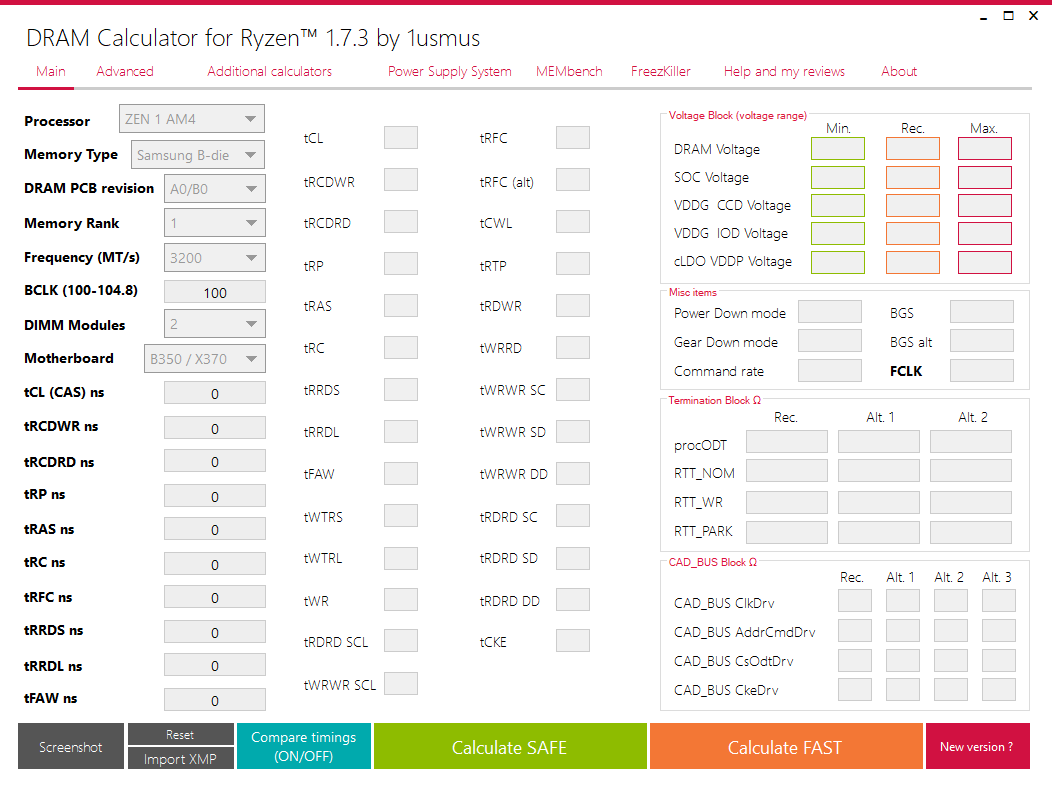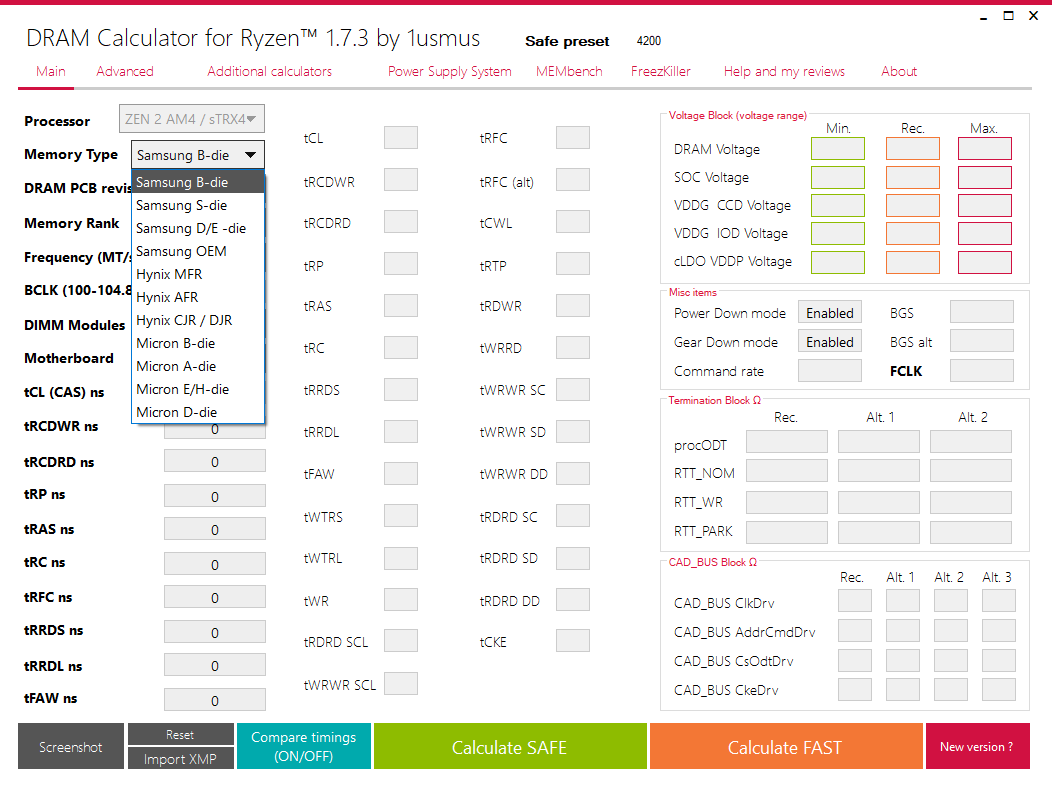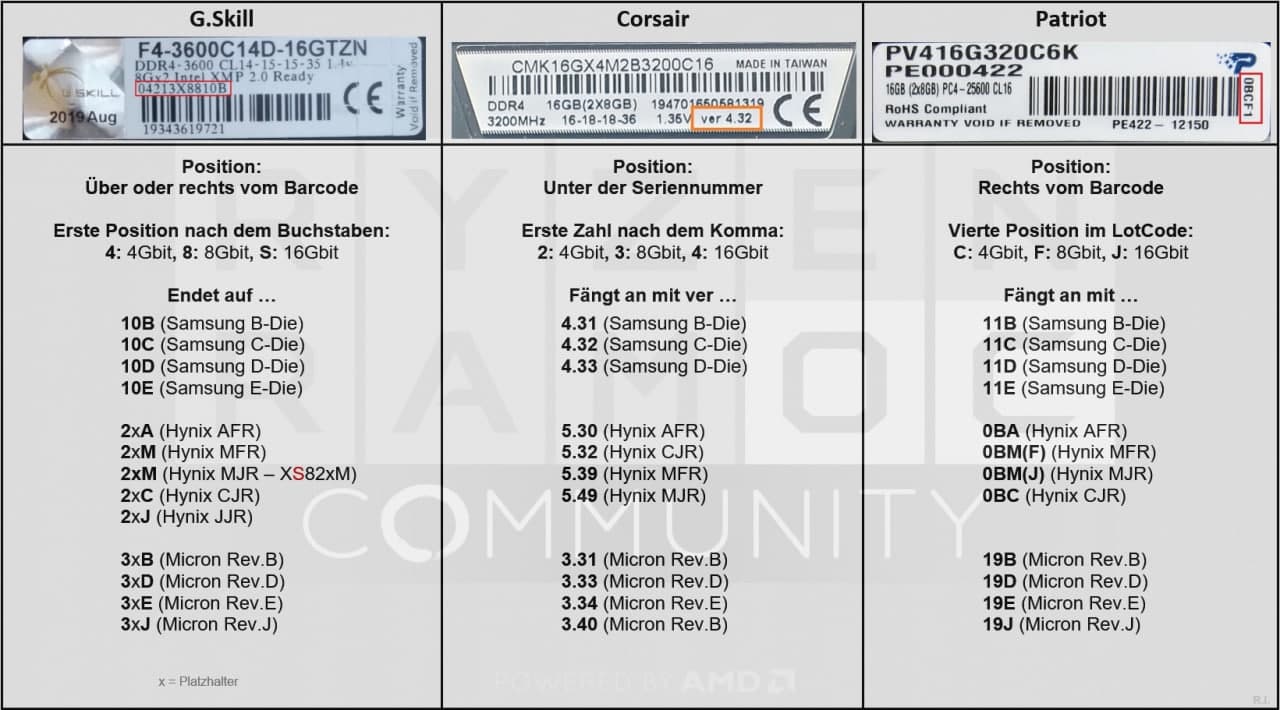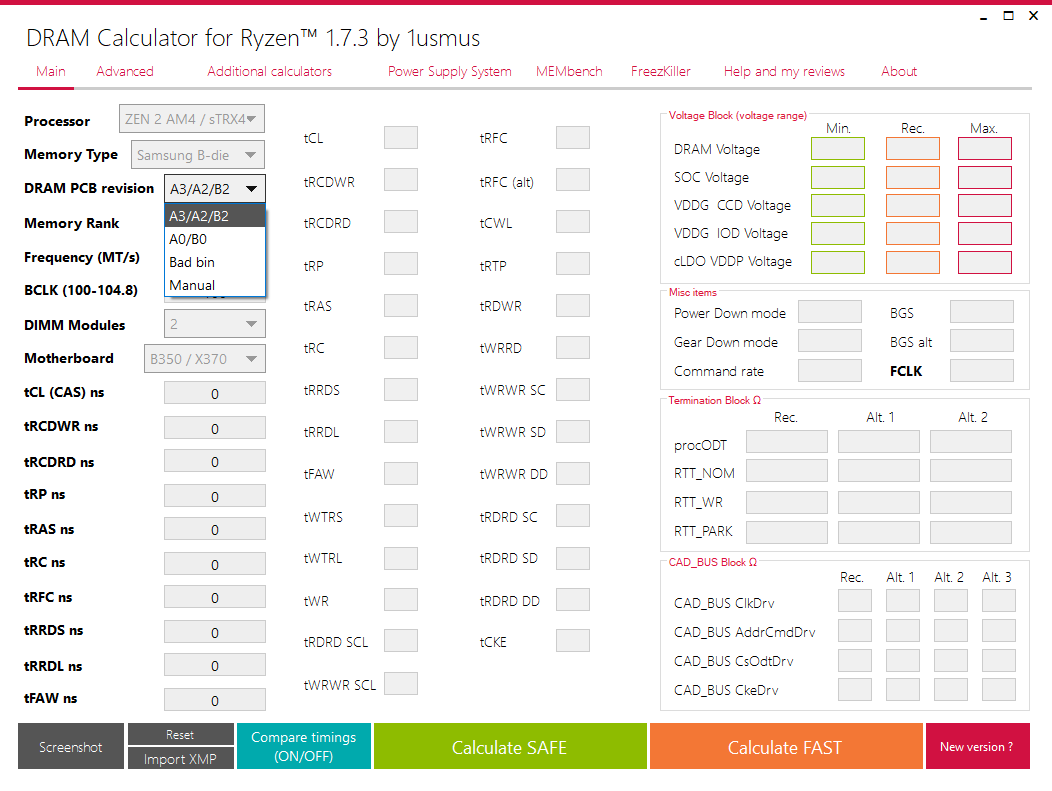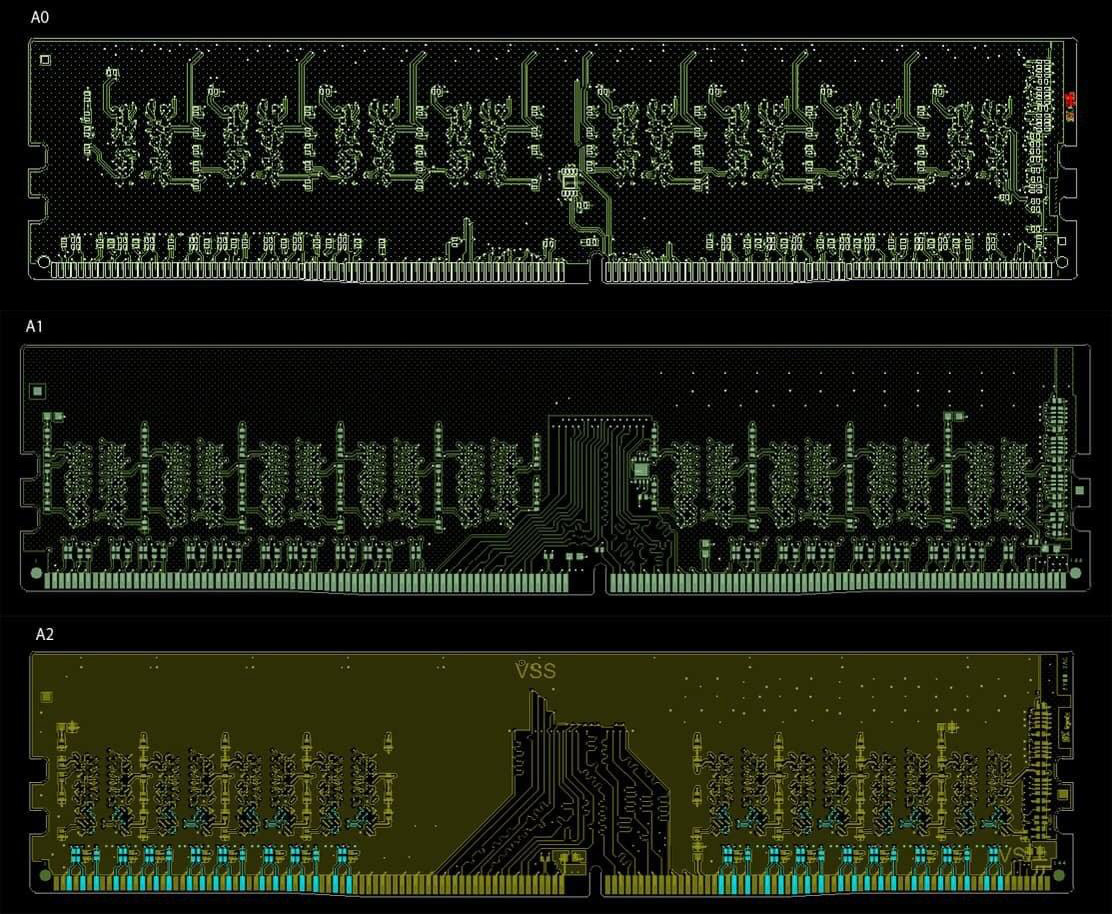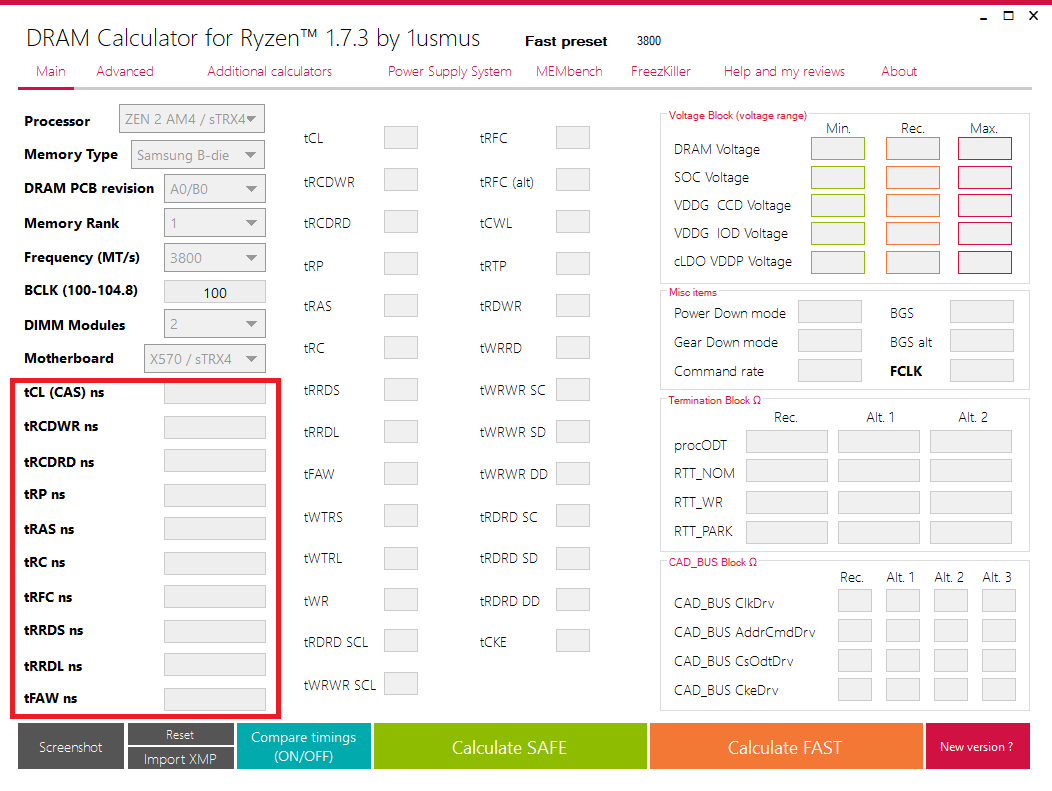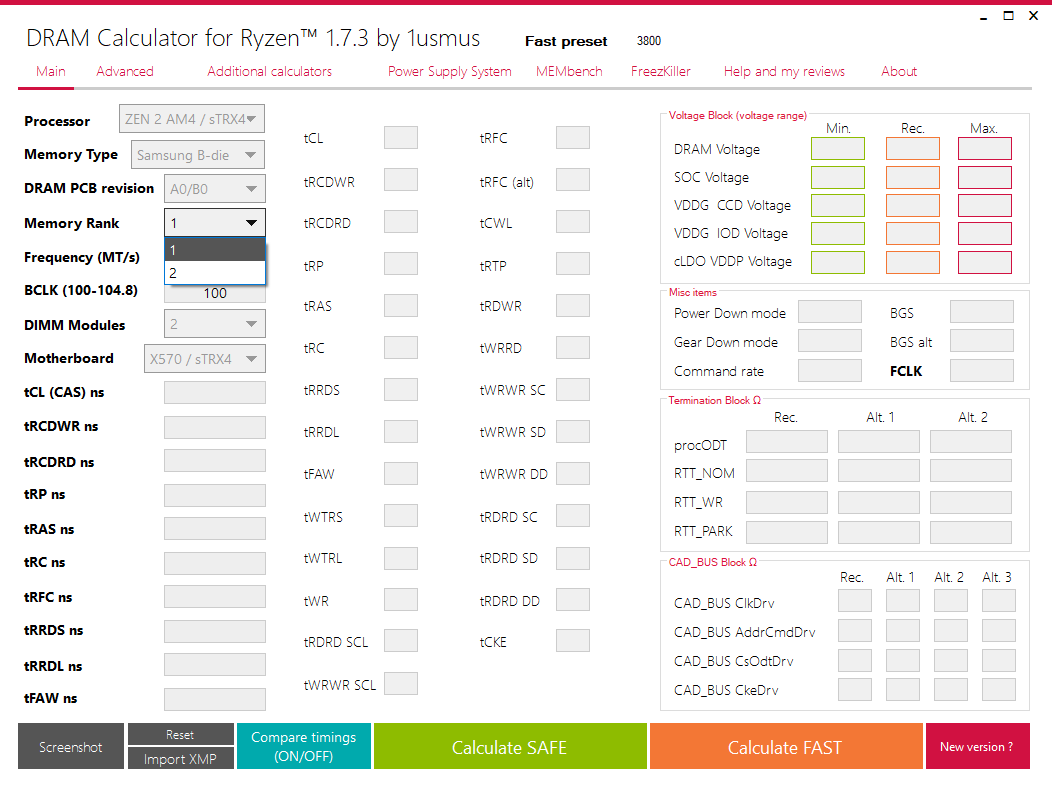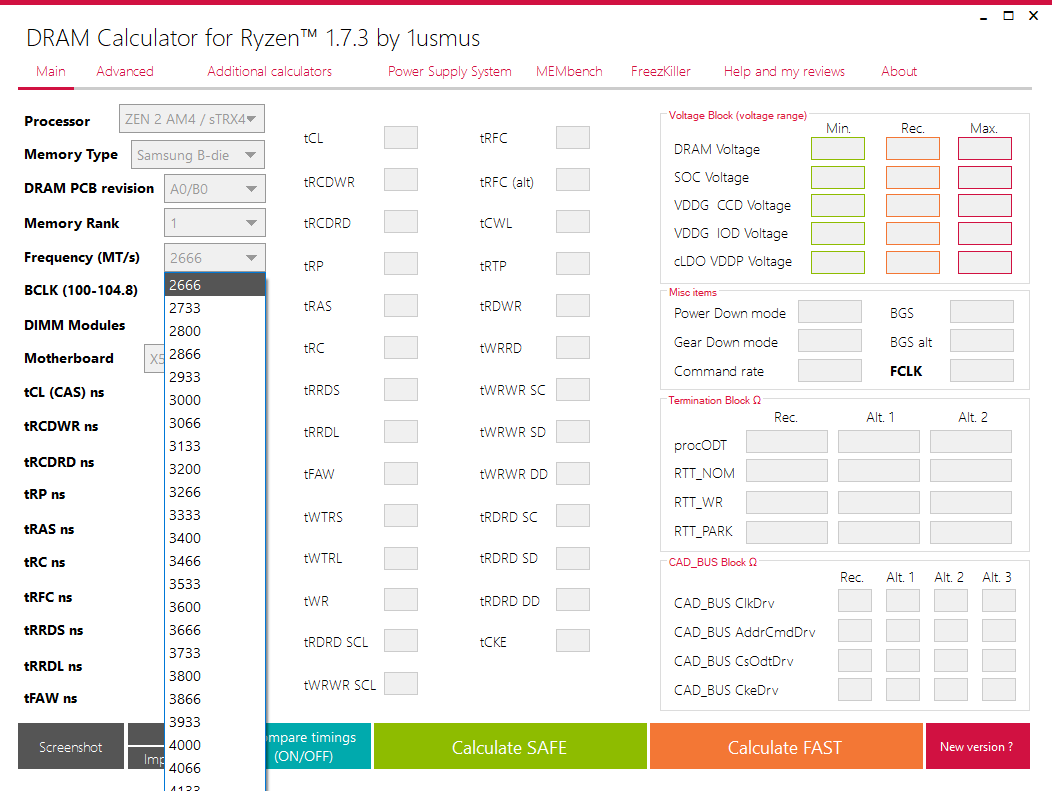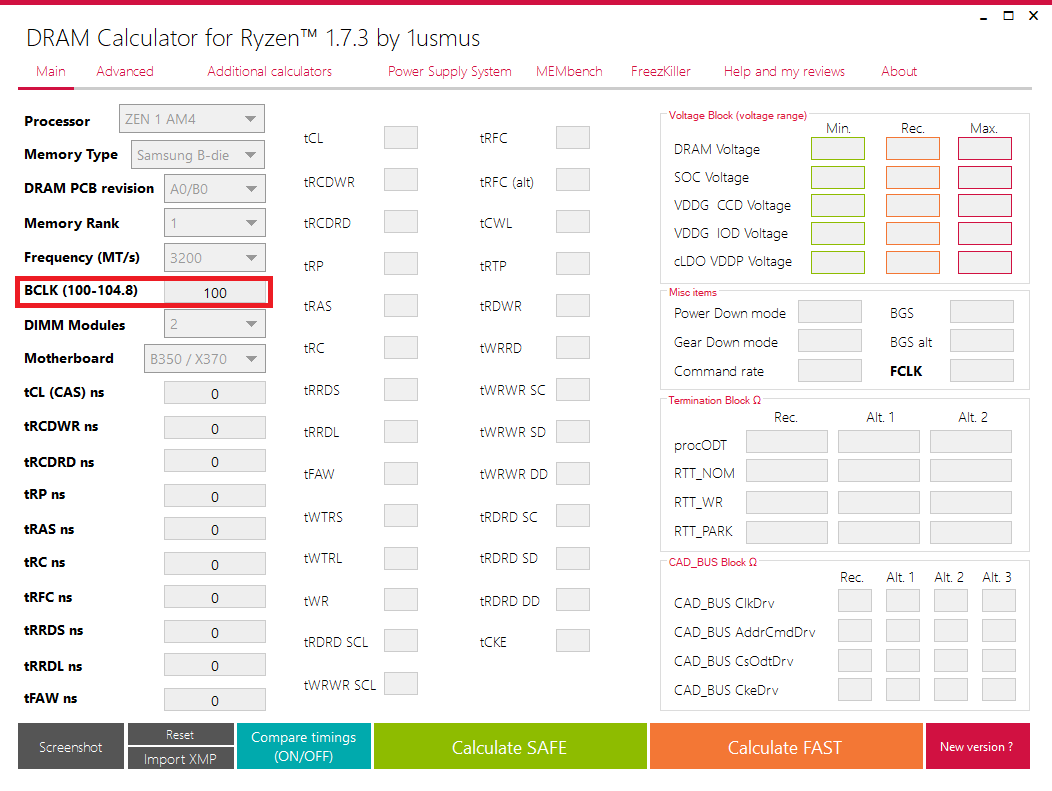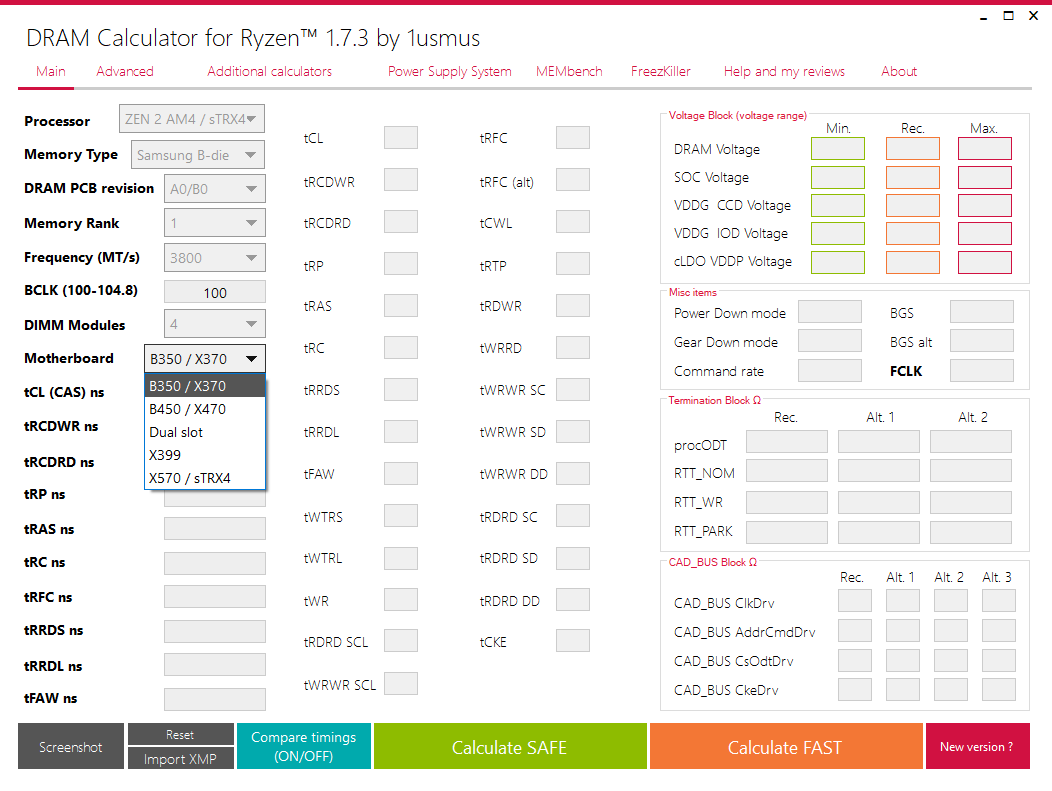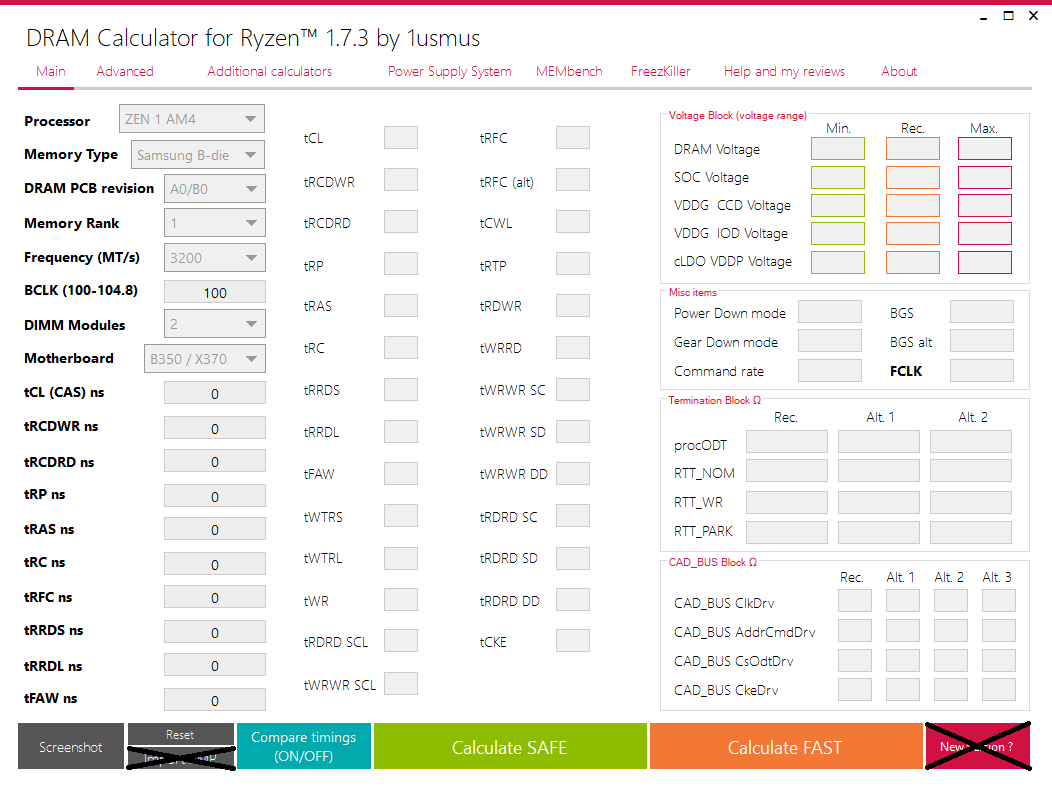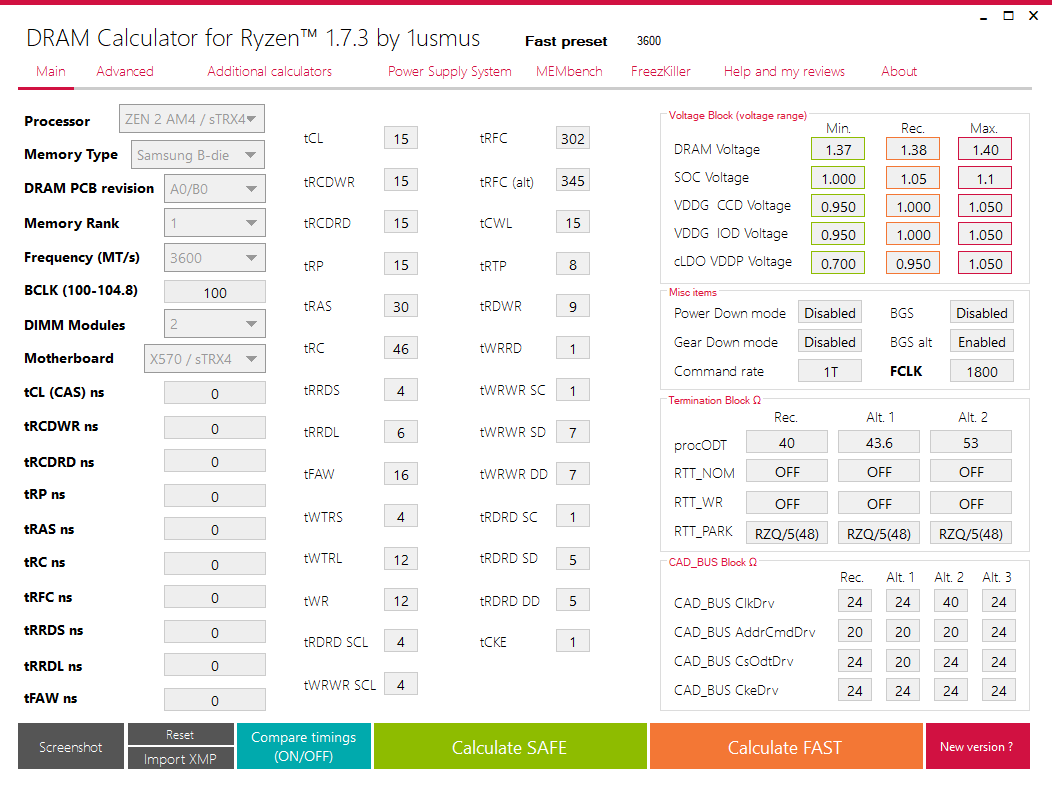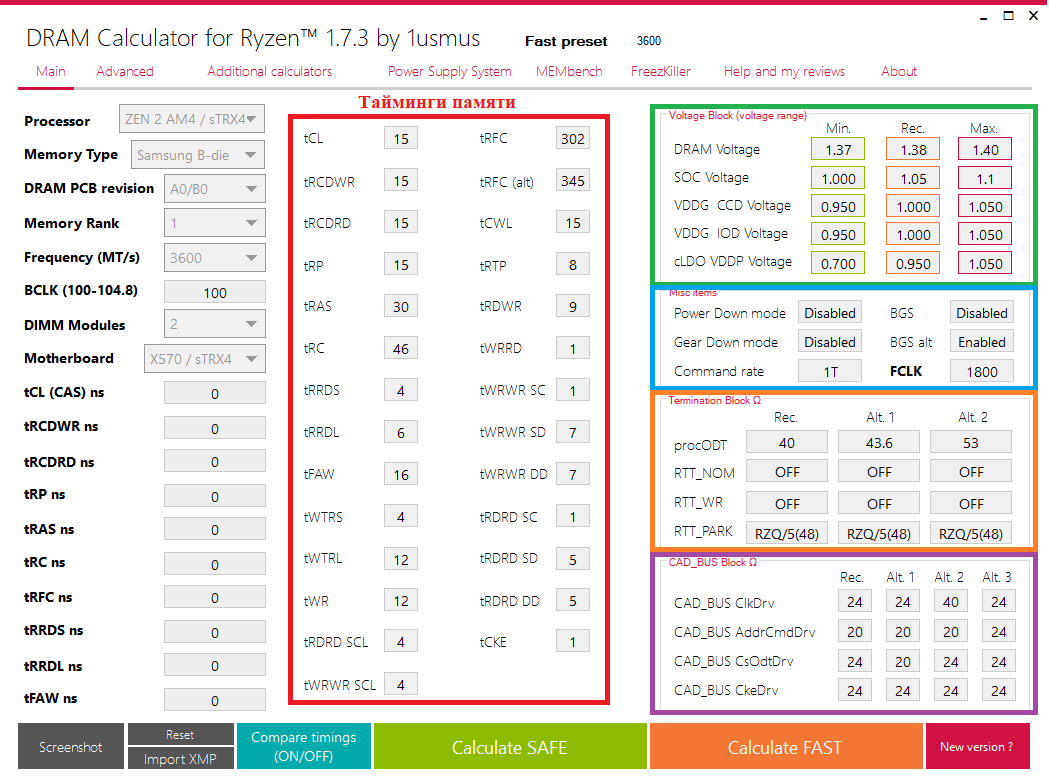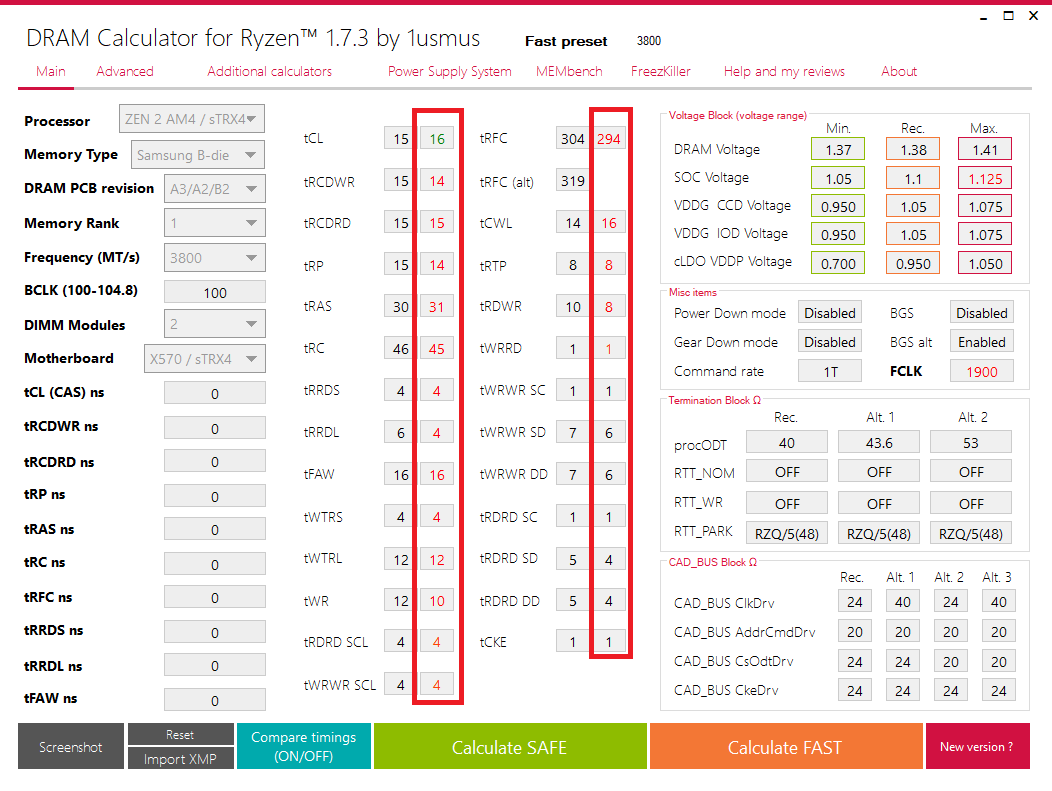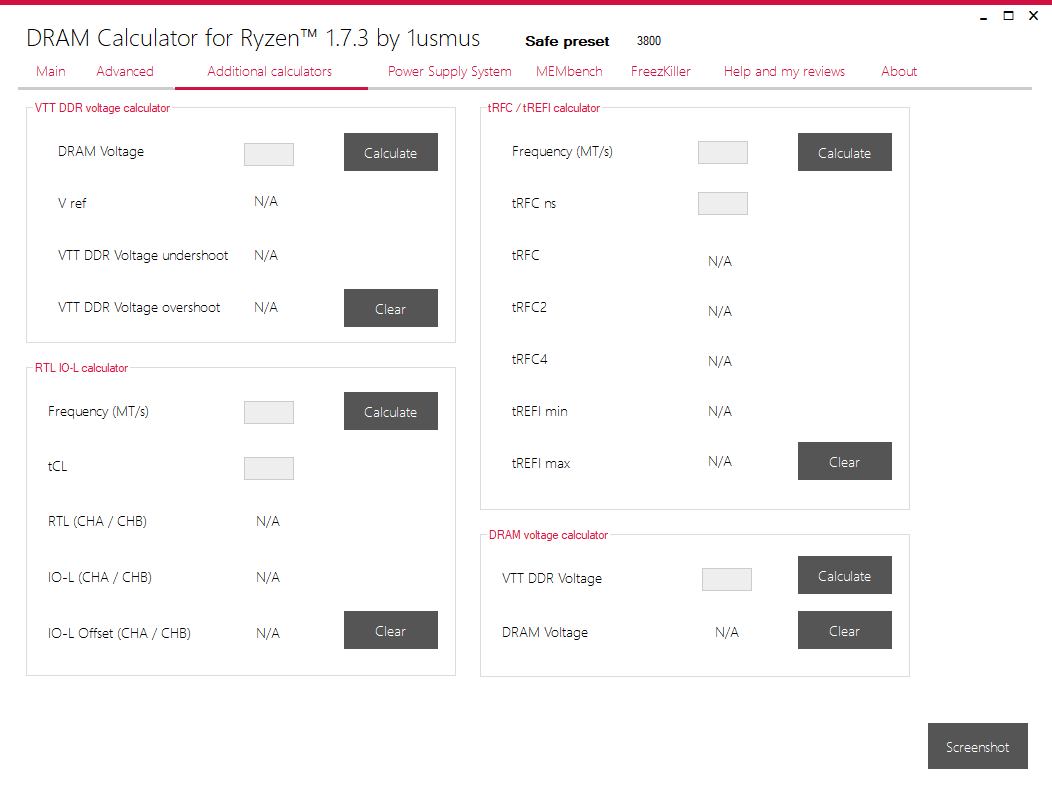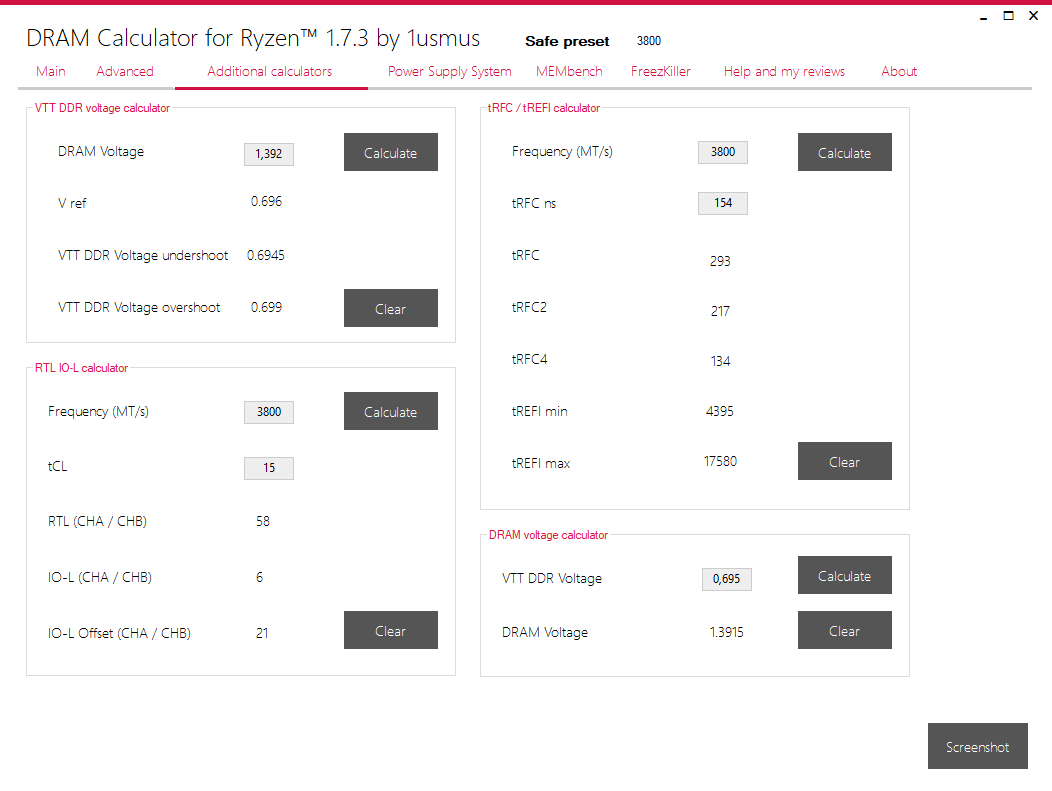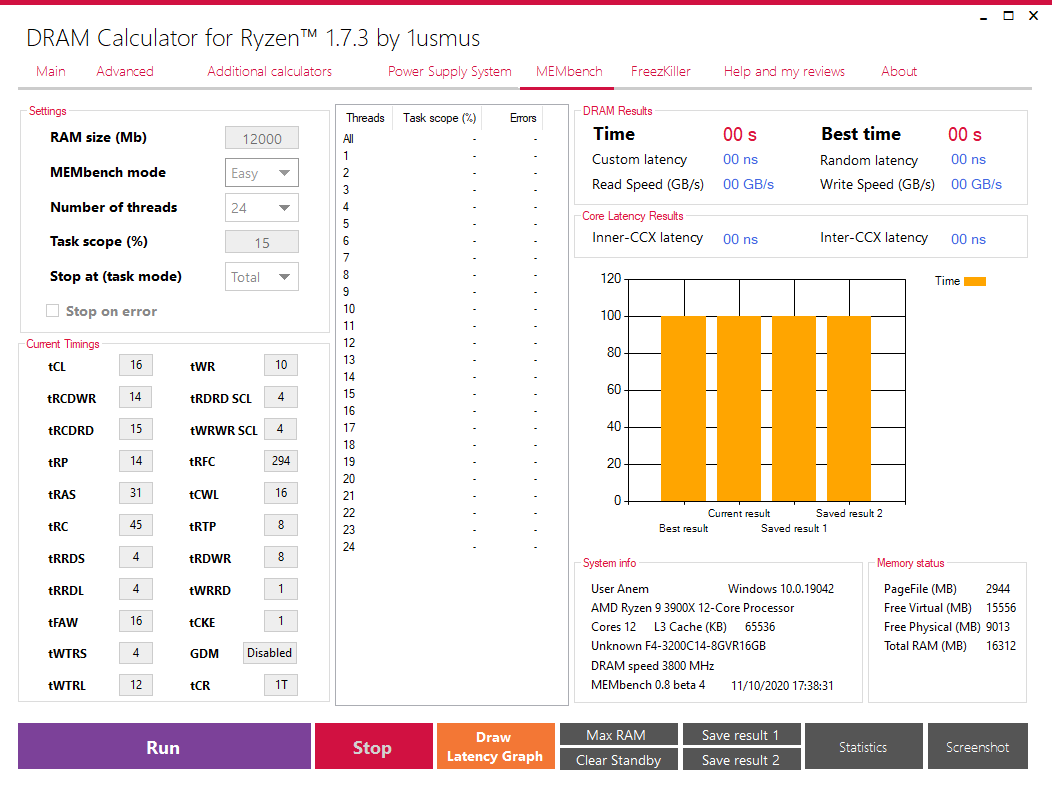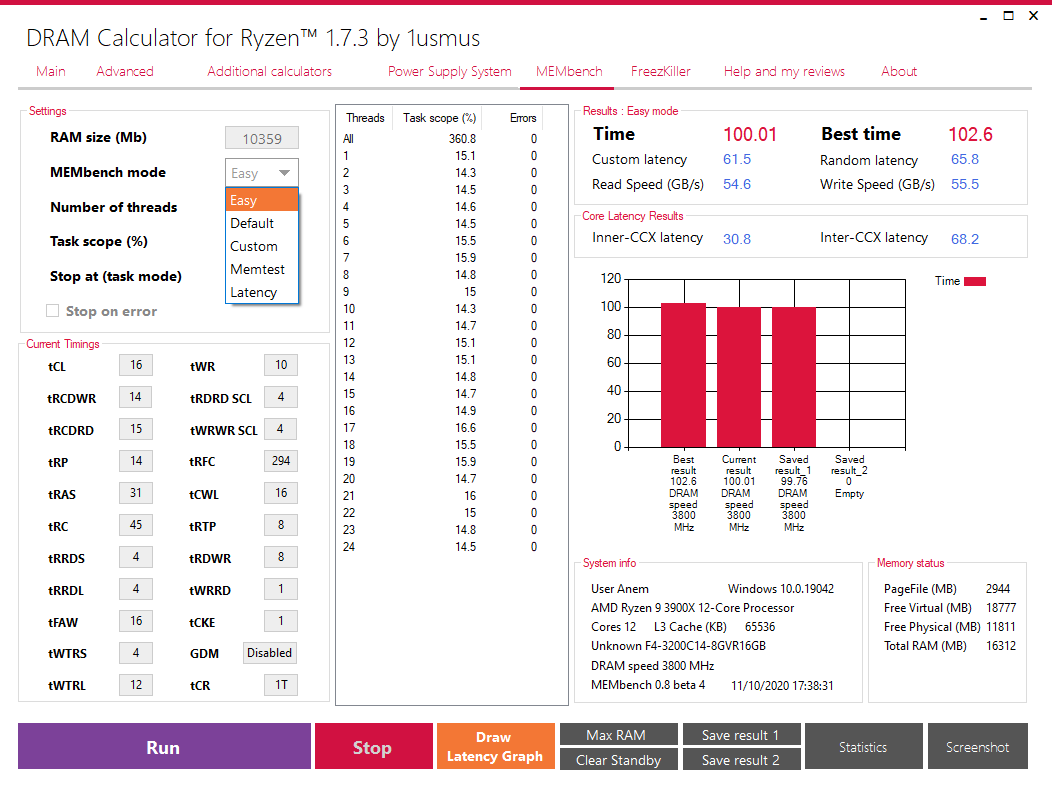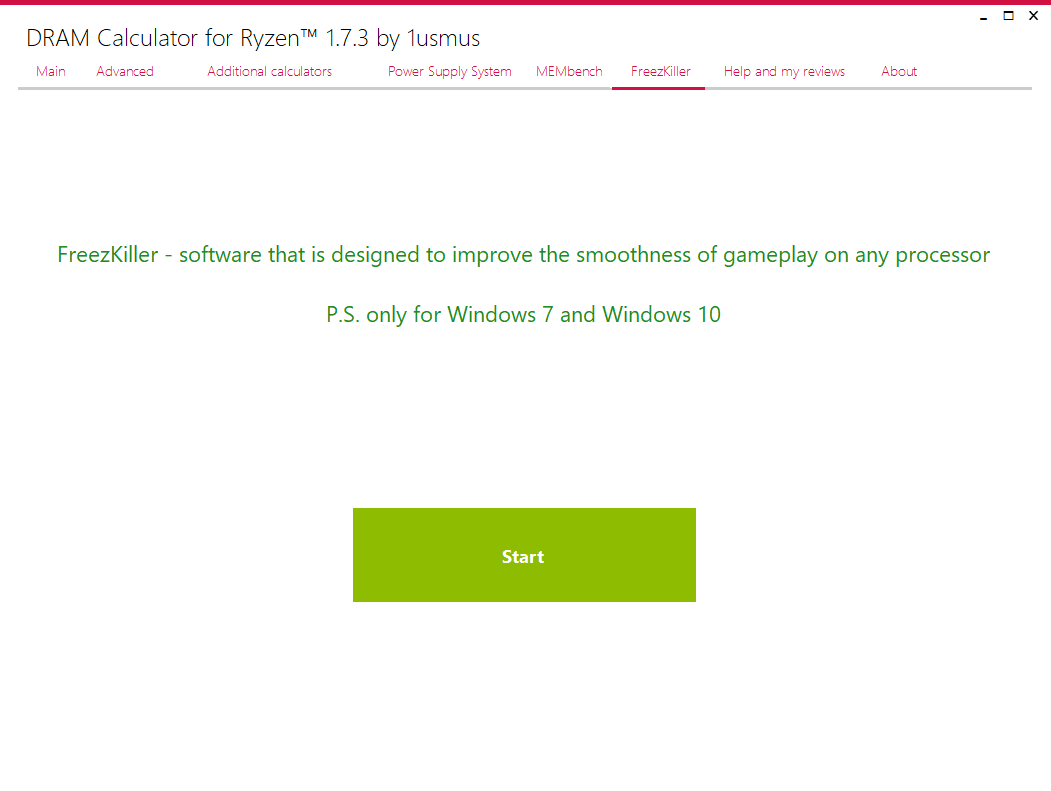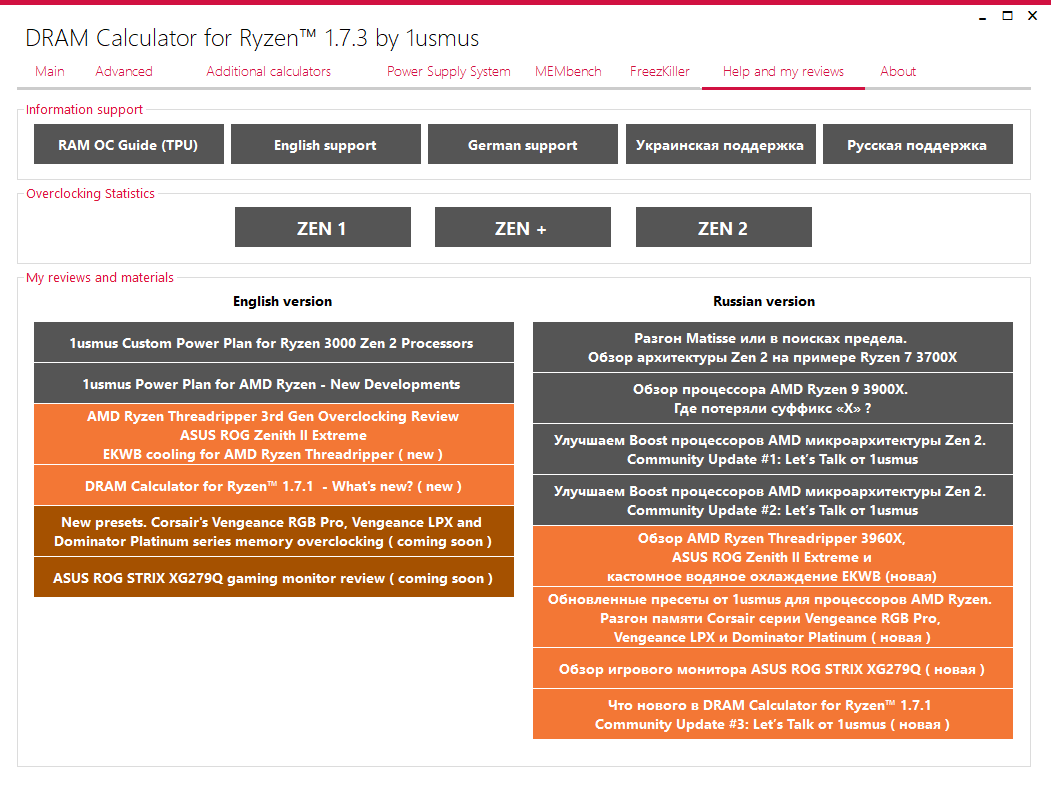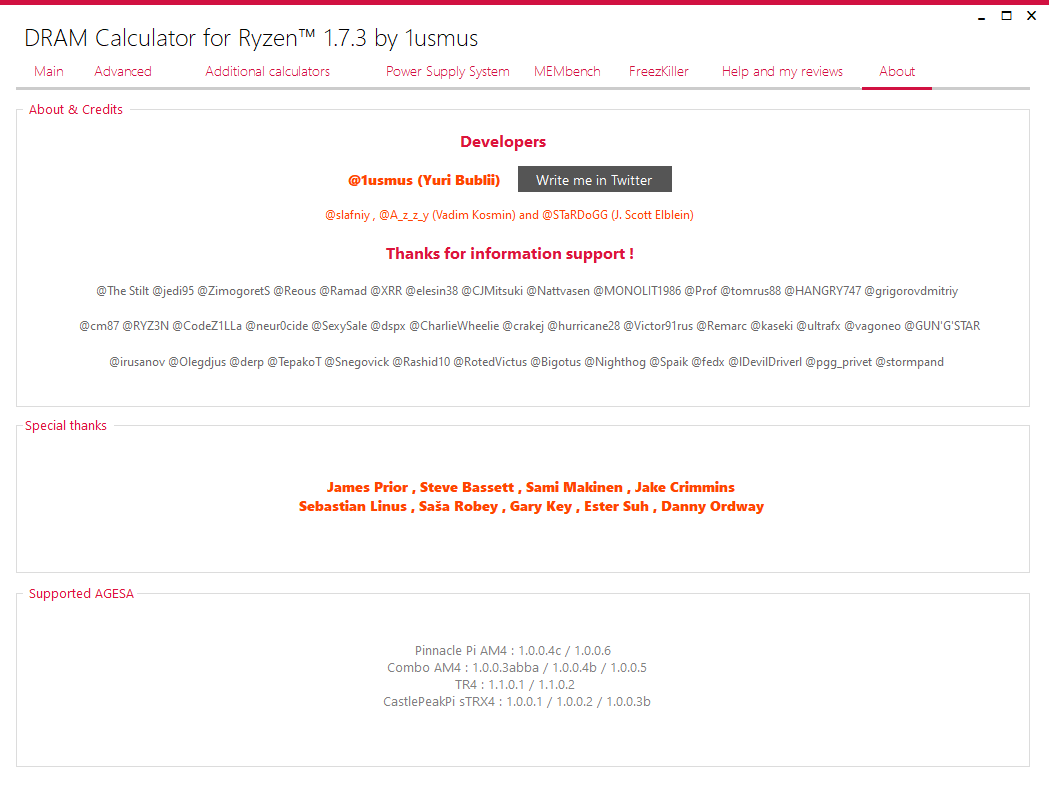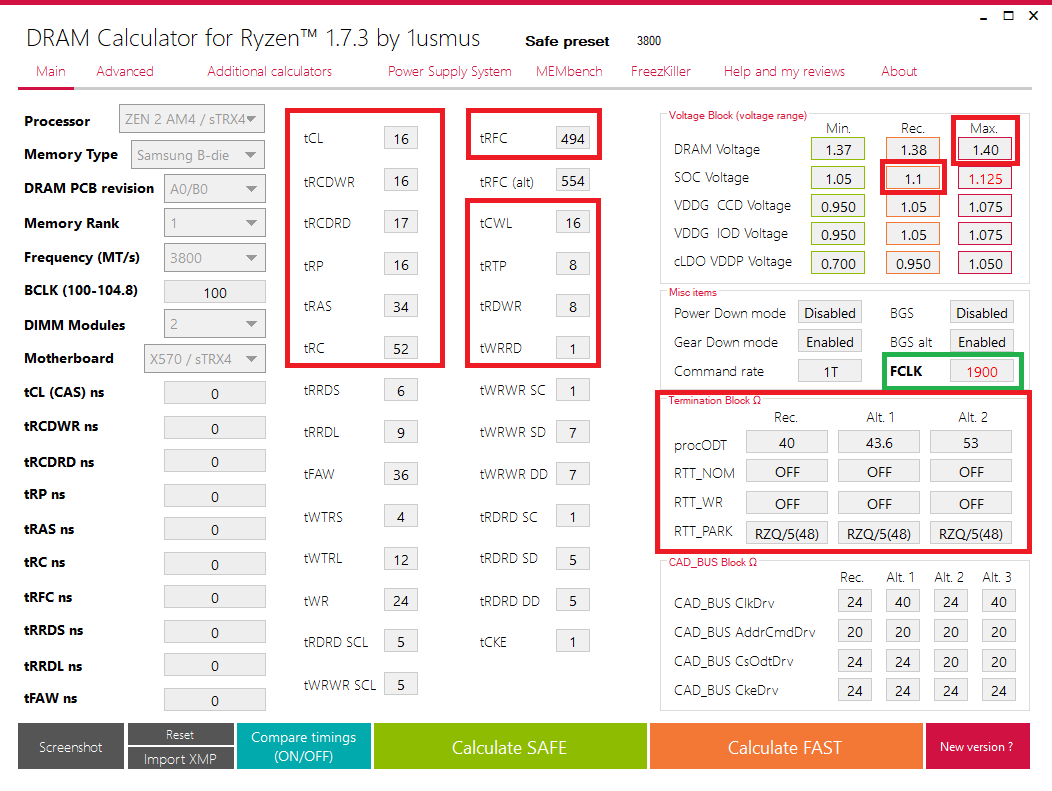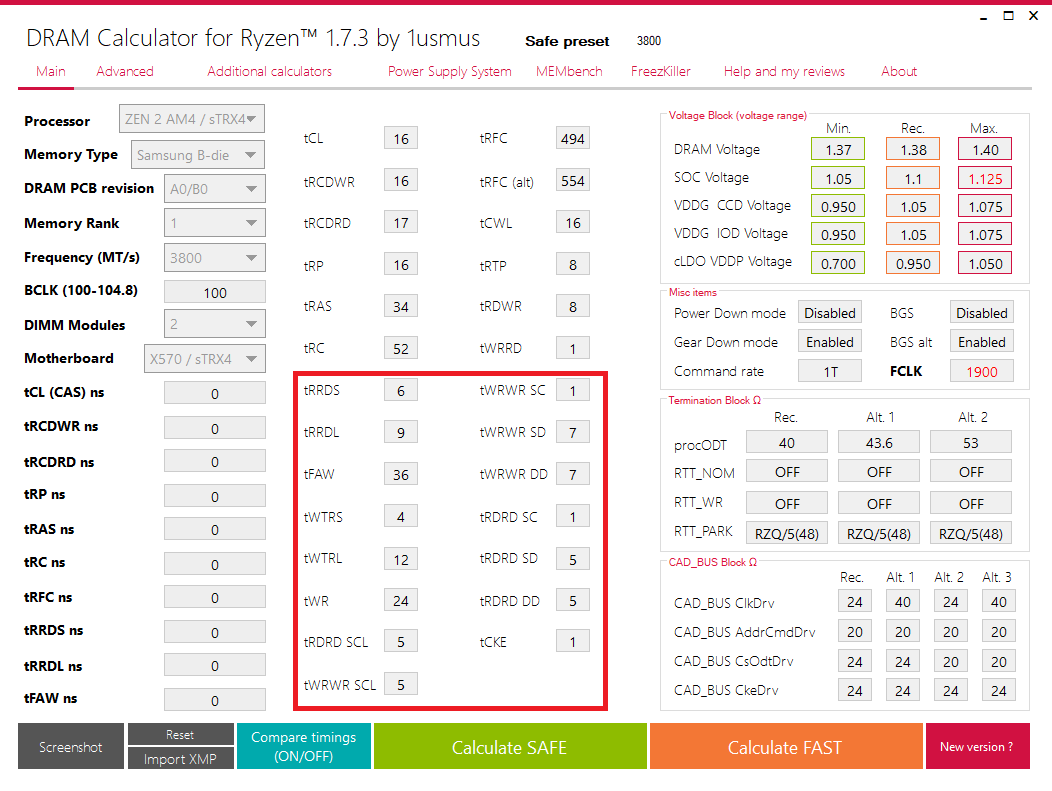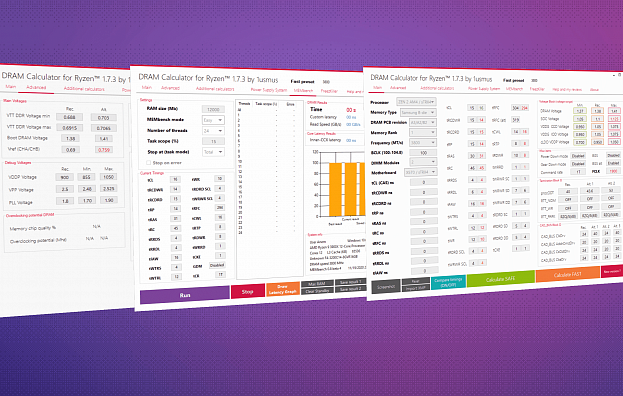Изучаем калькулятор для настройки памяти на AMD Ryzen. DRAM Calculator for Ryzen by 1usmus
Рассмотрим с вами один из инструментов для помощи в разгоне оперативной памяти на Ryzen - DRAM Calculator for Ryzen от 1usmus. Он поможет вам с минимумом знаний разогнать либо выставить лучшие тайминги в сравнении с XMP профилем. В данной статье будет собрана информация, предоставленная 1usmus и его материалами, а также из других источников, соединена воедино и использована в некоторых частях статьи для описания параметров, с которыми мы работаем при использовании DRAM Calculator for Ryzen.
Прежде, чем мы начнём, стоит остановится на нескольких важных моментах, которые необходимо знать перед тем, как пользоваться данным инструментом.- Это только инструмент, который поможет вам улучшить свои тайминги в сравнении с XMP профилем на системах с процессорами Ryzen.
- Никто не сможет вам гарантировать, что выбранные вами тайминги запустят вашу систему или на ней не будет ошибок. Да, очень много тестов было произведено при разработке программы, но на данный момент существует довольно большое количество чипов памяти от разных производителей с разным качеством и зачастую бывают такие, что дальше XMP профиля вы сдвинуться никуда не сможете.
- Вы должны знать или хорошо ориентироваться в BIOS вашей материнской платы, потому как DRAM Calculator выдаёт настройки таймингов, напряжений, значения терминации сигналов памяти, шины памяти - это повышает ваш шанс на успешный запуск вашей системы и, возможно, даже работы вашей системы без ошибок.
- Кроме этого, если вы используете 2 модуля памяти, то обратите внимание на руководство пользователя вашей материнской платы - в нём указывается, в какие слоты необходимо ставить оперативную память. Обычно это слоты A2 и B2, начиная от процессора, или для лёгкого понимания - 2 и 4 слот при наличии у вас четырёх слотов, когда слотов всего два, то ставите просто в два слота.
- Рассматривать софт мы будем на примере архитектуры Zen 2, а именно процессоре Ryzen 9 3900x. На Zen 2 разгон оперативной памяти стал более простым занятием в сравнении с Zen или Zen+. Вы же в программе выбирайте то, что соответствует вашей конфигурации ПК.
- Вы должны знать, как сбросить ваш BIOS на первоначальные настройки в случае неудачи. Да, такое может быть и такое бывает, бояться здесь нечего. В некоторых платах есть специальные кнопки на задней панели, например, MSI MEG x570 UNIFY (CLEAR CMOS):
ASRock x570 TAICHI (CLR CMOS):
GIGABYTE X570 AORUS XTREME (CLEAR CMOS):
ASUS ROG Crosshair VIII Hero (CLEAR CMOS):
Как вы видите, это в основном дорогие платы. Обычно кнопки есть в некоторых платах среднего сегмента и во всех платах - флагманах того или иного производителя. Если ваша материнская плата не относится к таковым, то у вас должен быть джампер/jumper/перемычка на материнской плате для сброса CMOS, который вы сможете найти либо внимательно посмотрев на материнскую плату, либо изучив инструкцию на вашу материнскую плату. Так, например, у ASUS ROG STRIX X570-E GAMING указана информация в инструкции:
Для сброса вам необходимо будет воспользоваться какой-либо небольшой пластинкой или маленькой отвёрткой. При этом помните, что данную операцию необходимо проводить на выключенном компьютере. Вы также можете подключить нормально разомкнутую кнопку на корпус вашего компьютера и сбрасывать биос уже через кнопку на компьютере для удобства, особенно если вы планируете плотно заниматься вашим ПК. Совсем на крайний случай вы можете вытащить на насколько секунд батарейку CMOS и затем установить её обратно также на выключенном ПК. Хочется ещё уточнить, почему везде указано CMOS, а не BIOS, т.к. CMOS - Complementary Metal-Oxide-Semiconductor - комплементарный металлооксидный полупроводник или КМОП, иначе говоря, микросхема, в которой содержатся настройки BIOS. Тем самым вы просто очищаете данные на микросхеме и приводите настройки BIOS к первоначальным, установленным на заводе.
Если вы всё же не знаете, как и что нажимать, то я бы не рекомендовал вам ничего трогать в BIOS и закончить прочтение статьи; если же есть желание, то рекомендую продолжить чтение. Сам софт вы можете скачать по ссылке.
Итак, начнём с того, что текста достаточно много. Как ориентироваться? Кому интересно описание, то я бы рекомендовал прочитать статью полностью. Кто не хочет читать и кого интересует процесс, то для вас интересны только два раздела - алгоритм работы №1 и алгоритм работы №2. Второй будет отличаться более быстрым результатом, меньшим количеством шагов, но в некоторых случаях окажется более сложным.
Почему так? Предлагаю ознакомиться самим:
Описание программы
При первом запуске нас встречает окно:
Довольно много окон, но давайте разбираться поэтапно и начнём с основной вкладки Main.
Main
Самым первым пунктом у нас идёт графа Processor; здесь нам необходимо выбрать поколение нашего с вами процессора.
Если говорить конкретнее, то:
- ZEN 1 AM4 (поколение и сокет) - Ryzen 1xxx серии, а также Ryzen 5 2200G, 2400G, Athlon 3000G, Athlon 200GE и их PRO версии.
- ZEN + AM4 - Ryzen 2xxx серии, а также Ryzen 5 3200G, 3400G, Athlon 300GE, Athlon 320GE и их PRO версии.
- Threadripper 1 gen - Ryzen Threadripper 1xxx серии.
- Threadripper + gen - Threadripper 2920X, Threadripper 2950X, а также к этому поколению относятся Threadripper 2970WX, Threadripper 2990WX, но в калькуляторе им отведён отдельный пункт.
- ZEN 2 AM4 / sTRX4 - Ryzen 3xxx серии и их PRO версии, Threadripper 3xxx серии и Ryzen PRO 4xxx с некоторыми оговорками. Выше частоты 3800 в случае с Ryzen PRO 4xxx вам скорее всего придётся бороться самим. Да, процессоры построены на архитектуре Zen 2, но потолок по частоте оперативной памяти без ущерба общей производительности значительно выше и в калькуляторе пока нет поддержки таких частот.
- Остаётся один животрепещущий вопрос: а как быть с ZEN 3 - Ryzen 5xxx серии? Судя по таймингам, частотам и напряжениям на оперативной памяти, вы можете пользоваться калькулятором, выбирая пункт ZEN 2 AM4 / sTRX4.
В моём случае я выбираю ZEN 2.
Переходим к следующему пункту Memory Type. Здесь всё несколько сложнее, мы должны выбрать тип чипов нашей оперативной памяти.
В списке вы можете видеть несколько типов Samsung, Hynix, Micron. Будет хорошо, если вы купите память с заранее известными чипами памяти, например, crucial ballistix с маркировкой в названии AES или U4. С такой памятью у вас с большой вероятностью не будет проблем в разгоне. Также попасть на Samsung B-die, которые можно увидеть в G.Skill 3200 cl14 или G.Skill cl14, тоже будет достаточно неплохо, но такие чипы стоят достаточно дорого, и готовы ли вы переплатить за более хорошие тайминги, чуть меньшую задержку, которую не всегда можно увидеть в играх, но всегда можно показать сильно ужатые тайминги другим людям, которые в этом разбираются? Решать вам. Хорошо, а что делать, если у вас уже есть память и вы не знаете, какие в ней чипы? Для начала перейдите на сайт производителя и посмотрите, указана ли данная информация на сайте. Если нет, то вы можете воспользоваться программой Thaiphoon Burner - это большая база с чипами памяти, но т.к. это - база, если вам попадутся специфические чипы, то она покажет вам что-то не совпадающее с действительностью. Кроме этого у программы есть большой минус: для пользователей из России к ней закрыт доступ. Можно было не упоминать её в рамках данной статьи, но я думаю, что нас читают не только пользователи из России. Ещё один вариант, как я считаю, более надёжный - общение с технической поддержкой производителя. Пишите им код своей оперативной памяти и спрашивайте, какие чипы памяти у вас установлены. К сожалению, здесь тоже есть свой нюанс: не всегда техподдержка пойдёт вам навстречу и может случиться так, что она уйдёт от ответа. Это ещё не всё, недавно появилась информативная картинка по маркировки оперативной памяти от G.Skill, Corsair и Patriot.
Она поможет вам определить тип чипов памяти, как тех, которые у вас есть, так и при покупке новых. Ориентируйтесь на Samsung B-die или Micron Rev.E - будут наиболее удачные варианты с точки зрения разгона с большой долей вероятности. И самое последнее решение, когда ни один из способов вам не помог - то просто искать по вашей маркировке информацию в интернете, возможно, в зарубежных источниках будет какая-либо информация по вашей оперативной памяти. Конечно, есть ещё один способ - снятие радиаторов и определение чипов по маркировке, но такой способ подходит не всем и пробовать таким образом определить чипы на вашем месте, я бы не стал. Хорошо, а что делать, если вообще ни один способ вам не помог найти производителя ваших чипов памяти. Можно обратиться за помощью в настройке в нашем Discord - канале i2HARD или же достаточно косвенно ориентироваться на первоначальные тайминги XMP профиля вашей частоты, настройками частоты в DRAM Calculator и уже тогда смотреть, есть ли у вас возможно поднять частоту выше, либо ваша оперативная память ограничена профилем XMP, и в лучшем случае вы сможете немного улучшить тайминги относительно первоначального профиля.
DRAM PCB revision. Выбор ревизии PCB (печатной платы) вашей оперативной памяти.
Как её определить? Необходимо воспользоваться картинкой ниже и посмотреть на чипы памяти, а именно как они установлены, либо если у вас приклеены радиаторы, то с нижней части, где находится контактная группа, посмотреть на то, как они располагаются на плате.
Чипы на платах А0 располагаются примерно на одинаковом расстоянии друг от друга, а чипы А2 имеют 2 группы по 4 модуля. А1, скорее всего, вы не увидите, т.к. такие чипы обычно используются в ОЕМ-продукции с поддержкой ECC. Такой тип памяти зачастую не поддаётся разгону.
В голове возникает вопрос, а зачем нам нужна ревизия платы? С пунктом Bad bin более-менее всё понятно, т.к. имеется в виду, что отбор чипов на заводе не производился, и, скорее всего, вы не получите либо высоких частот, либо хороших таймингов, либо того и другого на такой памяти. А как же тогда такой бин будет выглядеть? Примерно также, как A0, только A0/B0 - более хорошие чипы памяти, на них вы скорее всего возьмёте более высокие частоты, но по таймингам всё сказать однозначно невозможно: возможно, это будут низкие тайминги на низком напряжении, а может и тайминги выше, но на более высоком напряжении. A3/A2/B2 - зачастую самые отборные чипы, которые показывают достаточно низкие тайминги на низком напряжении. Хотелось бы сказать, что в случае покупки с нуля берём A3/A2/B2 и забываем обо всём, но всё не так просто. Самым главным ограничением становится цена. Стоимость A3/A2/B2 обычно самая большая на рынке, A0/B0 в зависимости от производителя, был ли отбор чипов и были ли какие-либо скидки, стоят на порядок дешевле, Bad bin же стоит обычно всегда очень дёшево; конечно, не стоит забывать и о жадности производителей, использующих тот или иной тип памяти - бывают исключения.
Если вам этот пункт остался непонятен, то выбирайте A0/B0 - среднестатистический вариант. В моём случае такой память и оказалась, при этом не самый плохой вариант из того, что могло попасться. Если после дальнейших тестов у вас всё будет хорошо, то можете попробовать замахнуться на настройку A3/A2/B2, если же, наоборот, будет всё плохо, то на Bad bin. Осталась настройка Manual, на данном этапе, когда для пользователей России Thaiphoon Burner остаётся нерабочим инструментом, этот пункт не используется. Забегая вперёд: пункт Import XMP по этой же причине тоже стал нерабочий. Если говорить вкратце, то вы могли импортировать XMP профиль согласно данным с Thaiphoon Burner и в режиме Manual получить тайминги, которые необходимо установить, а также данные по вашей оперативной памяти в первой колонке.
Memory Rank. Здесь мы должны выбрать ранг нашей оперативной памяти.
Самый лучший способ будет узнать информацию в техподдержке вашего производителя. Если немного проще подходить к этой проблеме, то скорее всего модуль с 4 и 8 гб будет одноранговым, а 16 гб и более - двуранговым. В случае с Crucial (micron) 16 гб не всегда будут показателем, т.к. производитель даже в случае 16 гб может использовать одноранговую память. В моём случае одноранговая, поэтому я выбираю цифру 1.
Frequency (MT/s). Необходимо выбрать нужную нам частоту памяти, MT/s - передача данных в секунду.
Сразу скажу, что потолок частот для каждого поколения разный. Ориентироваться по потолку и некоторым рекордам вы можете по таблице.
Конечно, если есть потолок, то это не значит, что вы сможете легко его покорить и не всегда он так нужен. Для каждого поколения процессоров есть свои рекомендованные частоты памяти: Zen 1 - 2666, Zen + - 2933, Zen 2 - 3200, Zen 3 - 3200.
По Zen 2 я бы метил сразу на 3800 по возможности или 3733, на крайний случай - 3600. По остальным поколениям дать рекомендаций я не могу. Ориентируйтесь так: если ваша оперативная память, к примеру, берёт 3200 на 14 таймингах и нормальном напряжении от 1.35 до 1.45 В, а 3333 уже на 16 и требует 1.5 В, то лучше закрепиться на 3200. Или как в моём случае: на напряжении 1.4 В и 16 таймингах на частотах 3600, 3733, 3800 я выбрал последние, т.к. 3733 и 3800 по таймингам и напряжениям почти не отличались, а 3600 на cl14 взять при невысоких напряжениях не вышло.
BCLK (100-104.8). Частота тактового генератора BCLK, которая через множители определяет частоту работы процессора, памяти, шин.
По умолчанию на всех материнских платах установлено 100. Изменять данную величину можно во многих платах, различие в том, с каким шагом вы сможете это делать целыми, десятыми или может даже сотыми значениями. По умолчанию рекомендую оставить 100, проверить вашу частоту полностью на стабильность и только тогда, если есть желание, пробовать изменять данный параметр, т.к. чем больше величин вы изменяете, тем сложнее затем в дальнейшем искать причину нестабильности в вашей системе.
DIMM Modules. Необходимо выбрать, сколько модулей установлено в материнской плате.
Для платформы AM4 Ryzen 3, 5, 7, 9 выбираем конкретное значение, где 1 - один модуль оперативной памяти, 2 - два модуля и 4 - четыре. Для Ryzen Threadripper логика работы несколько другая: 2 ставим, когда у вас 4 модуля и 4 ставим, когда у вас установлено 8 модулей. В моём случае используется Ryzen 9 3900x и два модуля оперативной памяти, поэтому я выбираю 2.
Motherboard. Выбор чипсета, на основе которого построена материнская плата.
На выбор у нас чипсеты B350 / X370, B450 / X470, платы с двумя слотами под оперативную плату Dual Slot, X399 и X570 / sTRX4. По моим наблюдениям в софте разница заключается в значениях терминации сигналов памяти. Вы же выбирайте тот пункт, который вам подходит. В основном на всех материнских платах указан чипсет, на котором они построены, прямо в названии. Например, ASRock X570 Taichi, MSI B450 Tomahawk MAX и др. Если же вы не знаете названия, то всегда можно посмотреть на коробке от материнской платы. Если же коробки нет, то зачастую производитель пишет это на самой материнской плате большими буквами с лицевой стороны. Надпись может быть где угодно, на усмотрение производителя.
Т.к. у меня материнская плата, построенная на чипсете x570, а именно плата, изображённая выше, то я выбираю вариант x570 / sTRX4.
А что делать владельцам b550 новых материнских плат? Я бы выбирал x570 / sTRX4, т.к. они более близки по VRM, количеству слоёв платы к x570.
На этом мы закончили рассмотрение всех необходимых пунктов, которые нужно выбрать перед использованием программы.
Далее перейдём к основным кнопкам. Как вы могли заметить, я зачеркнул 2 кнопки. Import XMP, который производился с помощью программы Thaiphoon Burner, недоступной пользователем из России, а также New Version?, т.к. при переходе по кнопке New Version? мы переходим на сайт, на котором нет программы для скачивания. Ссылка для скачивания есть вверху статьи. По заверению автора 1usmus, он уберёт данные кнопки, а пока остаётся пользоваться так, как есть. В данный момент все основные силы уходят на другой его проект, о котором многие из вас уже знают.
Теперь по действующим кнопкам.
Screenshot - кнопка скриншота окна программы. Как только вы нажмёте на него, то сможете сохранить изображение окна программы на интересующий вас диск и выложить там, где вы хотите.
Reset - сброс всех значений полей в программе, т.е. если вы хотите, чтобы все поля стали пустыми, то можете нажать на эту кнопку.
Далее, говоря о таймингах, я акцентирую внимание на том, что программа не выставляет сама настройки по памяти, она только даёт вам значения таймингов для ваших настроек. Это означает, что вы сами должны зайти в BIOS, ввести все полученные вами настройки, сохраниться и загрузиться в вашу операционную систему.
Calculate SAFE - кнопка, позволяющая показать наиболее безопасные значения таймингов, напряжений, блоков терминаций и вспомогательных параметров для ваших настроек, которые с большей долей вероятности позволят вам загрузиться в вашу операционную систему и, возможно, даже работать без особых проблем.
Calculate FAST - аналогично SAFE, но по сравнению с прошлой кнопкой нам предлагаются уже более ужатые тайминги, напряжения, а также меняется значение вспомогательного параметра Gear Down Mode, но об этом немного позже.
Выглядеть это будет следующим образом при выставленных основных настройках и нажатии кнопки Calculate FAST:
Теперь пройдёмся по основным полям вкладки Main.
- Voltage Block (voltage range) - блок напряжений (диапазон напряжений) с минимальным, рекомендуемым и максимальным значениями.
- DRAM Voltage - напряжение оперативной памяти. SOC Voltage - напряжение контроллера память VDDG Voltage - напряжение шины Infinity Fabric для CCD (чиплетов процессора) и IOD (дословно, кристалл ввода-вывода). Актуально для Zen 2 и Zen 3. cLDO VDDP Voltage - напряжение DDR4 PHY на SoC. DDR4 PHY - интерфейс физического уровня DDR4, который преобразует информацию из контроллера памяти в вид, с которым работают модули оперативной памяти.
- Misc items - вспомогательные параметры.
- Power Down Mode - экономит энергию системы за счёт увеличения задержки DRAM во время режима бездействия (Enabled - включено, Disabled - выключено). В выключенном состояние в большинстве случаев снижает задержки при работе оперативной памяти.
- Gear Down Mode - позволяет уменьшать эффективную скорость передачи данных в оперативной памяти (Enabled - включено, Disabled - выключено). Как правило, выключенное состояние позволяет получить нечётные значения таймингов. Command rate - задержка между этапами работы оперативной памяти, основные режиме 1Т и 2Т (1 такт и 2 такта), также может называться в BIOS, как Cmd2T.
- BGS и BGS Alt. - изменяет способ назначения приложениям физических адресов в модулях памяти. Цель заключается в оптимизации выполнения запросов к оперативной памяти с учётом архитектуры и таймингов.
- FCLK - частота шины Infinity Fabric (актуально для Zen 2 и Zen 3)
- Termination block - значения терминации сигналов памяти с рекомендуемыми и двумя вариантами альтернативных настроек.
- procODT - сопротивление, значение которого задаётся в Ом, необходимо для определения терминации завершённого сигнала в оперативной памяти.
- RTT_NOM, RTT_WR, RTT_ PARK - значения сопротивлений, которые необходимы для оптимального целостного отклика между рангами. Текущая архитектура оперативной памяти может делить общую ёмкость на несколько рангов и для оптимальной работы между рангами с высокой скоростью, чтением и записью используются данные параметры. Параметры могут быть как выключены OFF, так и иметь необходимые значения в зависимости от того, какие параметры вы выберите в первом столбце, исходя из конфигурации вашего ПК.
- CAD_BUS Block - значения терминации сигналов шины с рекомендуемыми и тремя вариантами альтернативных настроек.
- ClkDrv - регулирует мощность сигнала (с помощью сопротивления), который управляет частотой памяти.
- AddrCmdDrv - сопротивление на пинах: адрес, RAS, CAS, WE, банк, чётность. CsOdtDrv - регулирует мощность сигналов (с помощью сопротивления), управляющих выбором микросхемы и ODT (связано с состоянием отключения питания СКЕ и DRAM).
- CkeDrv - регулирует мощность СКЕ (включение частоты) сигнала (с помощью сопротивления).
В программе используются одни из самых низких значений, более высокие значения ClkDrv и AddrCmdDrv могут помочь с взятием более высоких частот по памяти (актуально, если вы решитесь покорять те частоты, которые не предусмотрены программой)
Я умышленно пропустил кнопку Compare timings (ON/OFF), потому как на ней остановимся немного подробнее. Она позволяет сравнить ваши тайминги с таймингами, которые предлагаются в программе. Рассмотрим на примере:
Красным я выделил зону, в которой появились мои тайминги после нажатия на кнопку. Дальнейшее описание только для чипов памяти Samsung B-die, в связи с тем что автор реализовал полный функционал только для данного типа. Как вы видите, тайминги показаны разными цветами. Всего цветов цифр, которыми будут показаны ваши тайминги, 4: бирюзовый, зелёный, оранжевый и красный.
- Бирюзовый - состояние, когда тайминг находится далеко в безопасной зоне.
- Зелёный - всё ещё безопасное состояние, но находящаяся в нескольких шагах от возможно нестабильного варианта.
- Оранжевый - состояние ужатого тайминга, но при этом есть ещё куда двигаться.
- Красный - максимально ужатый тайминг или пережатый тайминг, дальше уже двигаться бессмысленно.
Такая характеристика дана автором 1usmus. Как по ней ориентироваться? В связи с тем, что характеристика дана автором, то могут быть ситуации, что цвета не будут совпадать с вашей ситуацией. Если смотреть на моём примере, то тайминги оранжевого цвета можно ужать сильнее, но напряжение необходимо поднять выше, чем указано в графе Max. Voltage Block. В вашем же случае всё может быть по-другому, и в случае, если вы верно выставите DRAM PCB revision, то скорее всего цвета будут максимально приближены по текущему состоянию к вашей оперативной памяти.
Advanced
Следующая вкладка, которая может помочь стабилизировать работу вашей оперативной памяти. Лично у меня на Zen 2 половины настроек нет, а половина стоит в Auto и это никак не влияет на стабильность, но это всё достаточно индивидуально. Все настройки данной вкладки заполняются только после того, как вы нажмёте в вкладке Main Calculate SAFE или Calculate FAST.
Самая простая кнопка для объяснения Screenshot позволяет вам сделать снимок данной вкладки и сохранить у себя на ПК.
Начнём с первого блока Main Voltages - основные напряжения. В нём вы видите два столбца с Rec. - рекомендуемыми и Alt. - альтернативными значениями каждого из видов напряжений:
- VTT DDR Voltage min - минимальное значение напряжения, которое используется для управления сопротивлением шины для достижения высокой скорости и поддержания целостности сигнала с использованием резистора параллельного прерывания.
- VTT DDR Voltage min - максимальное значение напряжения, которое используется для управления сопротивлением шины для достижения высокой скорости и поддержания целостности сигнала с использованием резистора параллельного прерывания.
- Boot DRAM Voltage - напряжение тренировки оперативной памяти при запуске системы. Согласно информации от 1usmus, лимит - 1.45-1.50 В.
- Vref - опорное напряжение оперативной памяти. Обычно оно составляет ½ от напряжения DRAM.
Следующий блок Debug Voltages - отладочные напряжения:
- VDDP Voltage - напряжение транзистора, определяющее надёжность доступа к содержимому DRAM.
- VPP (VPPM) Voltage - напряжение для доступа к строке DRAM.
- PLL Voltage - напряжение питания системы Фазовой АвтоПодстройки Частоты (ФАПЧ или PLL - Phase Locked Loop), актуальна при разгоне системы с использованием BCLK. Согласно информации от 1usmus, лимит - 1.9 В.
Блок Overclocking potential DRAM недоступен по той же причине, что и кнопка Import XMP.
Блок CAD_BUS Timings - задержка трансивера, является аналогом блока RTL/IOL Intel, только реализация от AMD. Данные значения влияют на тренировку оперативной памяти. Также содержит два столбца с Rec. - рекомендуемыми и Alt. - альтернативными значениями.
- CAD_BUS AddrCmd - время установки адреса/команды. Данная настройка нужна, чтобы подготовить выводы адресов и команд за долю от частоты памяти перед отправкой команд чтения или записи. Если установлено значение 0, то будет отправлен сигнал, равный ½ перед тем, как отправить команду CR=1T или 1, тогда сигнал также равен ½, но уже перед тем, как отправить команду CR=2T. Если установлено значение 1, то количество тактов будет равно вашей настройки command rate (cmd2T).
- CAD_BUS CsOdt - время установки CS/ODT. Время установки CS и ODT по отношению к частоте оперативной памяти. Если установлен 0, то будет установлено значение равное 1/2 от частоты перед отправкой команд чтения и записи. Если установлена 1, то они будут равны 1 частоте перед отправкой соответствующих команд.
- CAD_BUS Cke - время установки CKE. Поведение аналогично CsOdt.
Блок Memory Interleaving + tweaks - чередование блоков оперативной памяти + настройки. Данные значения могут помочь вам повысить стабильность вашей оперативной памяти, но не все настройки могут присутствовать в BIOS. Также значения, выдаваемые калькулятором, могут быть для вашего случая не оптимальными.
- Memory Interleaving Size - управление размером чередования блоков памяти. Изменяет значение бита, с которого начинается чередование. Обычно существуют режимы Auto, 256B, 512B, 1KB, 2KB.
- Memory Interleaving - управление режимом чередования блоков памяти. Чередование в памяти - метод увеличения пропускной способности памяти с помощью организации блоков памяти по нескольким банкам памяти для предотвращения так называемого “заикания” при доступе к памяти. Обычно существуют режимы Auto, None, Channel, Die, Socket.
- Channel Interleaving Hash - управление хешированием битов адресов, когда включён режим чередования блоков памяти Memory Interleaving установлен в режим Channel.
- DRAM R1-R4 Tune - позволяет улучшить стабильность системы для Crosshair IV Hero / Extreme. Рекомендация от 1usmus: 40, 63 - базовое значение.
- L1 и L2 Stream HW Prefetcher - определяет, будет ли ЦПУ выполнять предварительную выборку данных из памяти, которая может появиться в ближайшее время. Данные настройки были замечены на Crosshair VI Hero и Crosshair VI Extreme. Если у вас в BIOS они присутствуют, тогда выставьте их так, как указано в калькуляторе.
- Super I/O Clock Skew - сдвиг тактовой частоты контроллера ввода/вывода. Если верить названию, точное описание отсутствует.
- Opcache - контроль за сохранением инструкций, которые были недавно декодированы ЦПУ, чтобы предотвратить их повторное декодирование. Служит для экономии энергии, а также для предотвращения выполнения лишней работы средствами ЦПУ. В некоторых случаях данная настройка может улучшить эффективность и производительность ЦПУ в определённых задачах.
- Spread Spectrum - настройка для снижения электромагнитных помех (EMI), создаваемых вашим VRM. Служит для расширения спектра частот, при которых работает ваша оперативная память, тем самым ваша память работает с более высоким диапазоном частот. В моём случае при включении данной настройки появляется нестабильность в системе, поэтому дать однозначную рекомендацию невозможно.
- Memory clear - очистка оперативной памяти. В большей степени помогает при использовании ECC памяти, как аварийная функция, в случае если в оперативной памяти остались какие-либо конфиденциальные данные и их необходимо очистить. В обычных ПК в этом нет необходимости.
Блок PMU Training связан с тренировкой памяти, если у вас есть проблемы при загрузке ПК, то пробуйте изменять данные настройки. К сожалению, подробного описания, связанного с этими настройками, нет.
Additional calculators
В данной вкладке вы можете посчитать сами нужные для вас значения.
На данной вкладке также присутствует кнопка Screenshot для получения снимка программы данной вкладки. Также вы можете видеть кнопки Calculate для выполнения расчёта для соответствующих значений блоков, в которые вы внесли свои данные, и кнопки Clear для очистки получившихся значений. Также вы можете видеть интересный блок, который подойдёт для оперативной памяти, запущенной на системах с процессором Intel, а именно RTL IO-L Calculator. Ниже, для примера, я внесу необходимые значения в соответствующие поля. Вы также можете внести свои значения, на основе данных, которые у вас есть в BIOS, или данных, которые вы хотите установить. Описание большинства настроек есть в статье выше.
Как вы видите, получились необходимые нам значения. Касательно tRFC ns - минимальное время между командой на обновление строки и командой активизации, либо другой командой обновления, если вы знаете значение времени, то вы можете получить значения тайминга tRFC, которое вам необходимо выставить в BIOS.
Power Supply System
Вкладка настроек системы питания. Данные настройки служат для подачи стабильного питания на SOC, CPU и DRAM, и, соответственно, их стабильного режима работы.
Здесь вы можете увидеть два основных столбца: Best DRAM Stability - лучшая стабильность оперативной памяти и Best CPU/DRAM Stability - лучшая стабильность процессора и оперативной памяти. Данные рекомендации даны разработчиком программы 1usmus. Большинство данных настроек есть на материнских платах ASUS. В моём же случае, на ASRock, я могу выставить только Load-Line Calibration для CPU и VDDSOC, остальные настройки у меня отсутствуют.
Load-Line Calibration - калибровка цепей питания. Используется для компенсации падения напряжения при повышении нагрузки на процессор/DRAM. Оптимальные настройки указаны в программе, если у вас нет цифр, то либо оставляйте в Auto, либо используйте средний или выше среднего, в зависимости от компенсации напряжения. Например, у Gigabyte можно выставить Medium или High. Если вы будете подбирать сами, то учитывайте, что падение напряжения при нагрузке - нормальное явление, и не стоит выставлять значение LLC так, чтобы она отсутствовала, что может впоследствии негативно сказаться на работе процессора.
Current Capability - ограничения по току. Помогает сдвинуть порог срабатывания защиты по току.
VRM Switching Frequency / Switching Frequency - частота переключений. Данными настройками задаётся ручное или автоматическое управление частотой. Также аналогичными настройками может задаваться и сама частота переключений. Например, в VDDSOC вы можете видеть частоту переключений в kHz и рекомендуемое значение 300/400. Чем больше частота, тем более стабильно напряжение на выходе, но также растёт нагрузка на VRM, что способствует повышению температуры на VRM, а также снижению общей эффективности. Поэтому, если вы будете всё же сами подбирать значения, то необходимо находить баланс между эффективностью и стабильностью выходных напряжений.
Voltage Frequency - частота напряжения, настройка аналогична той, о которой было сказано выше.
Power Phase Control / Phase Control - управление фазами питания / управление фазами. Управляет количеством фаз в зависимости от нагрузки. Обычно при настройке Extreme отключения фаз не происходит, тем самым мы получаем более хорошие переходные и температурные характеристики.
Power Duty Control - управление мощностью. Позволяет управлять компонентами каждой фазы питания процессора (VRM). Рекомендуемая настройка T.Probe направлена на оптимальную температуру VRM.
Power Thermal Control - тепловое управление питанием. Позволяет увеличить температурный порог защиты VRM. Если у вас на стандартных настройках наблюдается перегрев, то лучше обеспокоиться обдувом VRM, чем сдвигом порога.
Manual Adjustment - дословно ручная регулировка. Пвсевдорегулировка количества фаз. Достаточной информации по данной настройке нет.
MEMbench
Одна из самых интересных вкладок для тех пользователей, которые любит сравнить результаты с другими людьми. Да, это бенчмарк для оперативной памяти на основе MEMbench 0.8 beta 4.
Условно вкладка делится на 8 блоков, а также 9 кнопок. Начнём по порядку.
Блок Settings - основные настройки:
- RAM size (Mb) - объём оперативной памяти, который доступен вам для бенчмарка.
- MEMbench mode - режим бенчмарка.
На выбор нам доступны:
- Easy - режим, подходящий в большинстве случаев, который и заносится пользователями в таблицу Statistics.
- Default - аналогично режиму Easy, но требует определённого объёма свободной оперативной памяти, поэтому если у вас будет недостаточно, то тест даже не запустится.
- Custom - режим, в котором вы можете выбрать и вписать объем оперативной памяти (RAM size (Mb)), количество потоков (Number of threads) процессора, объем задачи в процентах (Task Scope (%)), которое будет использоваться при тесте, а также выбрать режим, при котором тест будет завершён (Stop at (task mode)), а именно Single при достижения одним из потоков вашего объёма задачи или Total при достижении необходимого объёма задачи в целом.
- Memtest - режим тестирования вашей оперативной памяти. В этом режиме по умолчанию установлен доступный в данный момент объем оперативной памяти, максимальное количество потоков, объем задачи 100 процентов и остановка при достижении всеми ядрами величины в 100 процентов. При этом остановка также будет происходить при наличии ошибок (Stop on error), но данную отметку при необходимости вы можете снять. В таком случае вы отследите суммарное количество ошибок в вашей памяти посредством блока, по центру; конечно, необходимость в этом есть только в том случае, если вы готовы с какой-то единичной ошибкой работать в системе, иначе данную отметку лучше оставить.
- Latency - режим для получения значения задержек.
Блок Current Timings выводит значения ваших таймингов. На данный момент отображение работает для процессоров с архитектурами вплоть до Zen 2.
- Центральный блок - основной блок, в котором вы можете увидеть количество выставленных вами потоков (Threads); в случае с режимом Custom - объем задачи в процентах (Task scope (%)) и количество ошибок на каждом из потоков (Errors). Когда вы отстроили всё верно, то ни при каком сценарии у вас не будет ошибок в столбце Errors и значения всегда будут равны 0.
- Блок Results отображает результаты для выбранного вами режима в MEMbench mode. В случае с Easy в нём отображается время прохождения бенчмарка (Time), лучшее время для оперативной памяти (Best time), ваш результат может отличаться как в лучшую сторону, так и в худшую, в зависимости от вашей оперативной памяти и таймингов, которые вы получили.
Custom и Random latency - пользовательская (аналог теста в AIDA64) и случайная задержка. По заверению разработчика 1usmus определение задержек более точное, чем в AIDA64.
Блок Core Latency Results - результаты межъядерных задержек. В каждом поколении процессоров Zen результаты будут различаться, поэтому имеет смысл сравнивать только в рамках одного поколения.
- Inner-CCX latency - задержки внутри CCX (Core Compute Complex, рекомендую ознакомиться с архитектурой вашего процессора, если вас интересует данный вид задержек).
- Inter-CCX latency - задержка между CCX.
Блок с графиками - здесь вы можете увидеть график в виде столбцов при запуске в режиме Easy Mode или в виде графика при нажатии на кнопку Draw Latency Graph.
- Блок System Info - информация о вашей системе.
- Блок Memory Status - информация о размере файла подкачки (PageFile), доступной виртуальной (Free Virtual) и физической (Free Physical) памяти, а также суммарном количестве оперативной памяти (Total RAM), все значения приведены в MB.
Теперь перейдём к кнопкам.
- Run - запуск бенчмарка в любом из выбранных вам режимов.
- Stop - остановка бенчмарка.
- Draw Latency Graph позволяет отобразить график задержки для ваших настроек таймингов. Ниже вы можете увидеть, как выглядит сам график.
- Max RAM - расчёт максимально доступной памяти для бенчмарка.
- Clear Standby - очистка памяти. Рекомендуется к нажатию при отсутствии свободного места в оперативной памяти.
- Save Result 1 и 2 - сохранить результат в виде графика в соответствующих полях Saved Result 1 и Saved Result 2. Ниже вы можете увидеть пример сохранённых значений.
Statistics - ссылка на статистику бенчмарков других людей, там вы можете разместить свой результат, если есть желание, или же сравнить свой сдругими аналогичными, особенно, если у вас одинаковый комплект оперативной памяти.
Screenshot позволяет сделать снимок окна текущей вкладки и сохранить в виде картинка у вас на ПК.
FreezKiller
Как вы можете видеть из названия, данная функция позволяет улучшить плавность игр на любом процессоре, работает только на Windows 7 и 10. Разработка от автора. Мне ещё не попадалась настолько плохая ситуация, чтобы приходилось пользоваться данной функции. Судя по отзывам, результат может быть как положительный, так его может и не быть, так что использовать её или нет, решать вам. Программа при этом должна быть запущена.
Help and my reviews
Содержит ссылки на ресурсы, где вы можете получить поддержку, таблицы с разгонами процессорами и результатами тестов для каждого поколения, а также обзоры и материалы автора, которые рекомендую к прочтению. Кроме этого, помощь вы можете получить в нашем канале Discord i2Hard https://discord.gg/y73hRk4
About
Вкладка о программе. Здесь вы можете увидеть основных разработчиков, помощников, а также поддерживаемые AGESA. Кроме этого, есть кнопка для связи с разработчиком 1usmus (Write me in Twitter), а также вы можете почитать там его ленту.
Алгоритм работы №1
Вы выставили все необходимые настройки (раздел "описание программы - Main"), как действовать дальше? Прежде чем действовать дальше, хотелось бы напомнить про пункт (6) в начале статьи. Не забывайте про него, он может пригодиться. Нажимаем кнопку Calculate SAFE. Таким образом программа нам отобразит более щадящие настройки. После этого рекомендую выставить следующие настройки в BIOS:
Остальные настройки оставить в авто. Зелёным цветом я выделил значение FCLK, потому как это актуально для ZEN 2. Если вы выставляете Frequency больше, чем 3600, то вам необходимо будет выставить FCLK вручную. Остальные настройки оставляем в Auto. Также обращаю ваше внимание на то, что если настроек, которые вы нашли, в программе нет, то они не требуют изменения. Вы также можете обратить внимание, что в DRAM Voltage выбрано максимальное значение, а в SOC Voltage - рекомендуемое, потому что в большинстве случаев рекомендуемого значения для SOC достаточно, а в случае с напряжением оперативной памяти может не хватать. Возникает самый сложный вопрос: а где всё это найти в BIOS? Я постараюсь вас направить, но учтите, производители материнских плат в разных версиях BIOS могут менять положение настроек, поэтому, если по тому пути, который я укажу, вы не сможете их найти, то ищите по названию, которое я выделю, т.к. положение может меняться, а наименование основного меню, которое нам необходимо, как правило, остаётся неизменным. При установке значения напряжений SOC зачастую требуется выбирать Fixed Mode или постоянный режим, или фиксированный режим.
Для ASUS: переходим в режим Advanced Mode, вкладка Ai Tweaker в настройке Memory Frequency, соответствующей настройке Frequency в программе (т.е. если вы в программе выбрали 3600, то и в BIOS ставите 3600), FCLK Frequency соответствующей FCLK в программе (если у вас Zen 2 или Zen 3 и частота памяти выше 3600), далее выбираем DRAM Timing Control, где заносим выделенные по центру красным цветом тайминги, остальные оставляем в Auto. После этого возвращаемся в Ai Tweaker, листаем вниз, находим VDDCR SOC Voltage выставляем рекомендуемое значение из соответствующего блока программы SOC Voltage и аналогично DRAM Voltage.
Для MSI: переходим в режим Advanced, нажимаем на блок OC в списке по центру, меняем настройку OC Explore Mode на Expert. Ниже в списке выставляем Memory Frequency и FCLK Frequency (FCLK, если у вас Zen 2 или Zen 3 и частота памяти выше 3600), значения которых указаны в программе. После этого переходим в Advanced DRAM Configuration и выставляем тайминги непосредственно в этом разделе. Возвращаемся в предыдущее меню и листаем ниже, находим CPU NB/SOC Voltage и выставляем соответствующее значение SOC Voltage, а также аналогично DRAM Voltage.
Для Gigabyte: переходим в режим Advanced Mode и выбираем вкладку Tweaker в ней находим VCORE SOC и выставляем согласно пункта SOC Voltage в программе, DRAM Voltage выставляем аналогично пункта в софте. В пункте System Memory Multiplier выставляем значение множителя. Его получаем следующим образом: берём частоту из программы Frequency и делим её на 100, т.е. если вы поставили 3600, то множитель будет 36. Далее переходим в вкладку Settings, выбираем Amd Overclocking, находим DDR and Infinity Fabric и выставляем Infinity Fabric Frequency согласно поля FCLK в программе (если у вас Zen 2 или Zen 3 и частота памяти выше 3600).
Для Asrock: переходим во вкладку OC Tweaker, в ней выставляем DRAM Frequency, DRAM Voltage, аналогично тем значениям, что есть в программе. Infinity Fabric Frequency and Dividers согласно значению FCLK в программе (если у вас Zen 2 или Zen 3 и частота памяти выше 3600). Далее в DRAM Timing Configuration выставляются тайминги с программы. После этого возвращаемся назад, переходим в External Voltage Settings and Load-Line Calibration и находим CPU VDCCR_SOC Voltage, и выставляем согласно программе SOC Voltage.
Все настройки Termination Block вы также можете найти в вкладке с таймингами BIOS любого производителя, какие-то находятся на поверхности, какие-то, как, например, у ASRock могут быть в подменю таймингах Data Bus Configuration, а у MSI и ASUS просто находится наравне с таймингами без необходимости нажатия на дополнительное подменю.
После изменения всех значений, вы можете сохранить настройки BIOS и загрузиться в Windows. Будьте готовы, что, возможно, вам понадобится знание пункта 6, о котором я рассказывал вначале статьи. Если система загрузилась, то это успех, но только наполовину, теперь вам необходимо воспользоваться тестовым пакетом программ. Я использую TM5 с конфигом v3 от 1usmus. Ставите 3 цикла (количество циклов можно проверить по пути программы TM5\bin\MT.cfg, открываем с помощью блокнота и находим строку Cycles=3, где 3 и означает количество циклов) и если ошибок у вас не появляется за время тестирования, то можно переходить дальше; если же у вас находятся ошибки, то скорее всего вы неверно выбрали первоначальные настройки в первом столбце. Если у вас чипы памяти Micron E-die, процессор Zen 2 и всё равно не загружается или есть ошибки, то вы также можете воспользоваться таймингами по ссылке. Если снова есть ошибки или не включается, тогда подбираем значения procOdt, лично у меня выставлено аналогично программе для Zen 2, для Zen + это обычно значения 43-68, для двурангов 60-68, 43-48 одноранговые Micron E-die, 48-53 Samsung B-die, для частот 3667+ 53-60. Кроме этого поднимаем значение tRTP на +1 за шаг, если не помогает, то увеличиваем tRFC на +20 за шаг, если всё равно не помогает, то увеличиваем tCL, tRCDWR, tRCDRD, tRP, tRAS, tRC на +1 за шаг. Как только у вас исчезают проблемы, то пробуйте по одному из этих таймингов уменьшать на -1 за шаг, т.е. tCL уменьшили, пробуем загрузиться и так по каждому таймингу.
Если вы проверили и всё верно, то пытаемся выставлять следующую группу напряжений и настроек, как выделено ниже.
VDDG и VDDP ставим из колонки Max. При этом если нет возможности выставить тысячные доли, т.е. 1.075 не ставится, то достаточно поставить 1.07. Если и в этом случае не идёт, то ставим значения из колонки Rec. Есть ещё и колонка Min., но с ней необходимо быть аккуратнее. Например, в моём случае я смог выставить VDDG 0.950, а VDDP только 0.900, при значении 0.700 моя система становится нестабильной. В целом необходимости в выставлении минимальных значений нет, если у вас запускается с значением Rec. или Max., то на этом можно закрепить результат. Снова не помогает? Выставляем значения CAD_BUS, хочу обратить ваше внимание, что есть ещё и значения CAD_BUS timings, но это немного другое и об этом мы поговорим позже. В этом блоке начинаем с колонки Rec., затем, если есть ошибки или нет загрузки, перебираем альтернативные варианты. К, примеру, у меня на всех значениях система загружается, но ошибок нет только при значениях 24 20 20 24 или 40 20 20 24. Если всё равно у вас нет стабильности и тест ТМ5 выдаёт ошибки, то ставьте две настройки вручную из вспомогательных настроек. Бывает, что BIOS в режиме Auto выставляют не то, что нам хотелось бы.
Хорошо, а если у вас всё отлично, все выставленные ранее параметры работают, при тестировании TM5 v3 1usmus на 3 цикла нет проблем, тогда измените в файле TM5\bin\MT.cfg, с помощью блокнота строку Cycles=3 на Cycles=9. Тем самым мы нагреем память, увеличим время тестирования, убедимся, есть ли случайные ошибки или проблема связана с нагревом оперативной памяти. В случае с нагревом хорошо, если в вашей памяти есть датчик температуры, и вы будете знать, на каком значении у вас появляется ошибка. Например, в HWINFO можно посмотреть значения температур датчиков, если он у вас есть, если же в памяти датчиков нет, то и температур в программе не будет.
Если нет датчика температуры, то вы можете навешать какой-либо вентилятор сверху и проверить с ним, есть ли ошибки, если ошибок нет, то проблема с нагревом. В таком случае либо вы оставляете вентилятор, либо поднимаете значение Voltage DRAM или снова пытаетесь поднимать тайминги так, как описано выше.
Что касается напряжения Voltage DRAM для чипов Samsung B-die или Micron E-die можно выставить вплоть до 1.5 В, а в случае с остальными старайтесь не ставить выше 1.45 В.
Если всё отлично и вы прошли тесты выше, то необходимо вписать оставшиеся тайминги.
Если вы загрузились, то запускаем сразу TM5 v3 1usmus на 9 циклов. Если у вас при тесте появились ошибки, то пробуйте поднимать значения tFAW, tWR по +2, после изменения каждого проверять наличие ошибок. Если ошибок не будет, то можно попробовать опускать по -1. Или поступить иначе, поднять напряжение на оперативную память выше. Если и это не помогает и есть ошибки при тесте оперативной памяти, тогда необходимо выставить настройки из вкладок Advanced и Power Supply System. Если после прохода такого большого пути вы всё равно не можете загрузиться или у вас есть ошибки, то попробуйте выставить частоту поменьше с аналогичными таймингами. В случае если у вас всё сложилось удачно, вы можете выбрать 2 варианта:
- нажать кнопку Calculate FAST и, постепенно меняя тайминги один за другим, там где есть изменения также тестировать на стабильность с количеством циклов 3, после удачного применения всех таймингов запустить на 9 циклов.
- выставить более высокую частоту и стабилизировать память уже на более высокой частоте.
Конечно, всё равно после долгого тестирования вы можете получить ошибки, они могут появиться и в простое, ваш ПК просто будет перезагружаться, такое зачастую тоже вызвано сильно ужатыми таймингами. В моём случае был виноват тайминг tWTRL, но значений, которые я уже выставлял, не было ни в одном варианте калькулятора, значение было на -2 ниже.
Алгоритм работы №2
А теперь перейдём к самому быстрому и самому небезопасному варианту работы с программой. Заранее хочу сказать, что небезопасный вариант заключается в том, что вы либо не загрузитесь в систему, либо у вас будут ошибки при тестировании памяти, либо всё пройдёт сразу гладко, что тоже может быть. В случае отсутствии загрузки системы не забывайте пользоваться пунктом (6) в самом начале статьи, он поможет вам сбросить все настройки на настройки по умолчанию. Итак, начнём.
- 1. Выбираем поколения процессора (информация в описании программы - Main).
- 2. Выбираем тип чипов памяти (информация в описании программы - Main).
- 3. Выбираем ревизию платы оперативной памяти (информация в описании программы - Main).
- 4. Выбираем ранг памяти (информация в описании программы - Main).
- 5. Выбираем нужную нам частоту (информация в описании программы - Main).
- 6. Выбираем количество модулей. В случае с Ryzen 1 к 1. В случае с Threadripper 2 к 1 (4 модуля - 2, 8 модулей - 4).
- 7. Выбираем чипсет материнской платы (информация в описании программы - Main).
- 8. BCLK не трогаем нигде, оставляем как есть.
- 9. Нажимаем кнопку Calculate SAFE.
- 10. Вписываем все настройки в BIOS вашей материнской платы. Voltage Block - значения Rec. Misc Items - все значения, BGS, если найдёте. Termination Block значения Rec. CAD_BUS Block значения Rec.
- 10а. Если ваша система загрузилась, то используем для теста памяти TM5 с конфигом v3 от 1usmus. Ставите 9 циклов (количество циклов можно проверить по пути программы TM5\bin\MT.cfg.)
- 10б. Если не работает, то проверяем пункты 2, 3, 4 верно ли они выбраны согласно вашей оперативной памяти. Если верно, то:
- 11. Меняем в BIOS значения, которые найдёте из Advanced. Если всё равно не работает, то:
- 12. Меняем в BIOS значения, которые найдёте из Power Supply System. Если всё равно не работает, то:
- 13. снижаем выбранную вами частоту на 1 или 2 шага и повторяем пункт 9-12. Если вы не добились результата лучше, тогда выставляем профиль XMP, выставляем частоту согласно её в программе и повторяем пункты 9-12. Если и так у вас не работает, то действуйте поэтапно из Алгоритма работы №1.
- Если все тесты пройдены, то пробуем улучшить ситуацию с таймингами, нажимаем кнопку Calculate FAST
- Повторяем пункт 10-10а., если есть проблемы, то идём по пунктам 10б-12. Если всё равно не работает, то переходите в Алгоритм №1, либо возвращайтесь к последним удачным таймингам и сами, если хотите добиться результат поэтапно, начиная с первого тайминга понижайте их значения на -1 и тестируйте с помощью TM5 с конфигом v3 от 1usmus хотя бы на 3 цикла. В случае с tRFC можно отнимать значения на -10 при стабильности и прибавлять +20 при нестабильности.
В конечном итоге хочется вспомнить свою ситуацию с данной программой на первых BIOS. Только после того, как я выставил из блоков напряжений рекомендуемые значения, я смог загрузиться на 3900x Zen2 с частотой 3600, после этого я попробовал поменять только частоту на 3800 в режиме SAFE и у меня также всё продолжало работать. После этого я перешёл на FAST выставил рекомендуемые настройки и уже с этого момента вместе с небольшим поднятием напряжения на оперативную память сам начинал ужимать тайминги на оперативной памяти. Сейчас у меня тайминги переходят из BIOS в BIOS и пока проблем нет. Конечно, бывают моменты с неудачными версиями BIOS, но, скорее всего, вы сами сразу определите в таком случае либо повторяйте все шаги заново, либо откатывайте BIOS на более удачный. Ещё раз напомню, что это только инструмент, при правильном применении которого вы можете немного облегчить себе настройку оперативной памяти и в некоторых ситуациях получить свой прирост производительности. Если же вам интересно изучить всё самому и каждый шаг пройти без использования калькулятора, то не забывайте, что на сайте есть интересная статья.
Всем удачного разгона и подбора наиболее оптимальных таймингов!