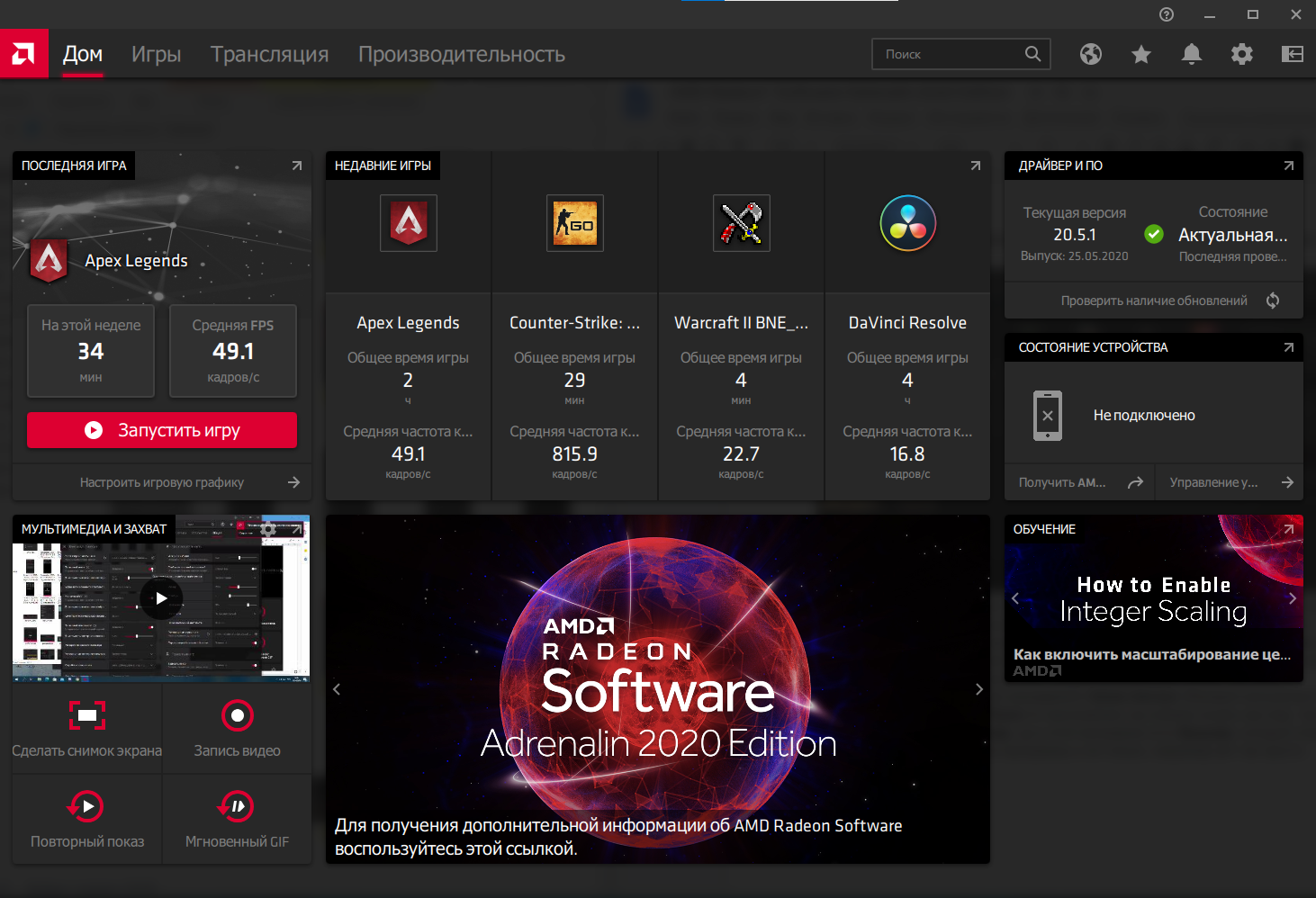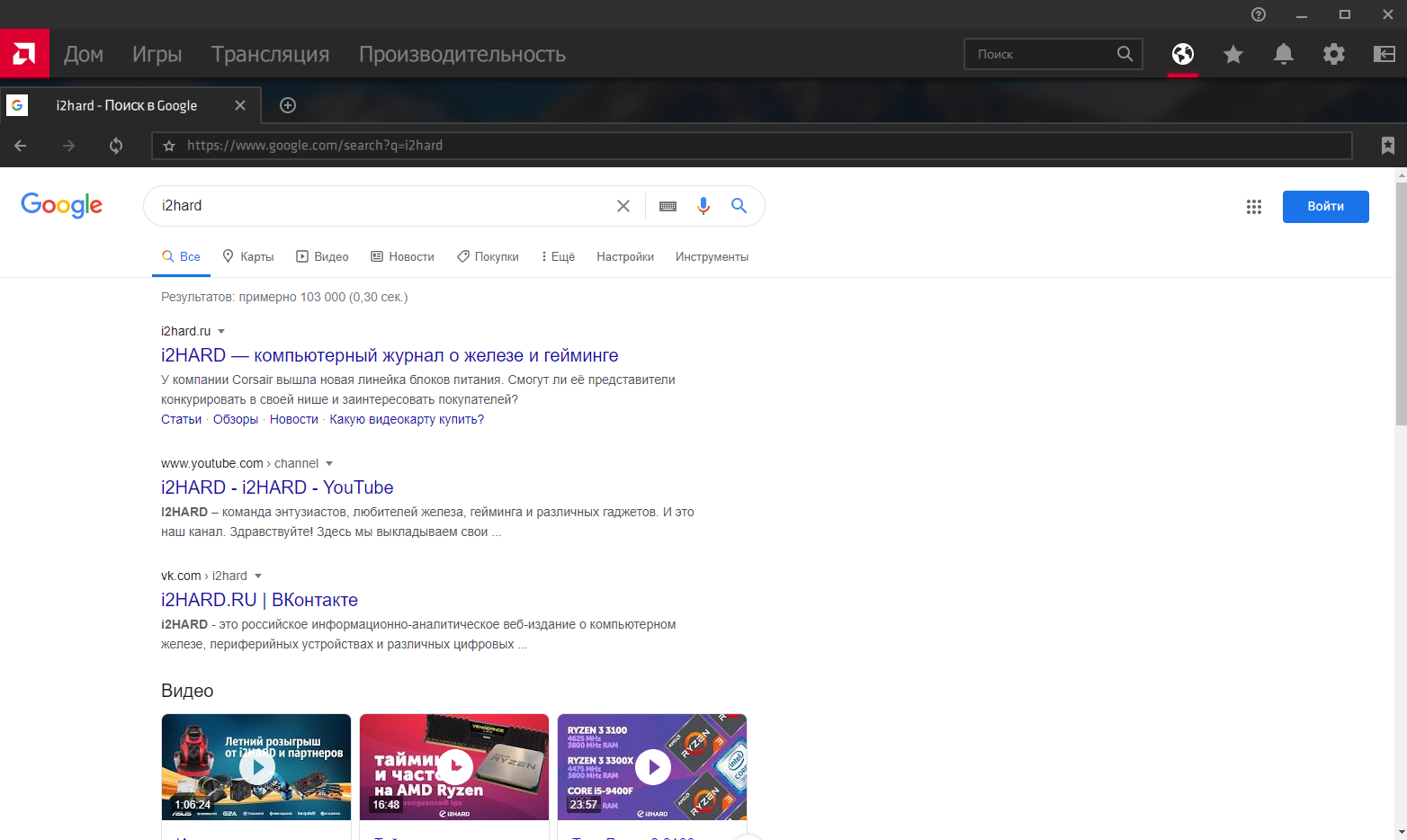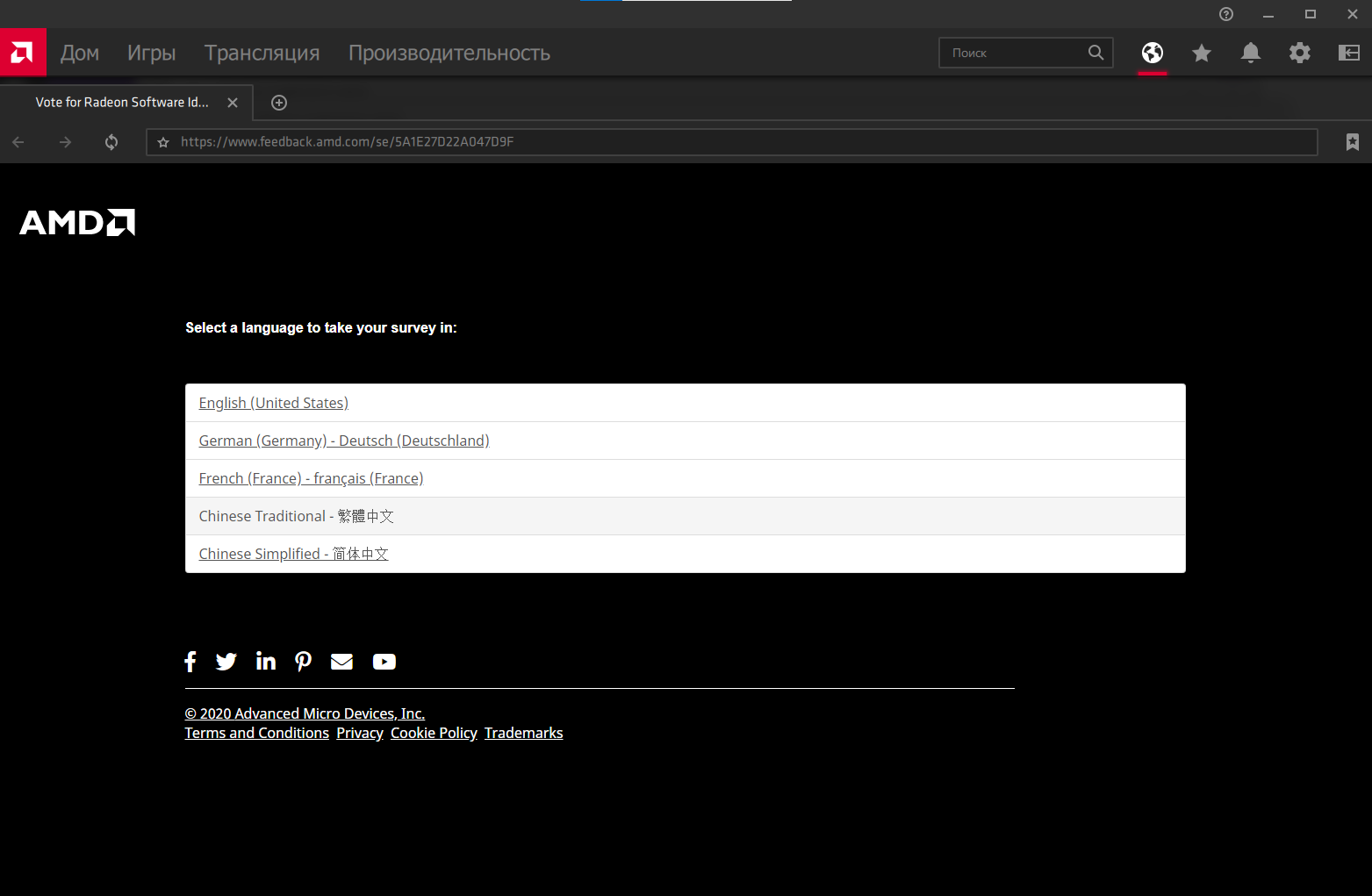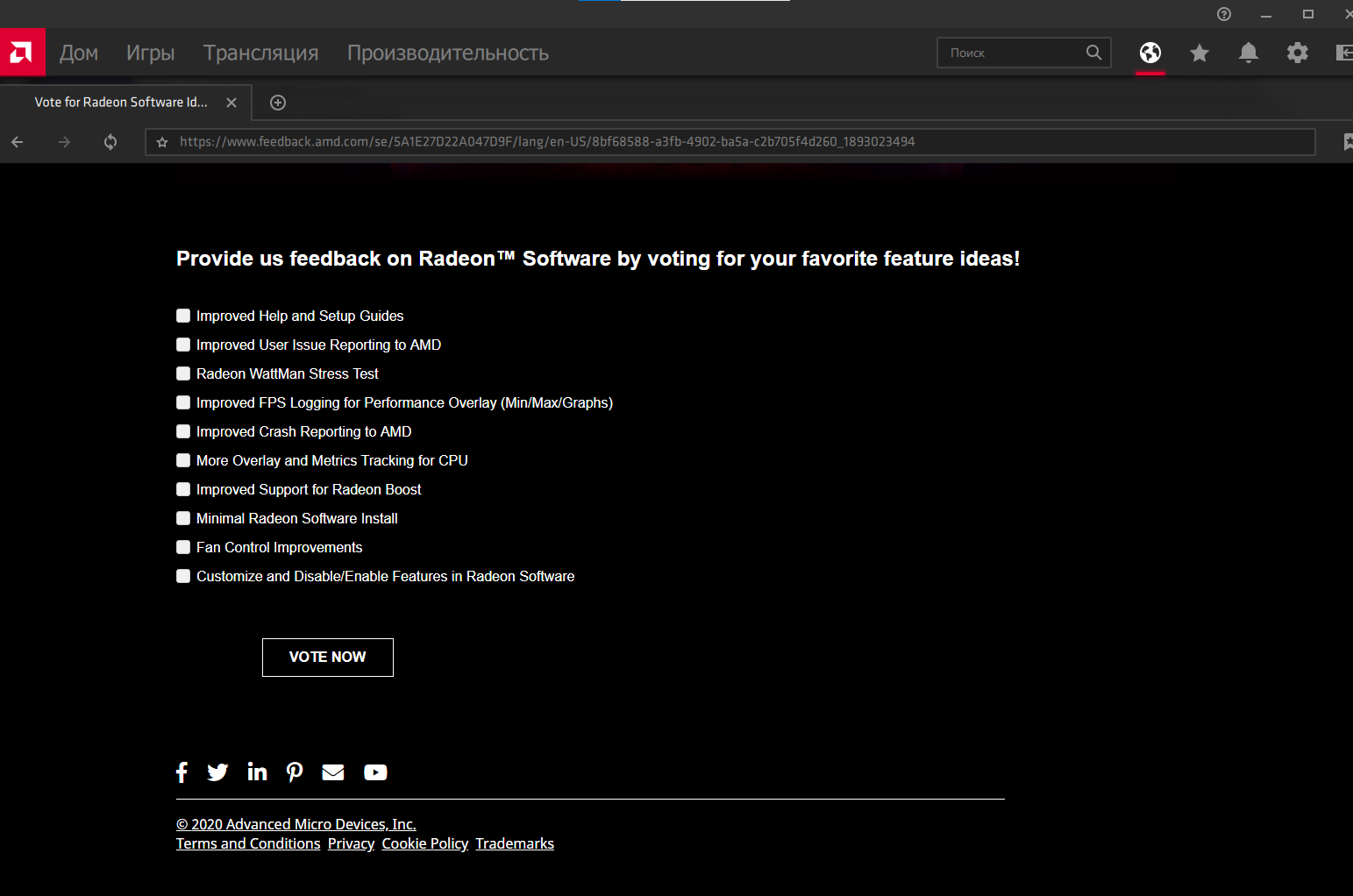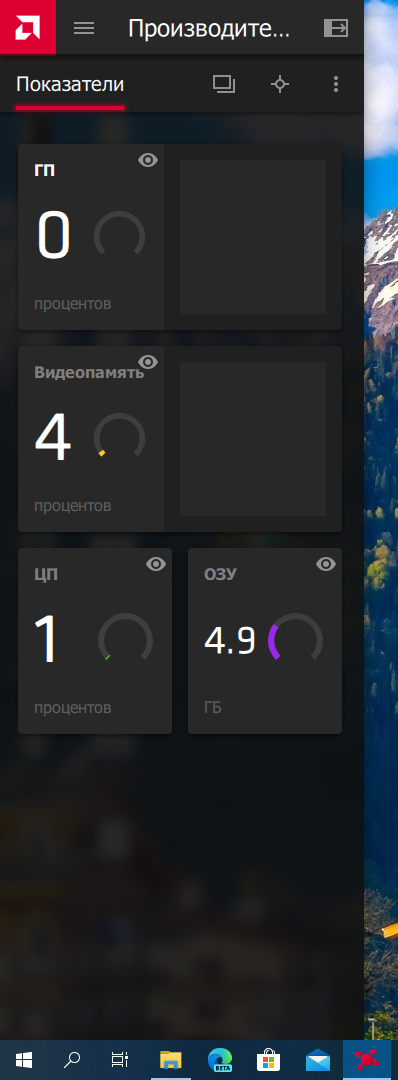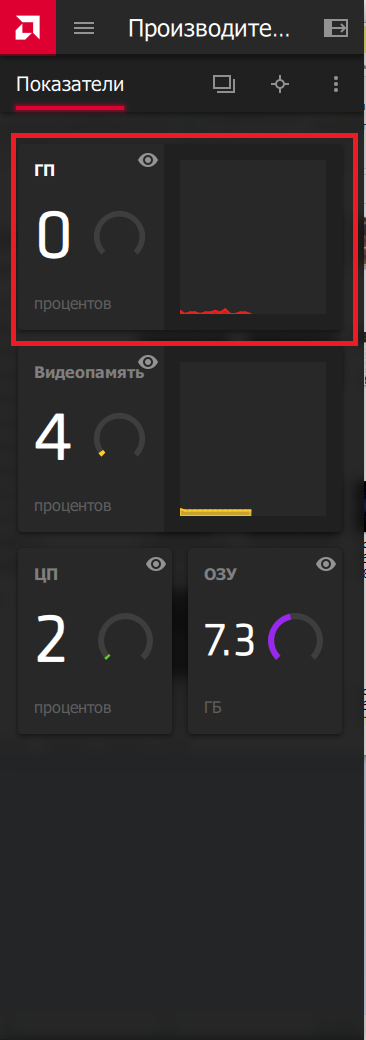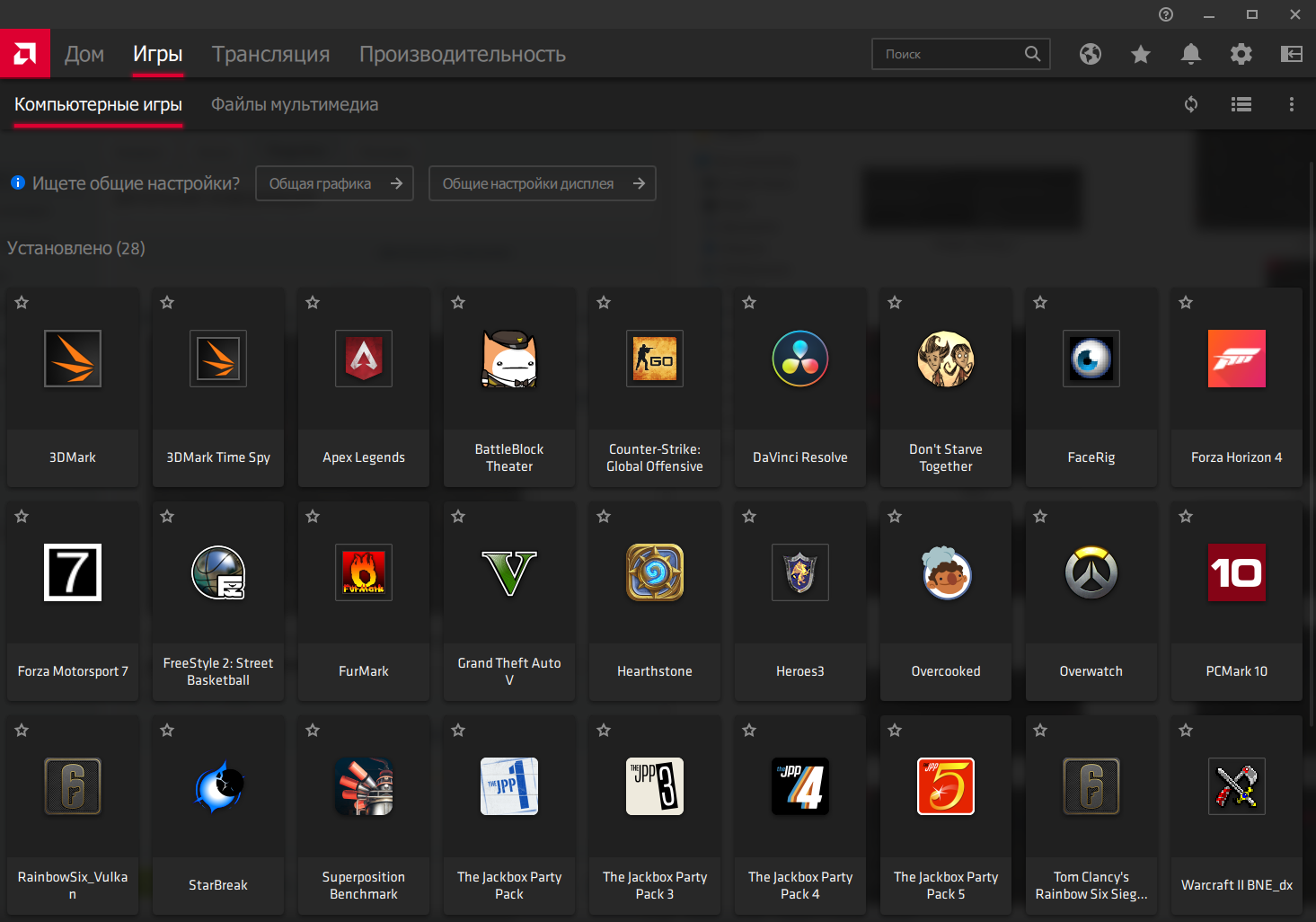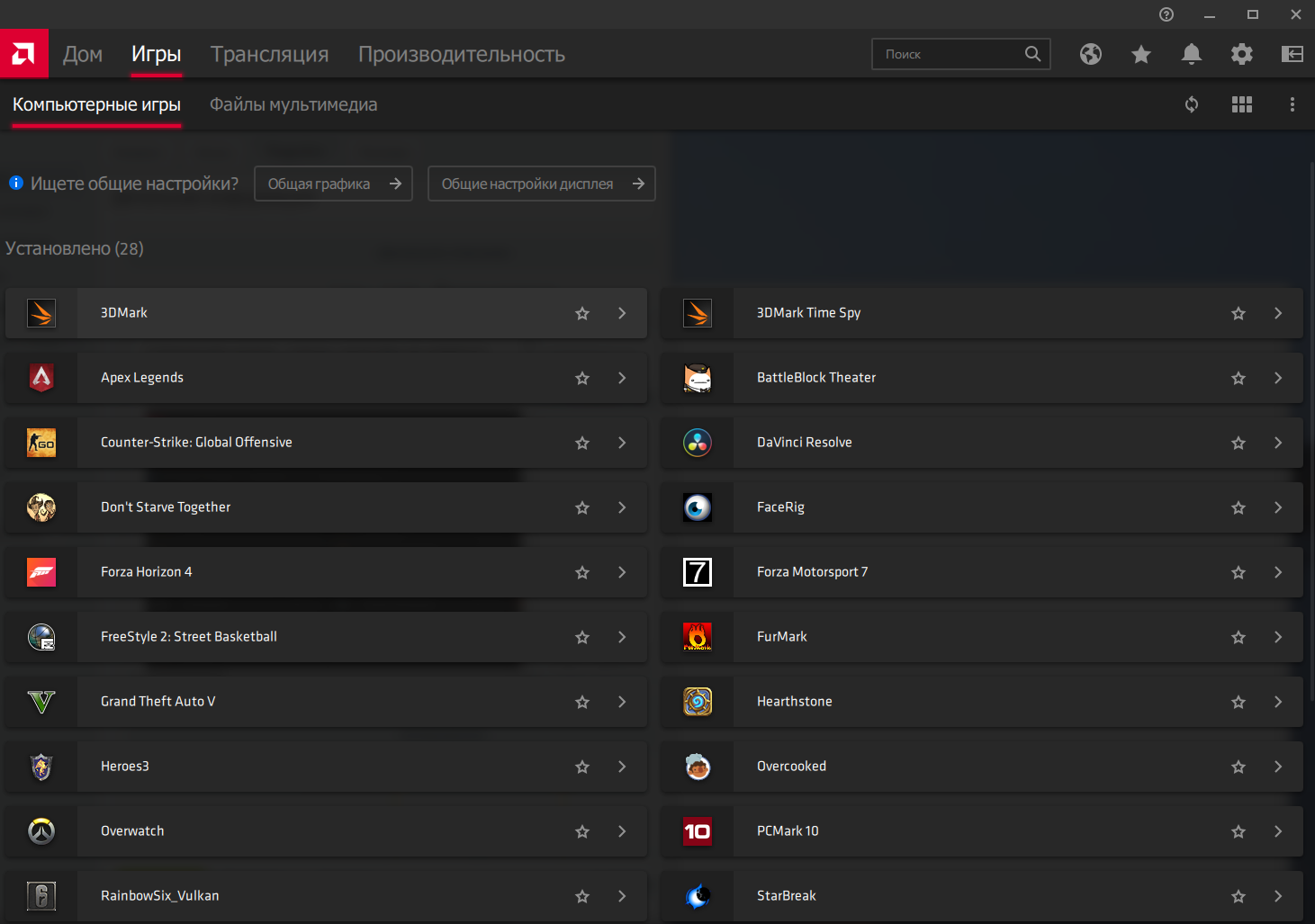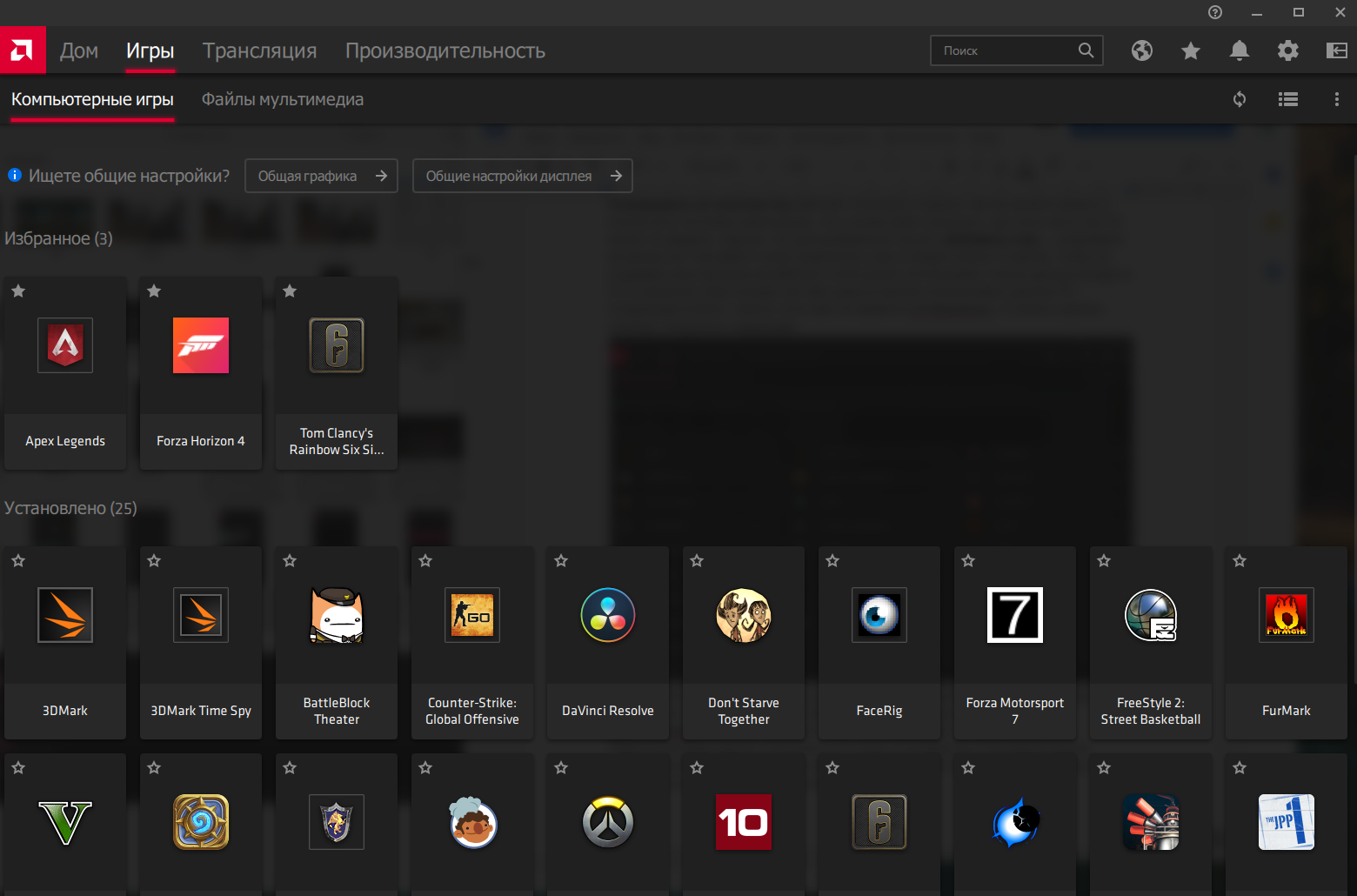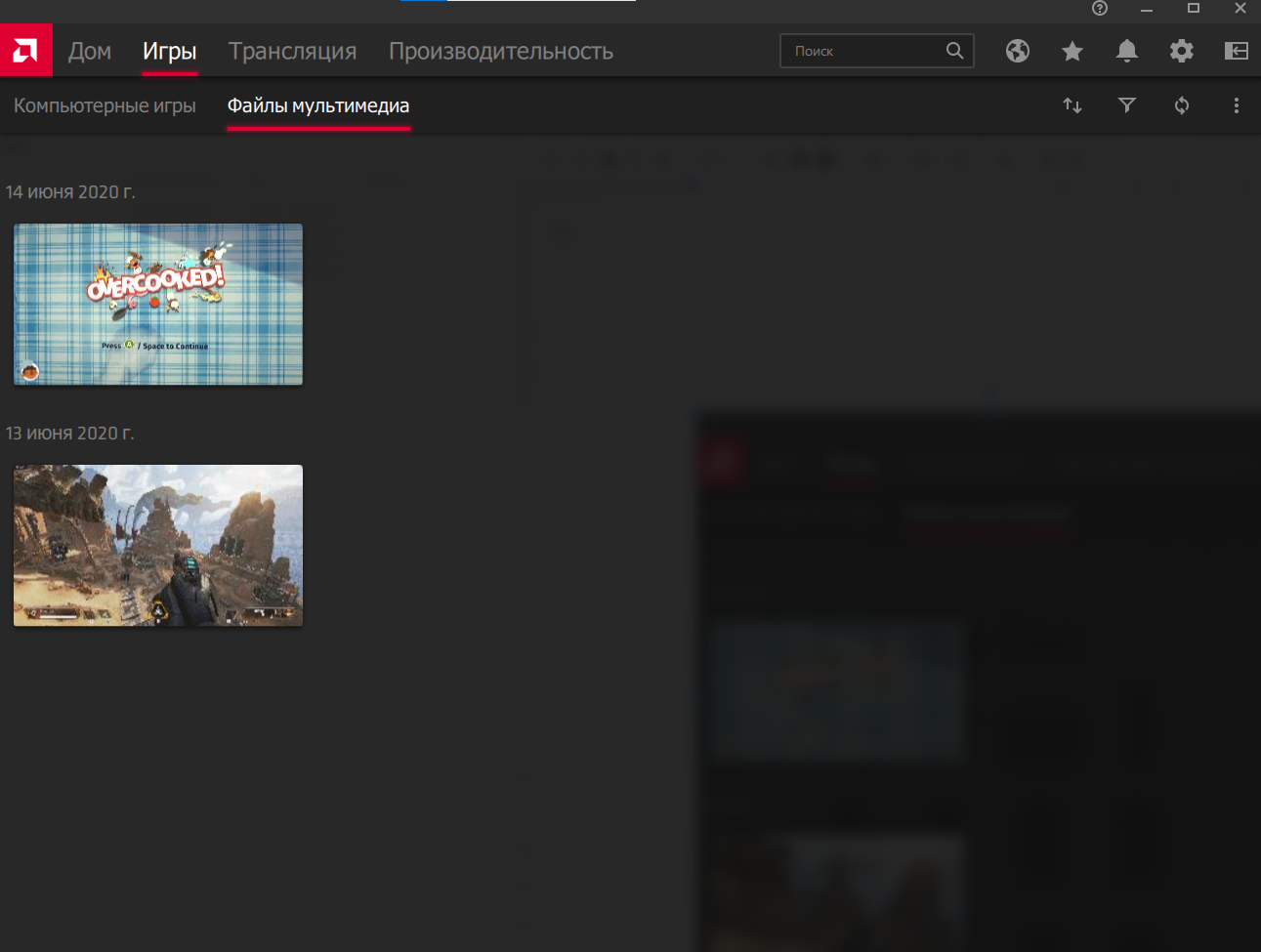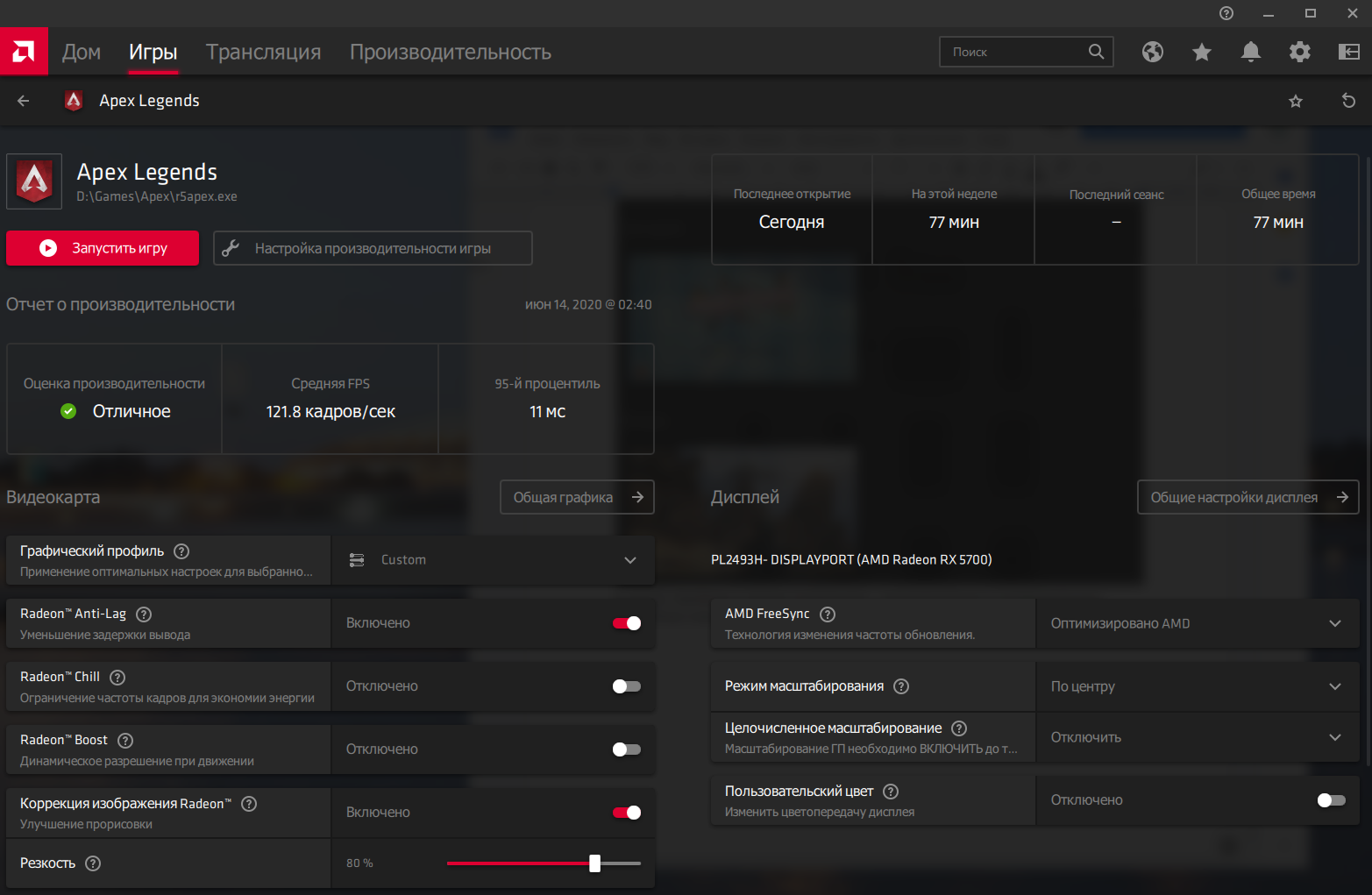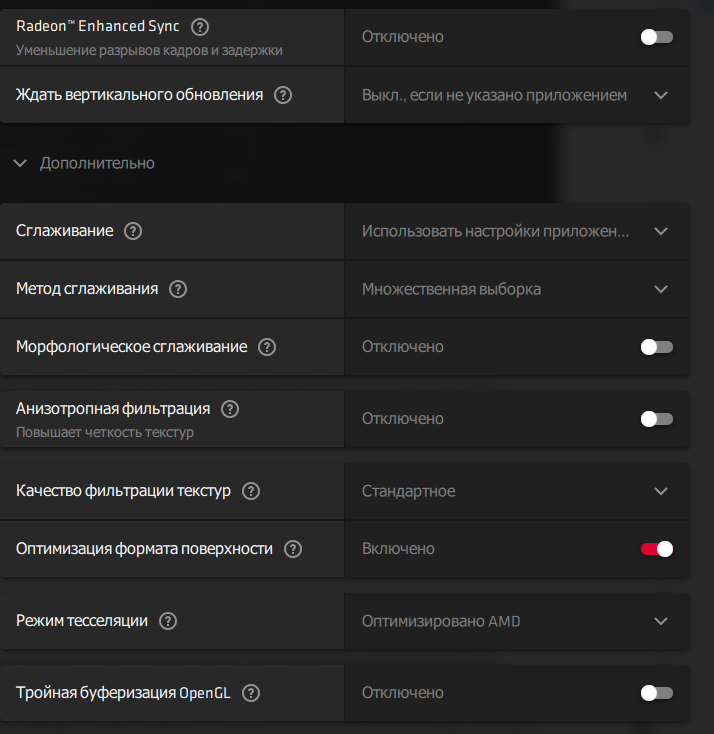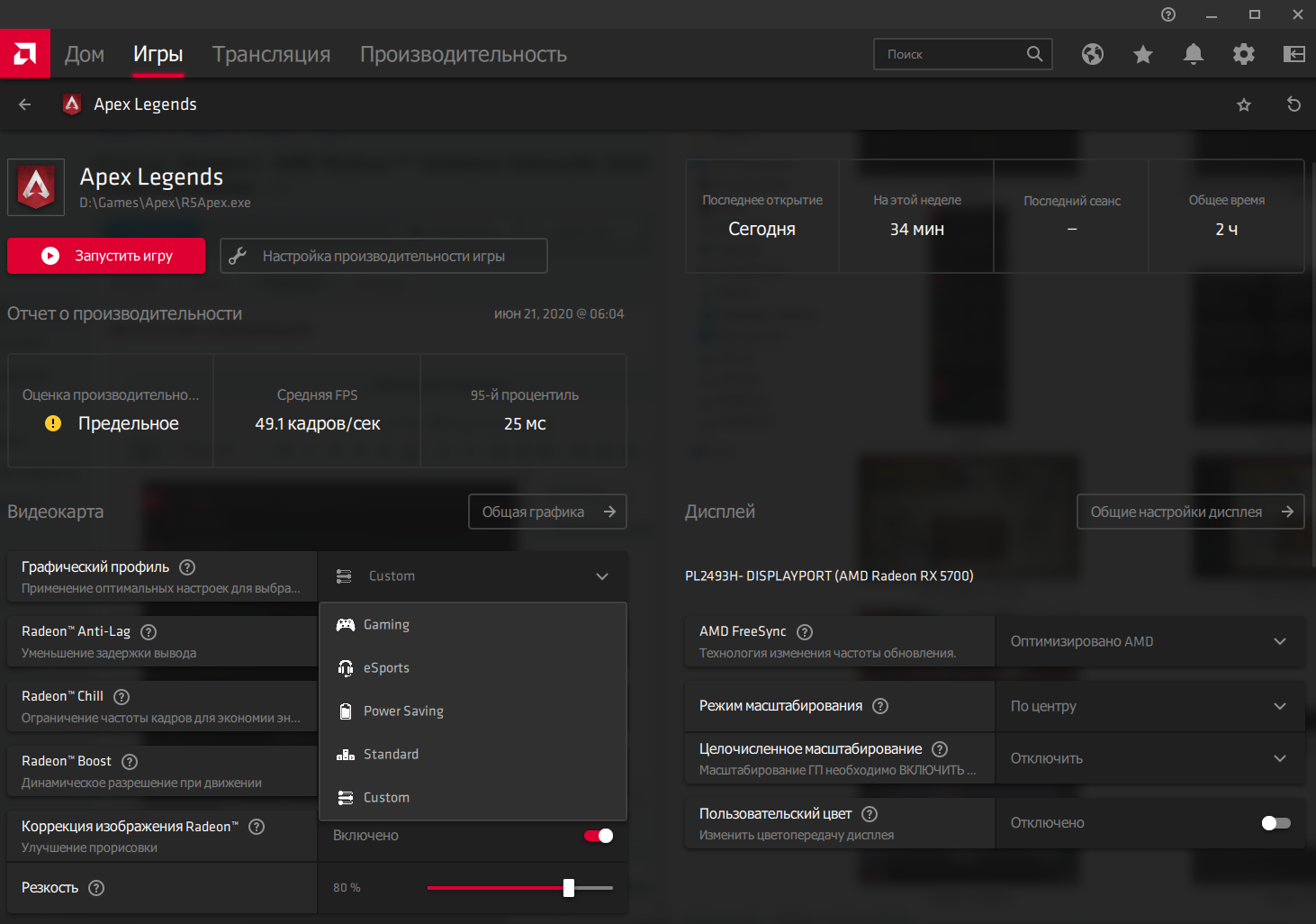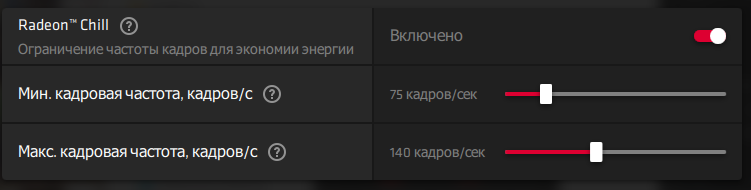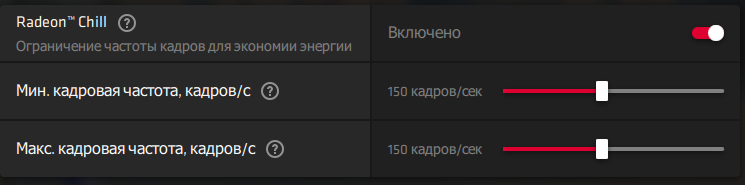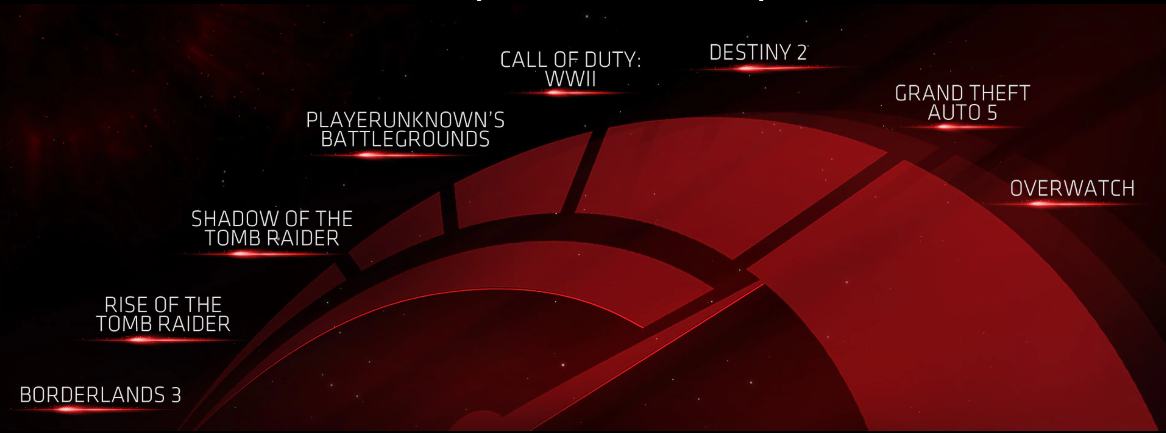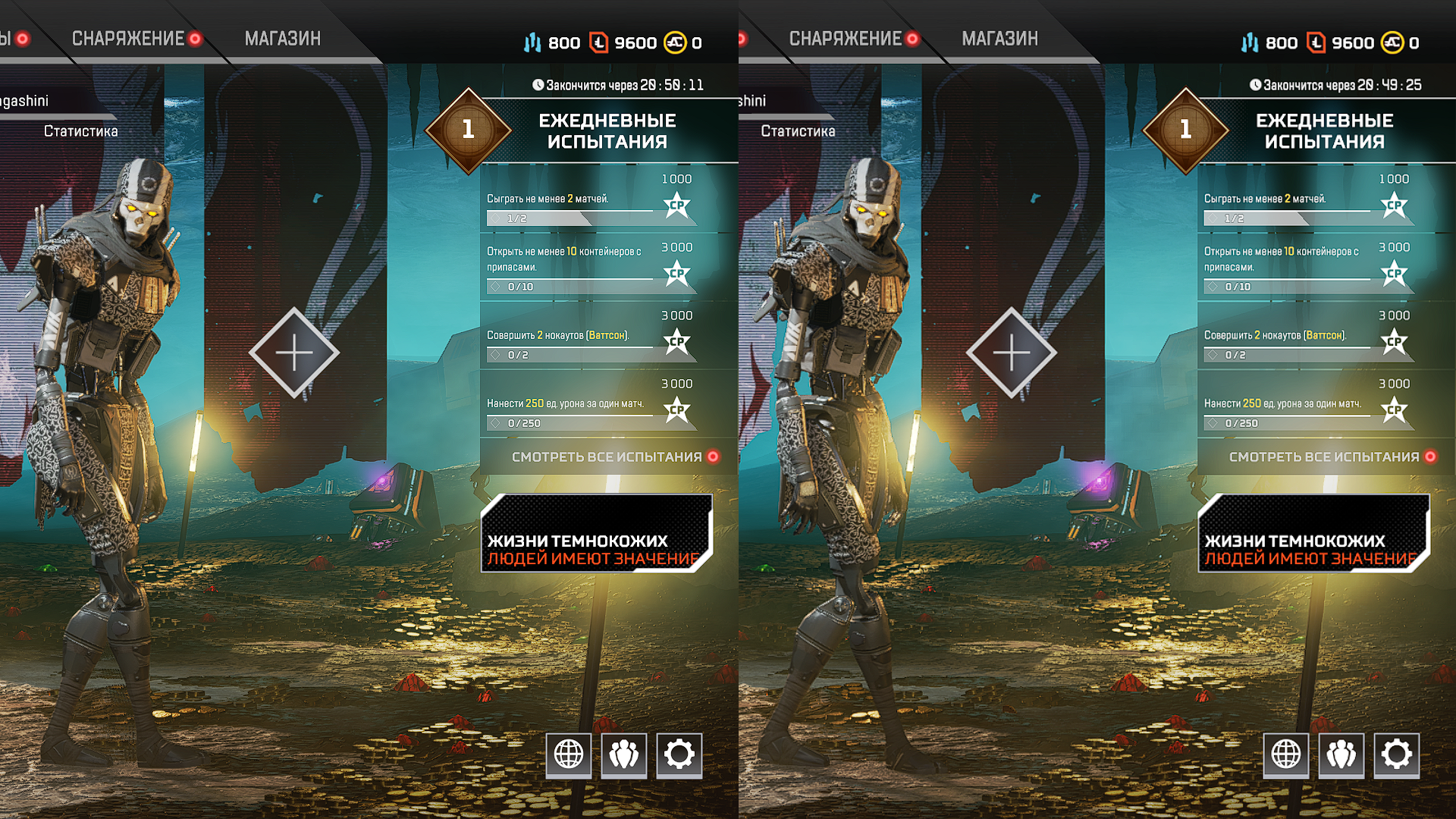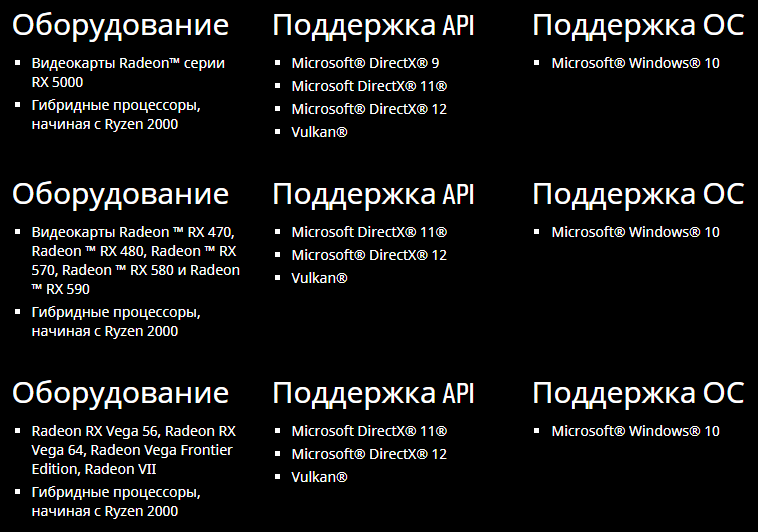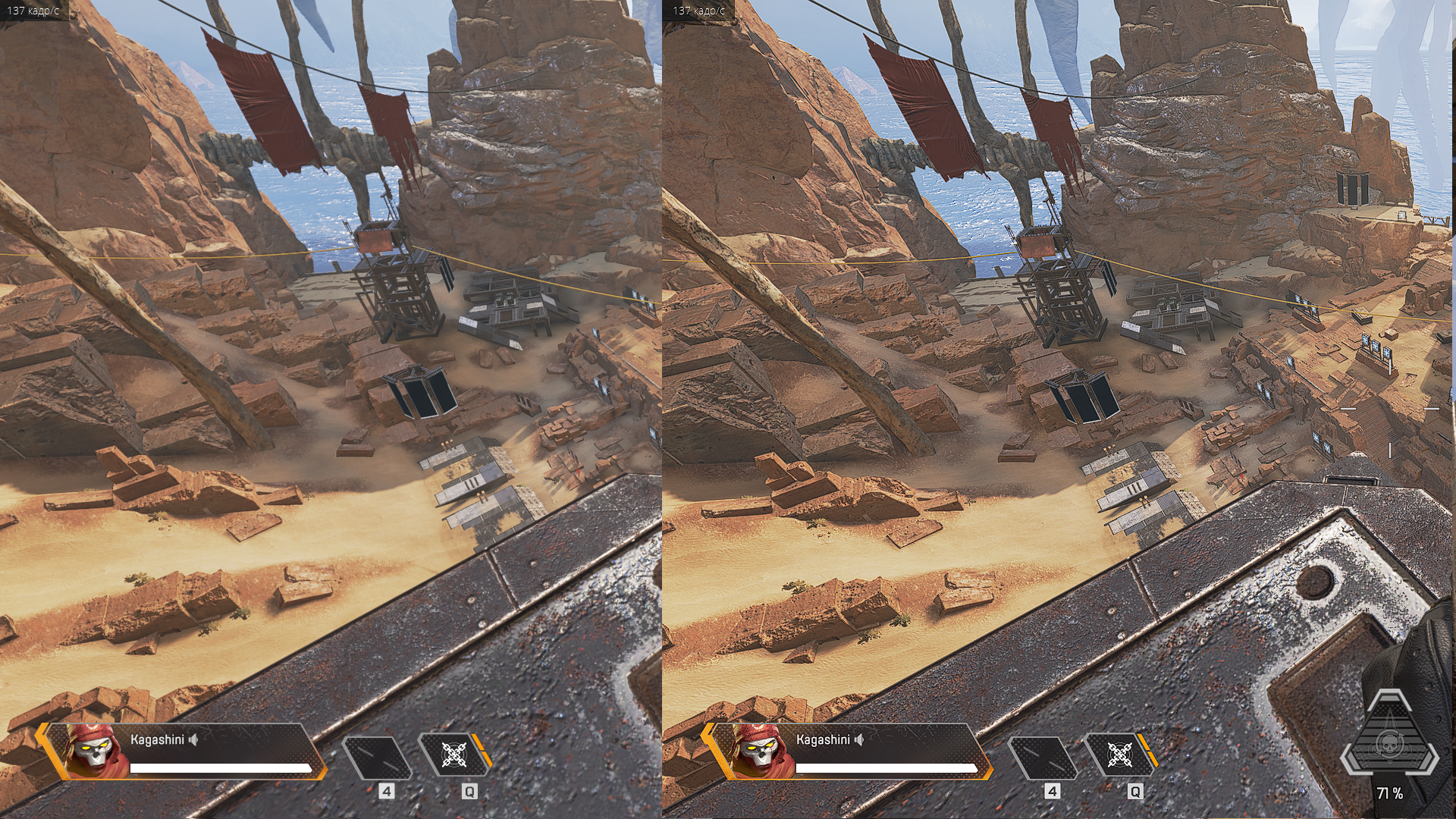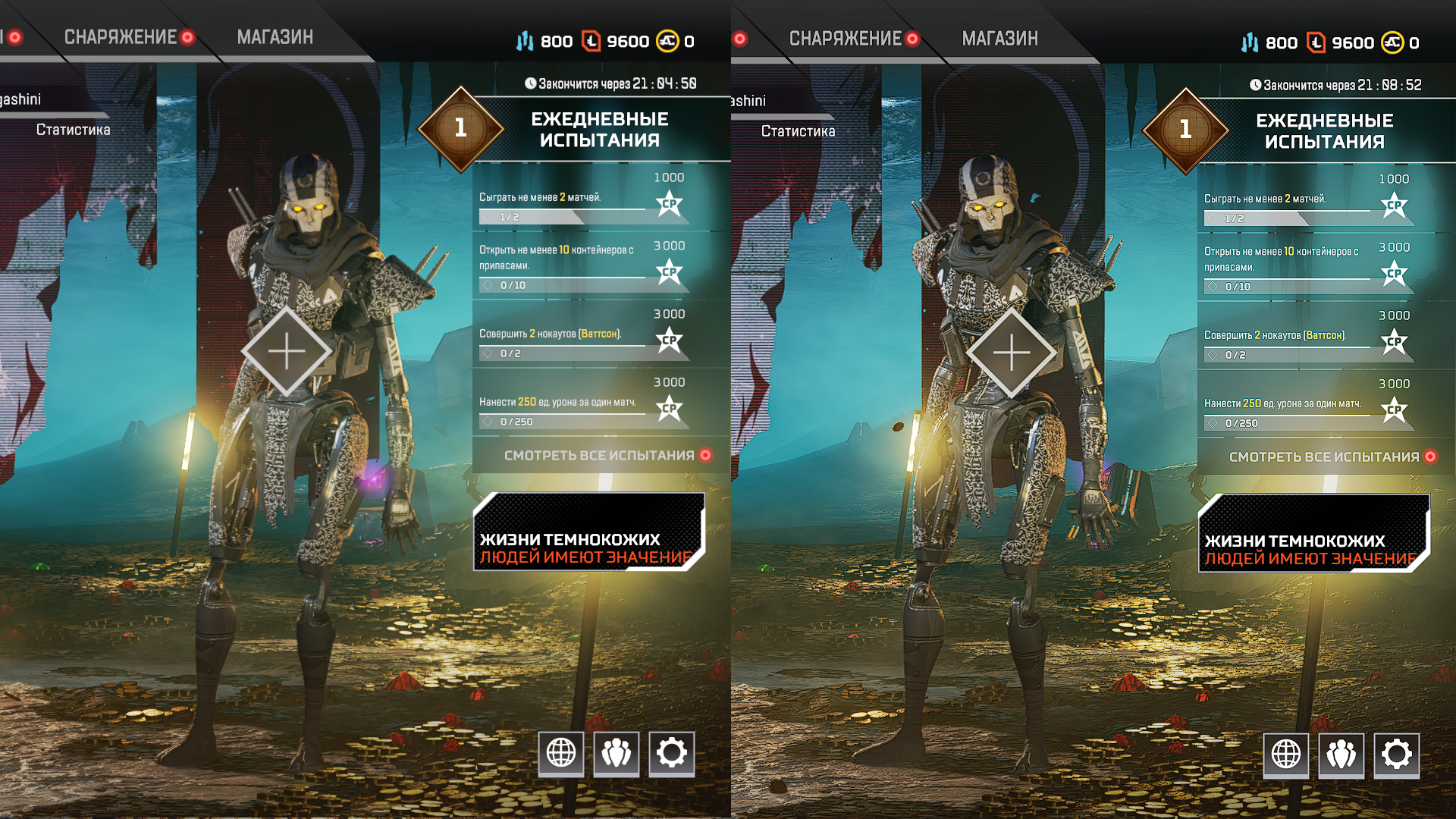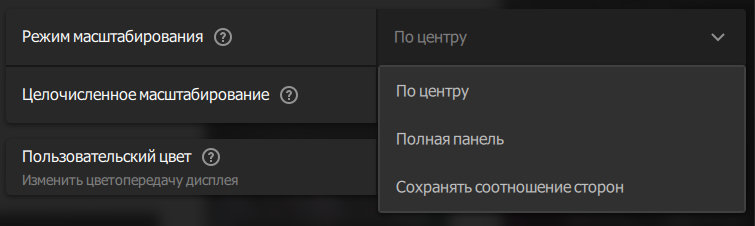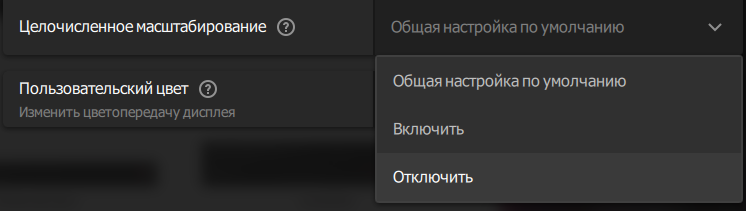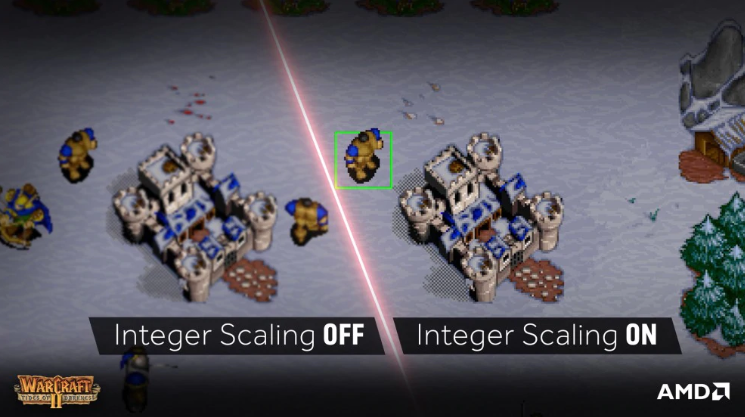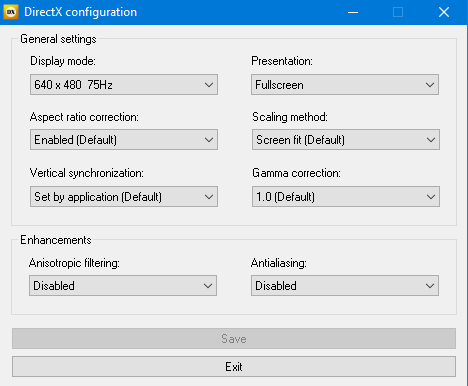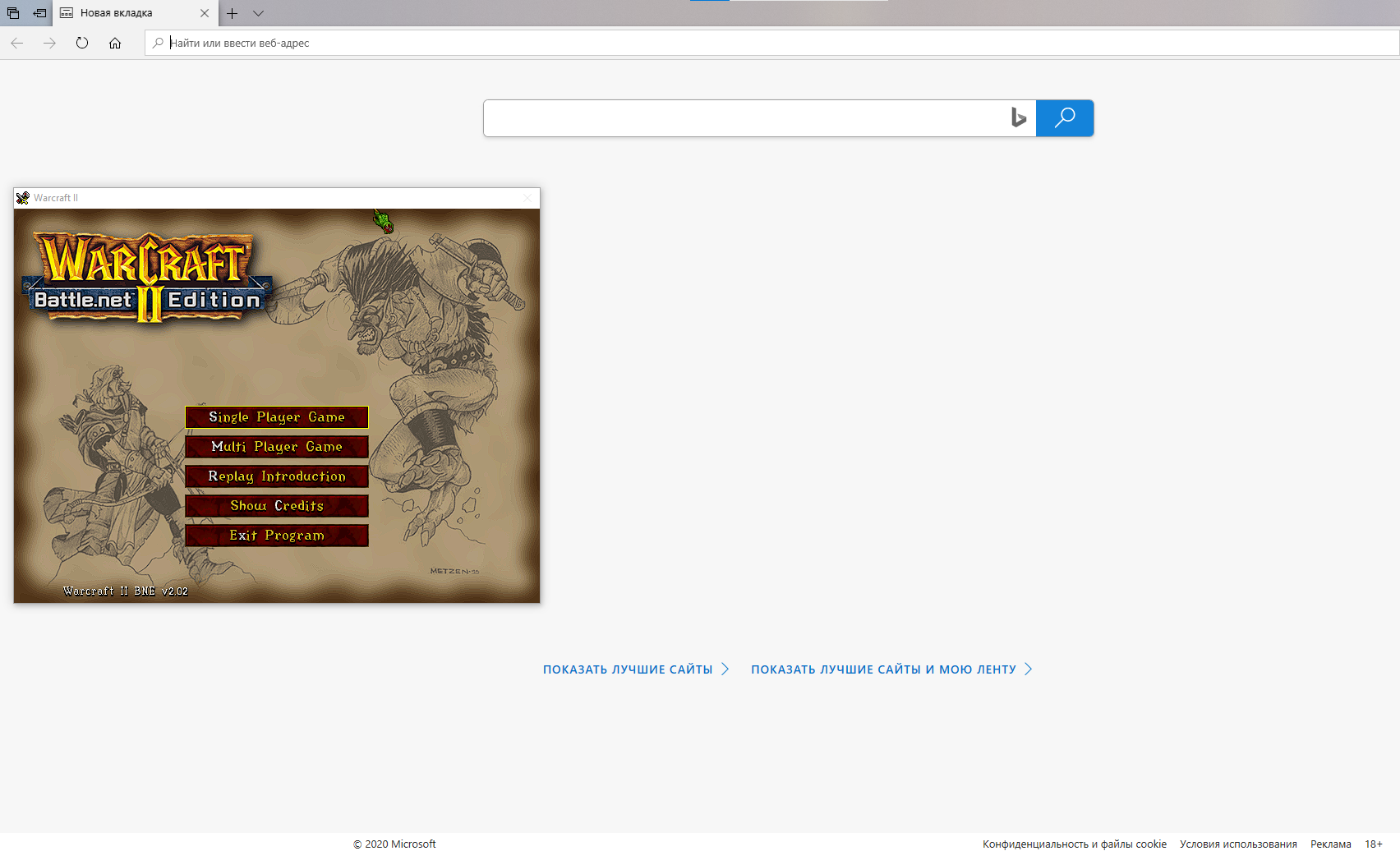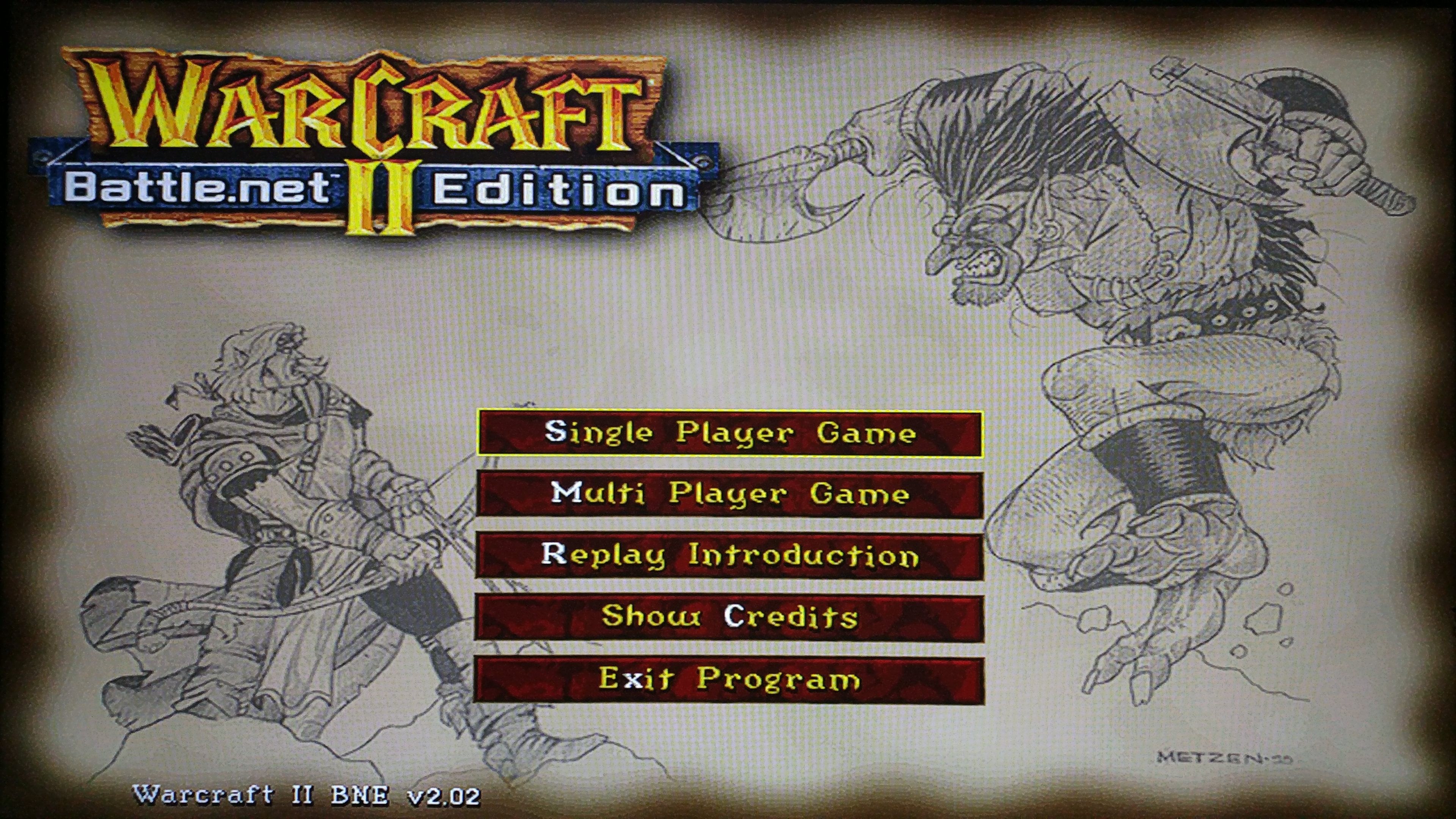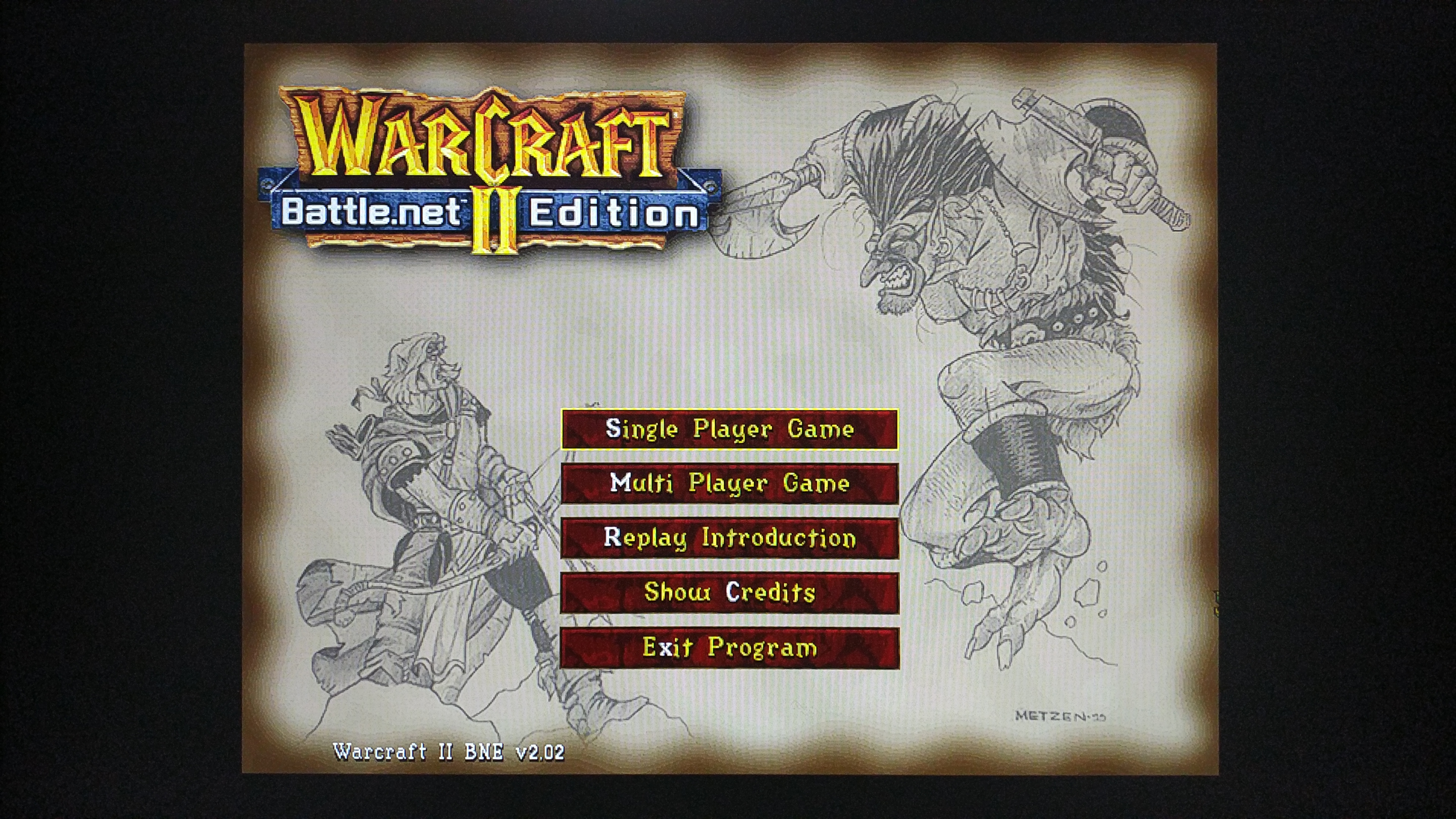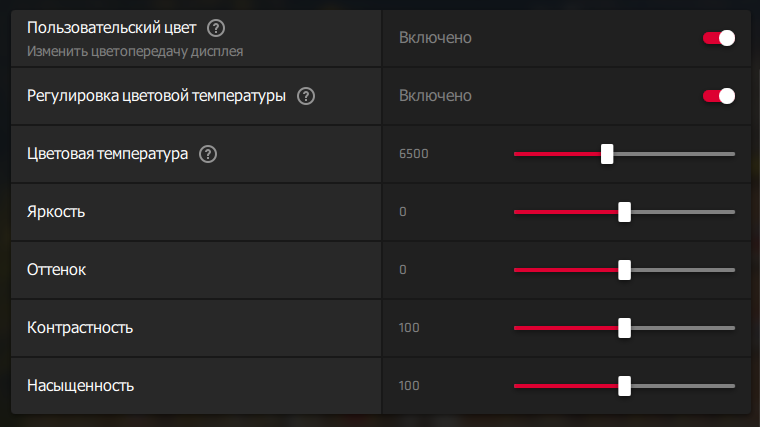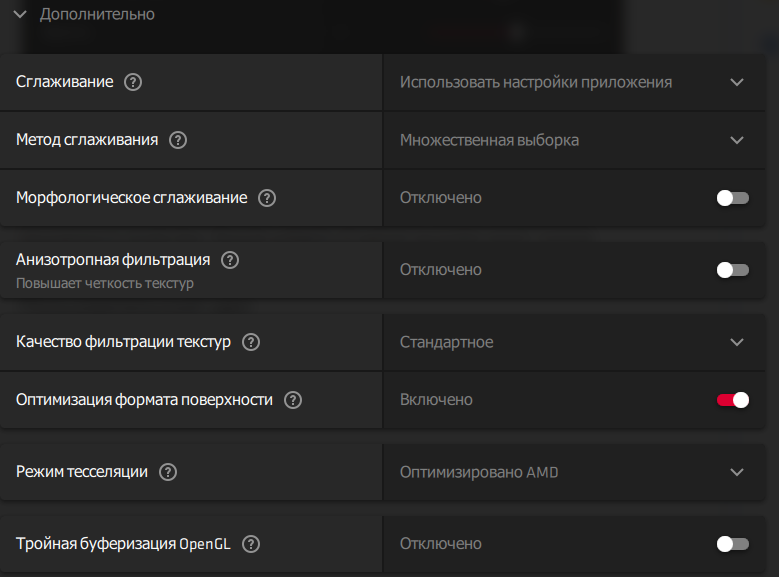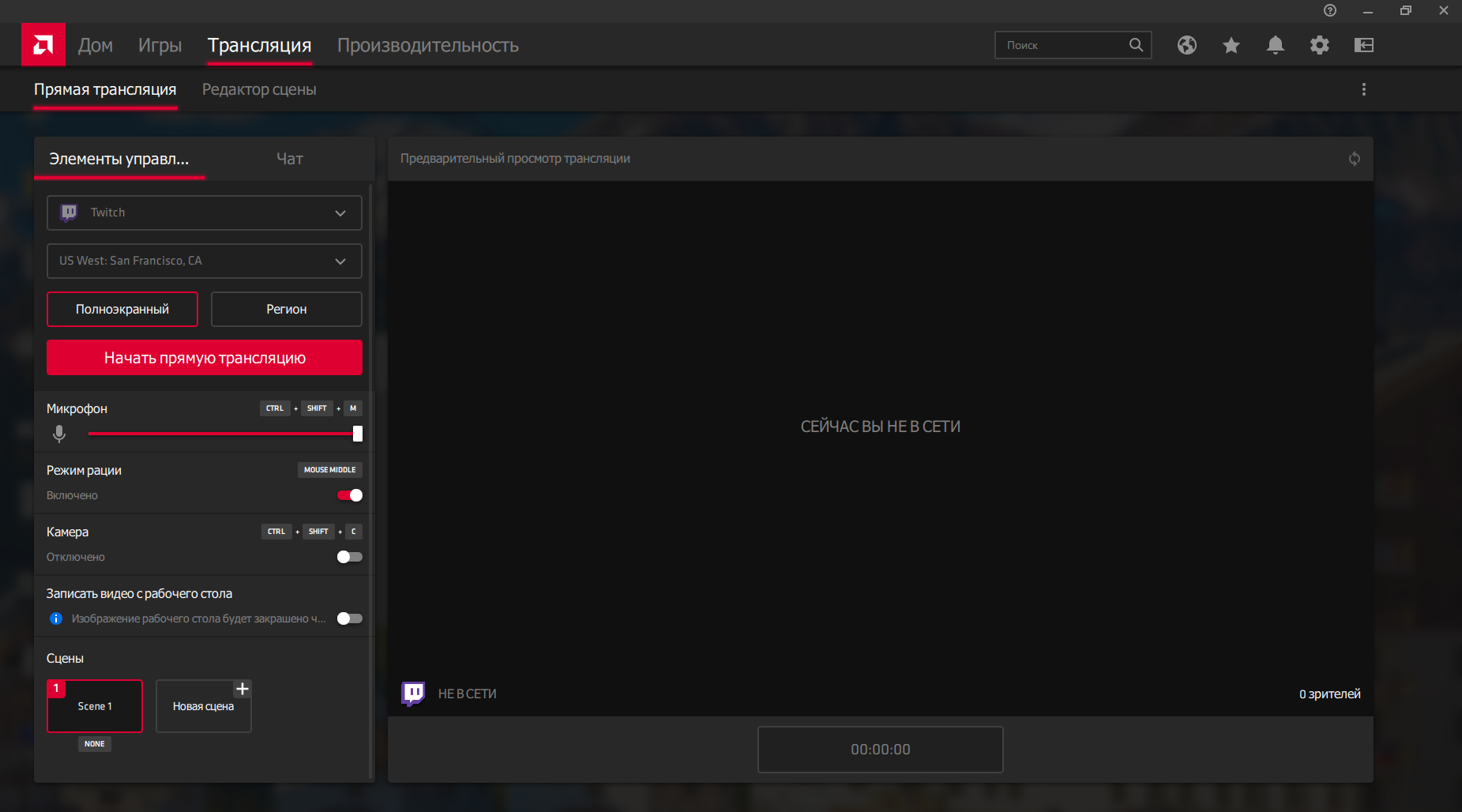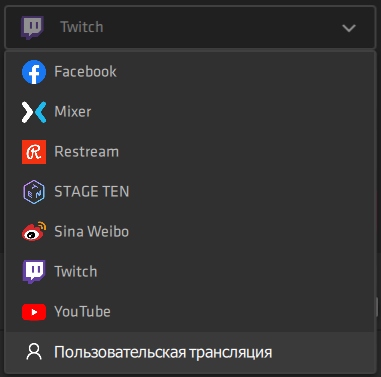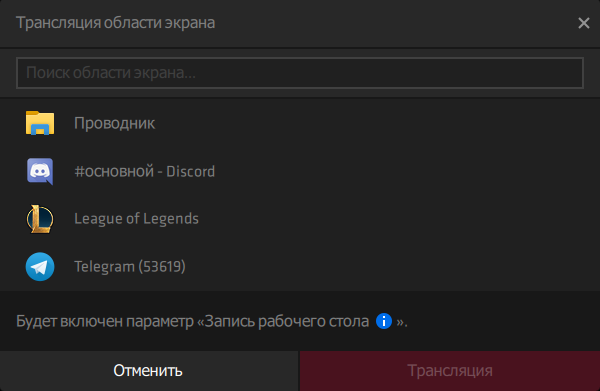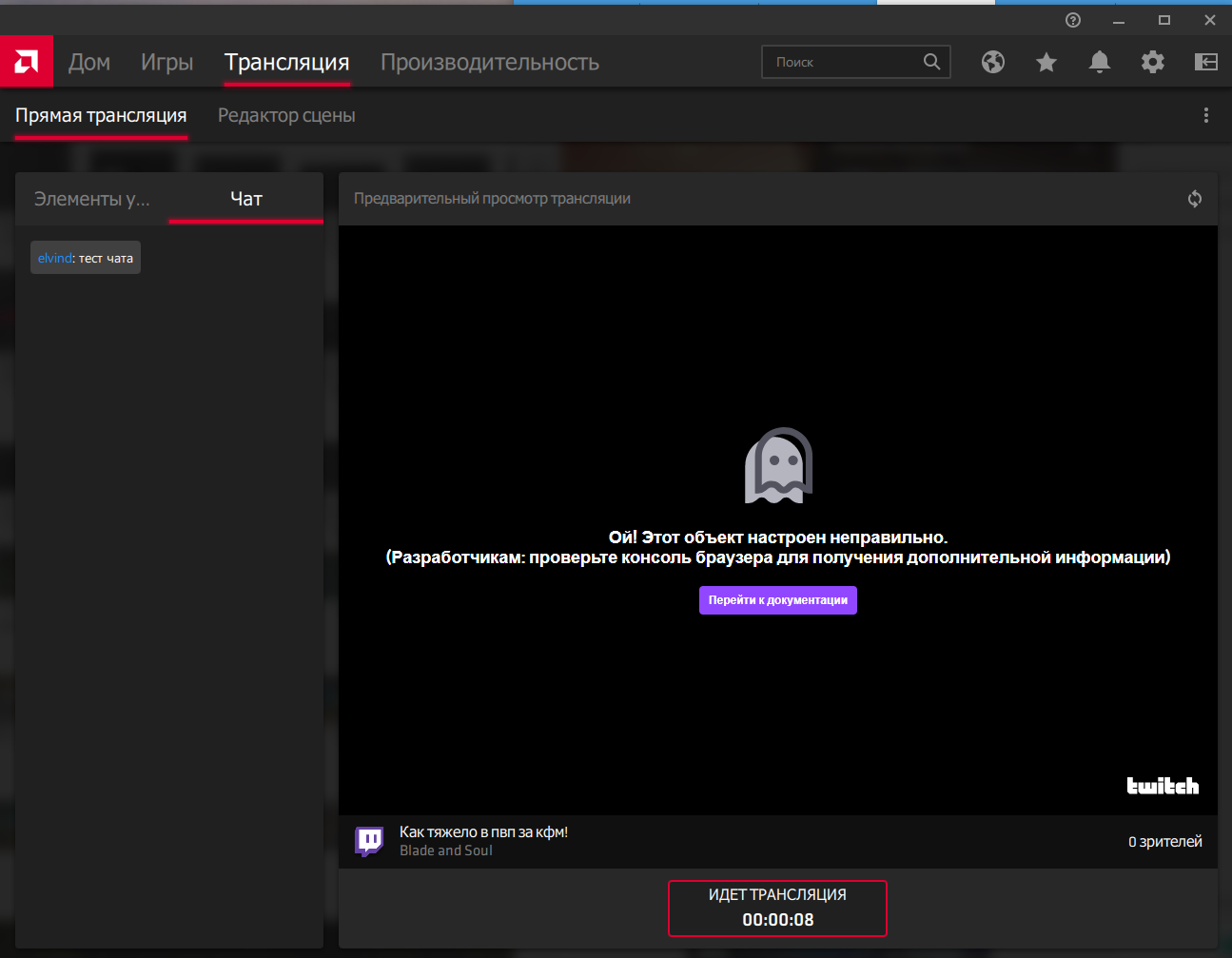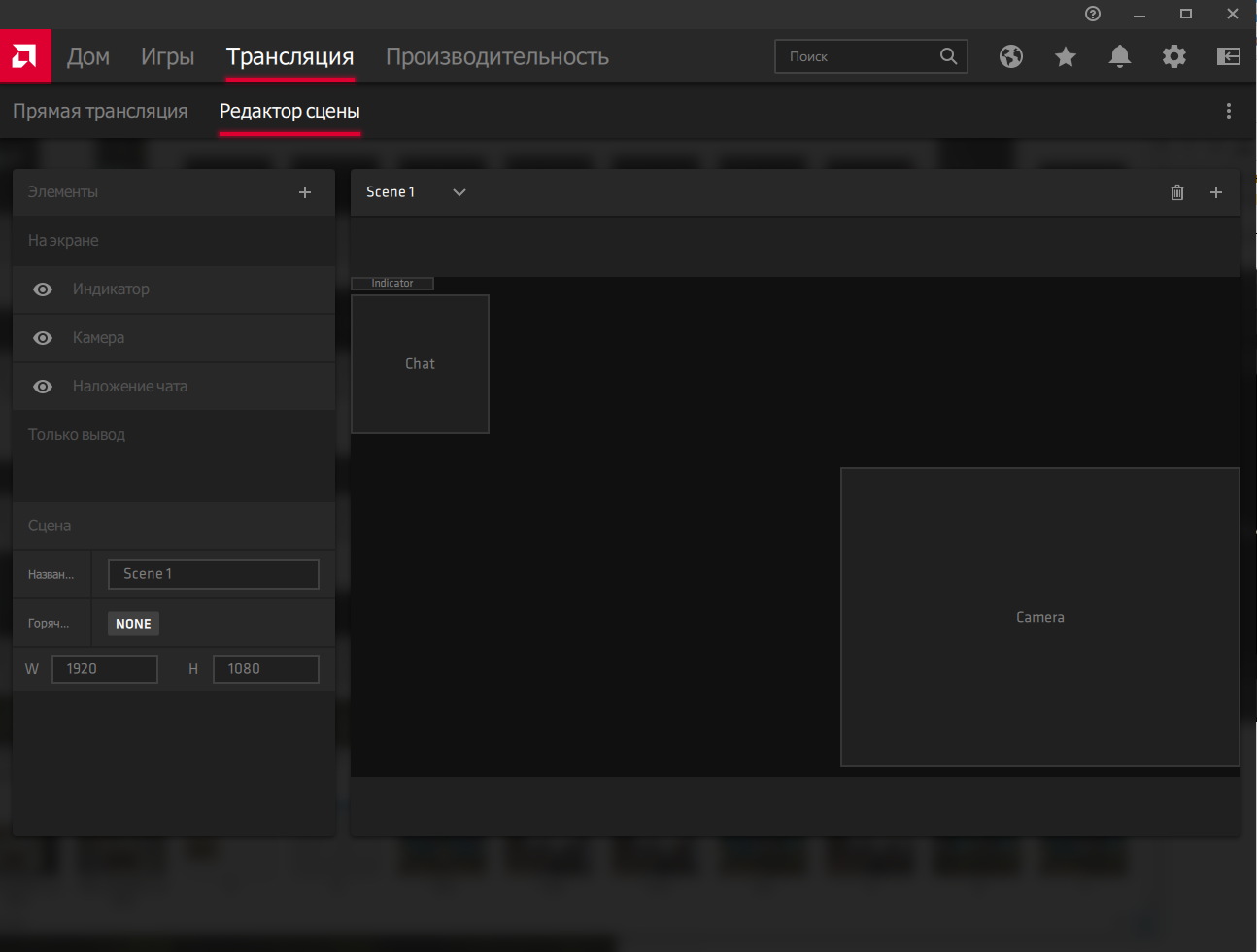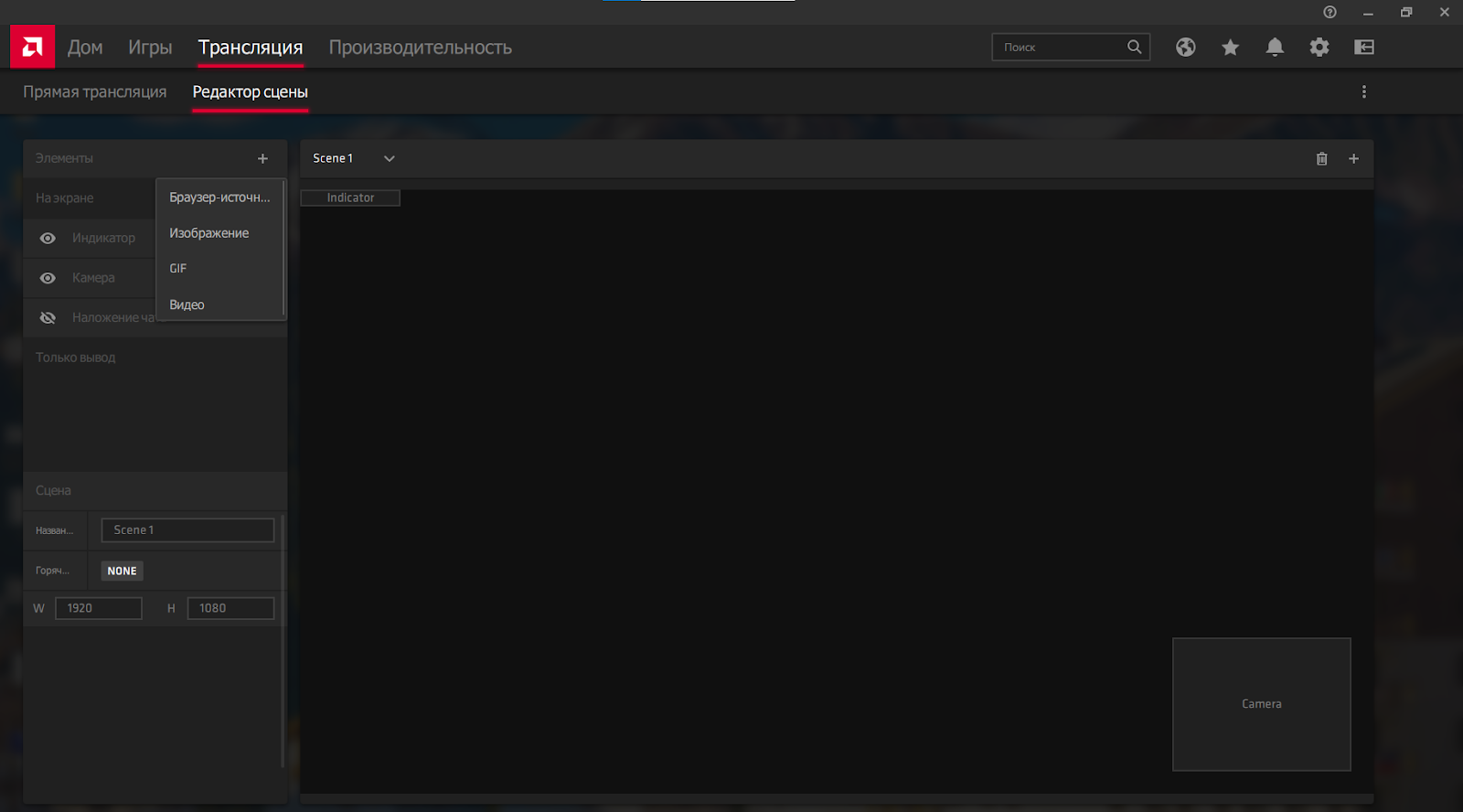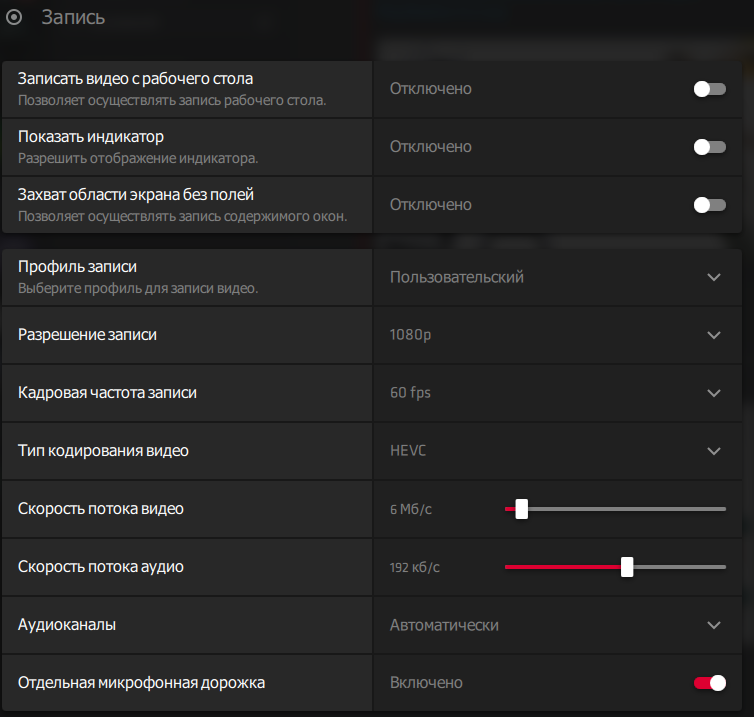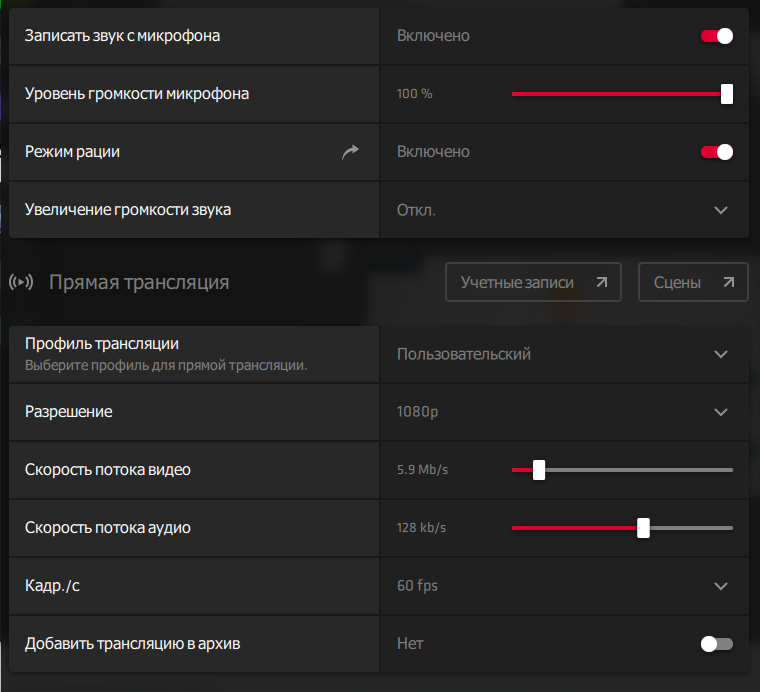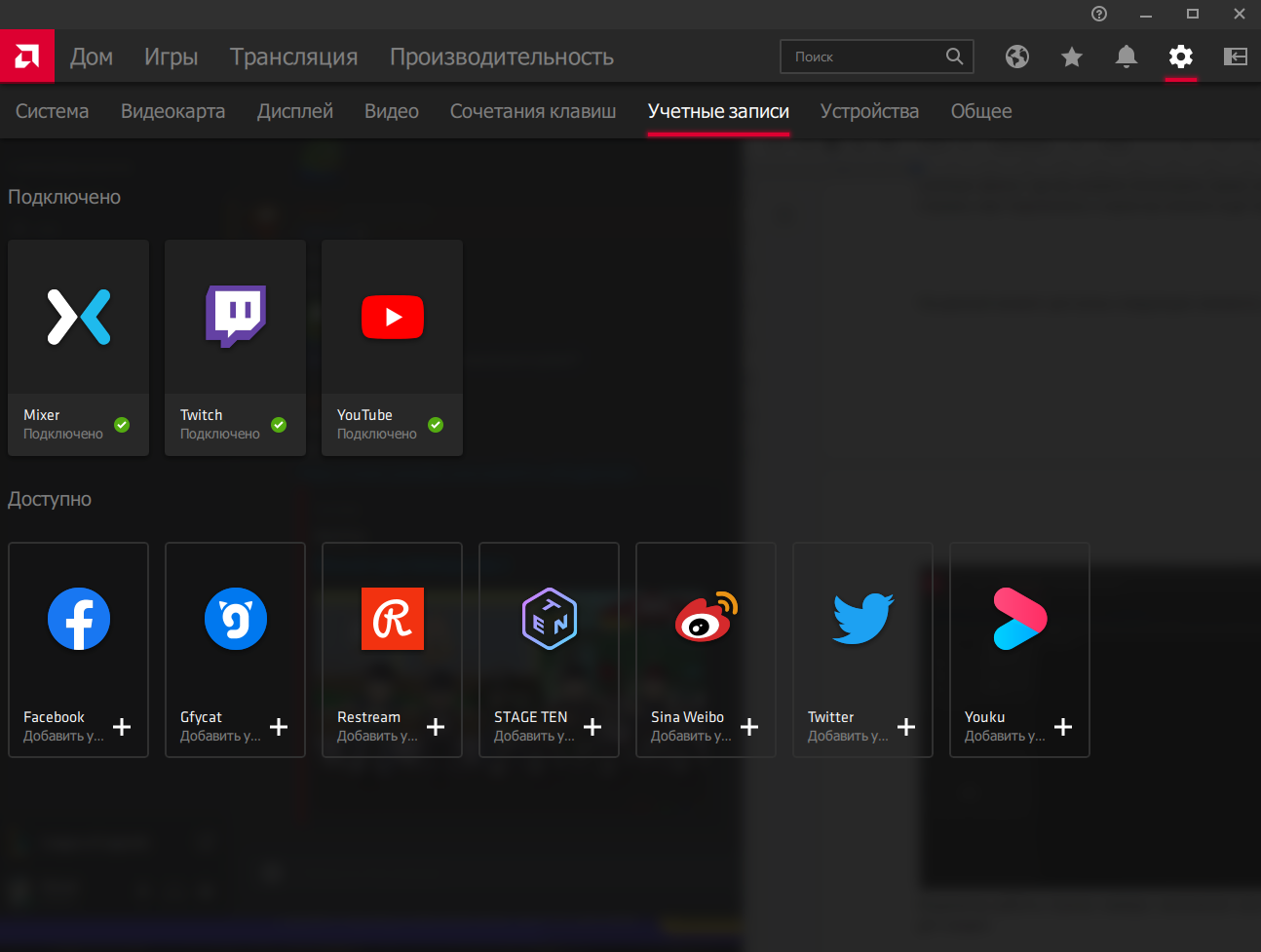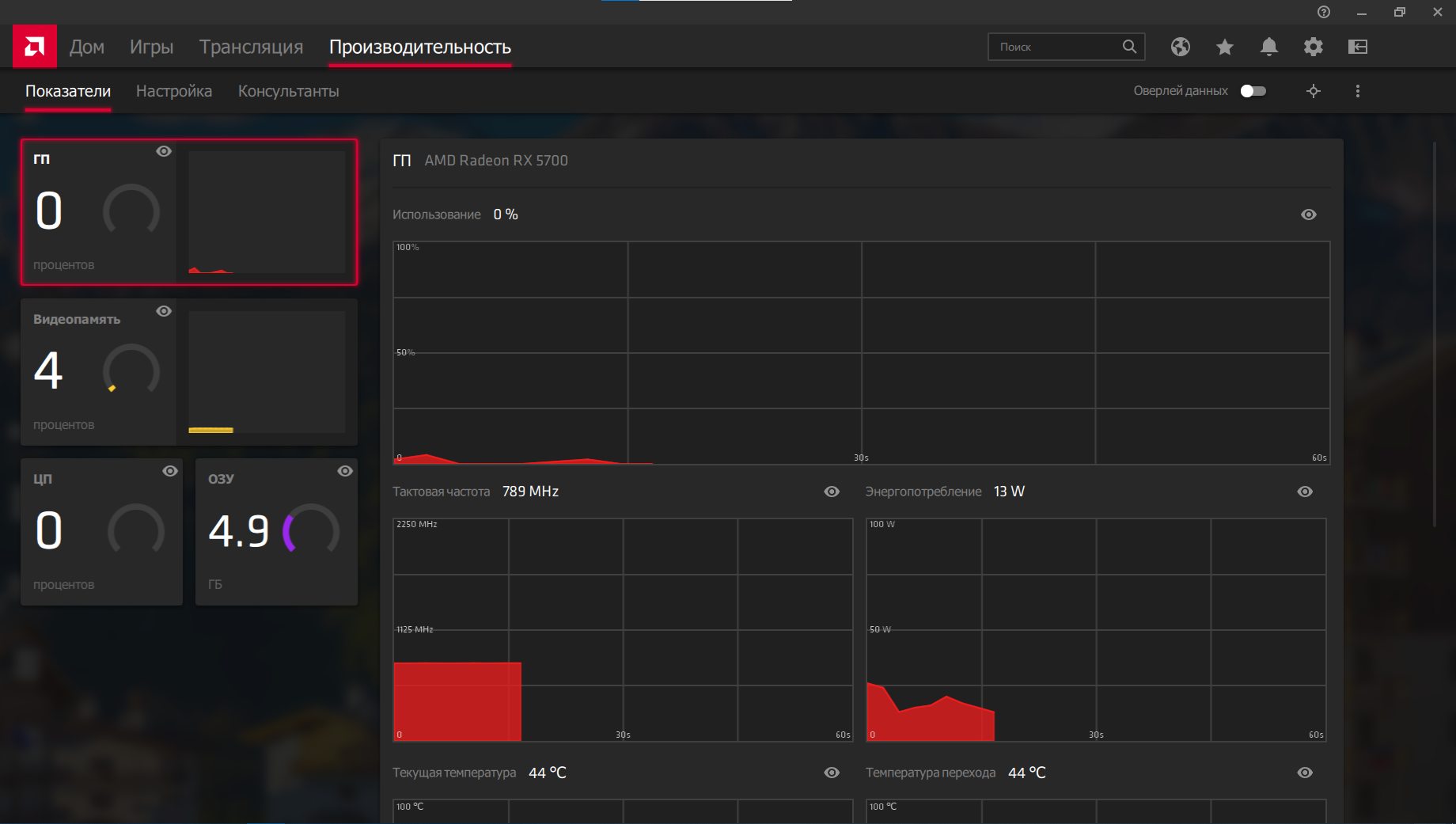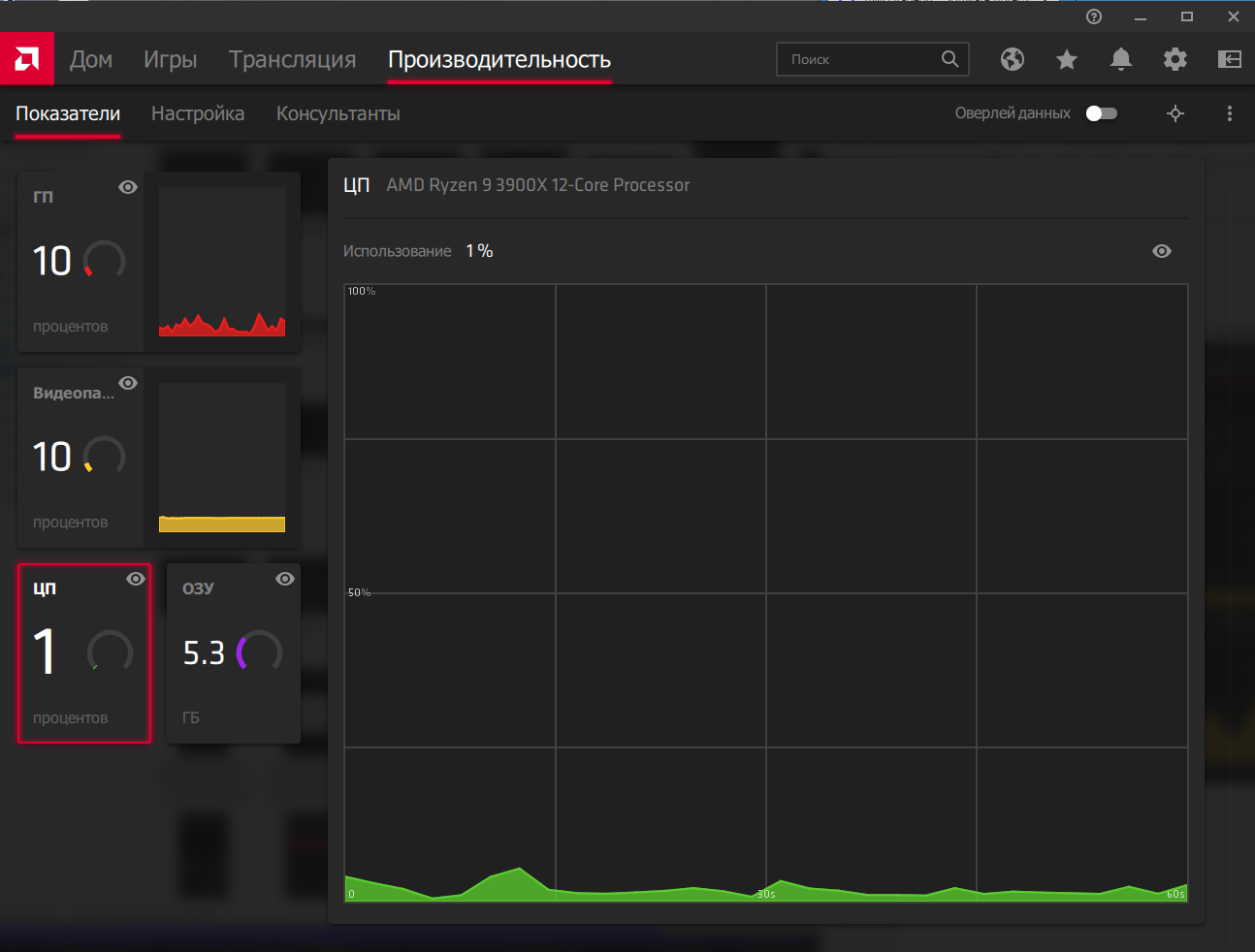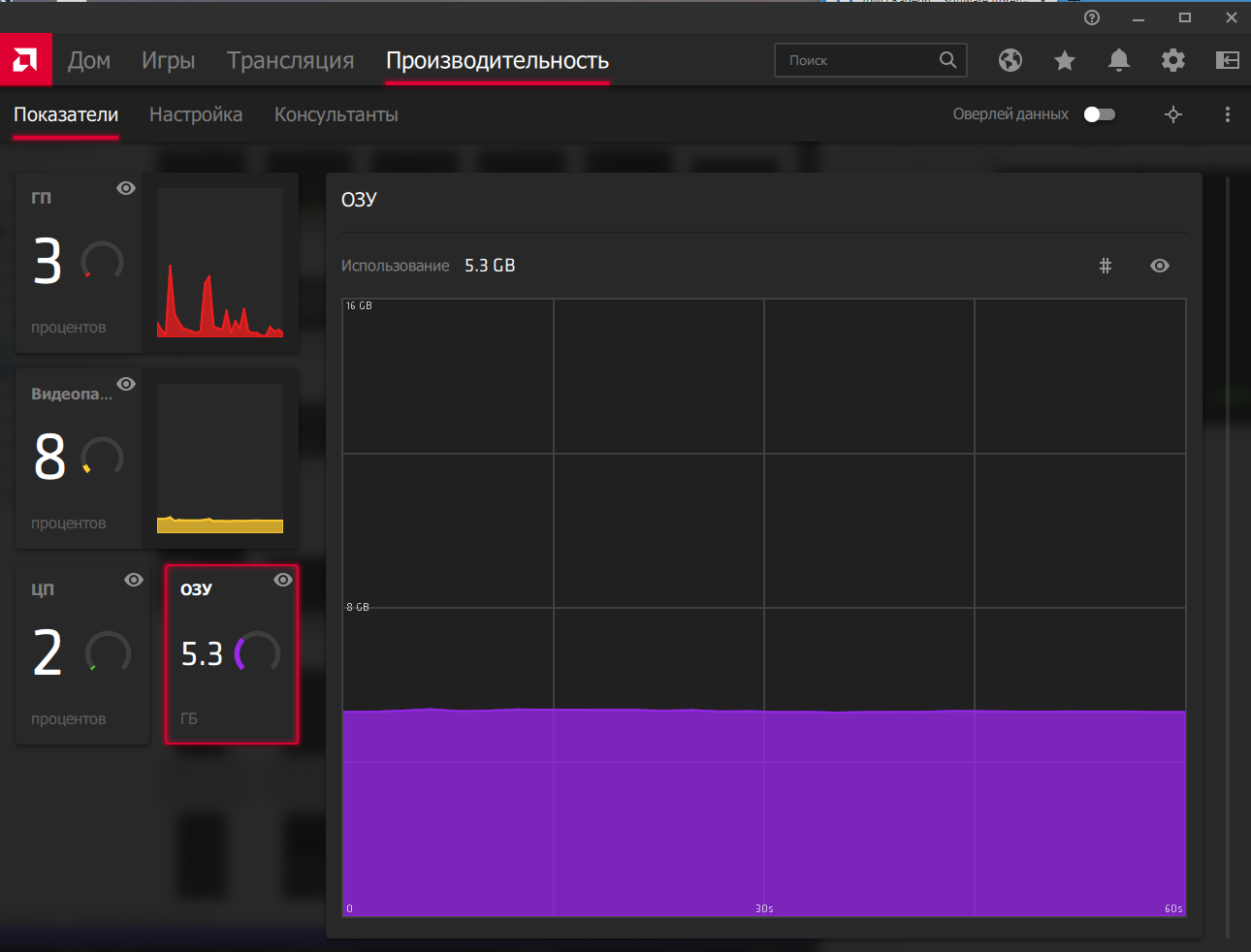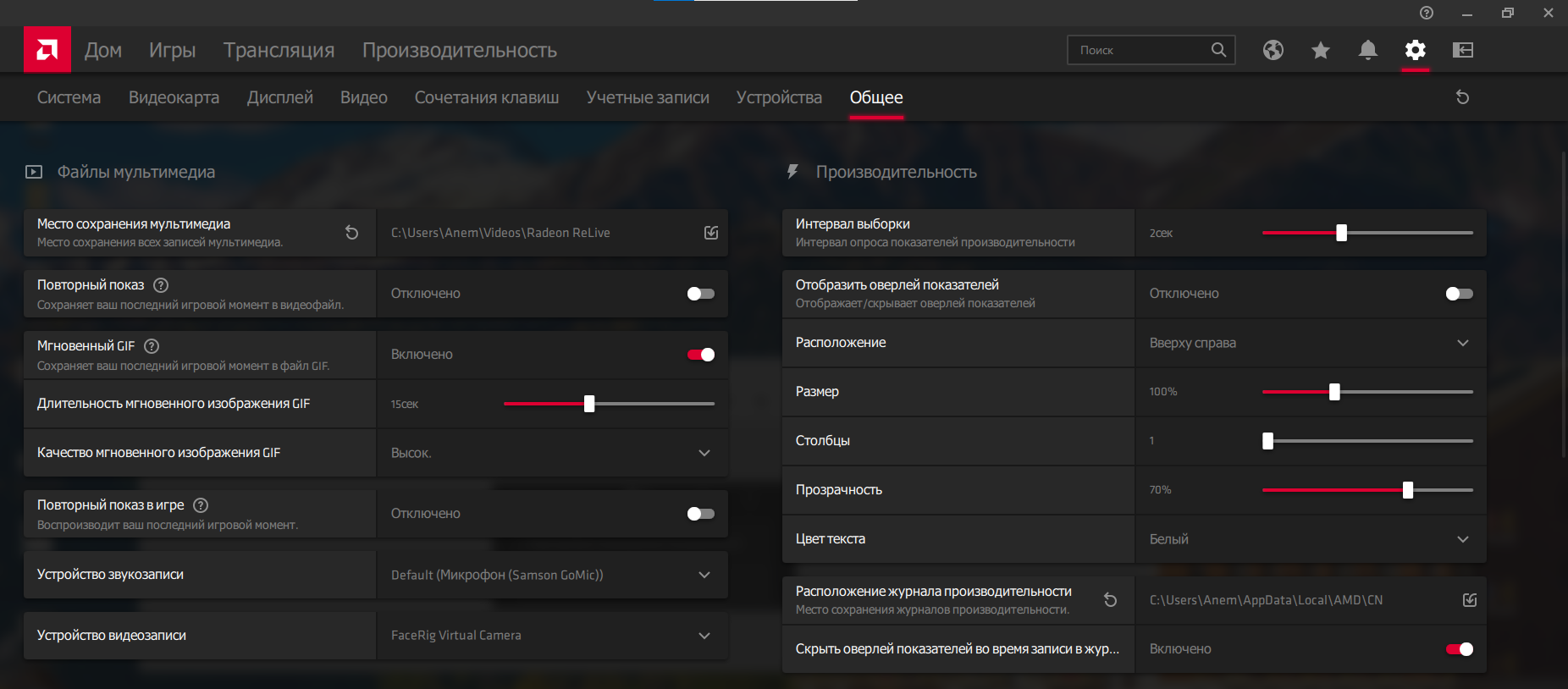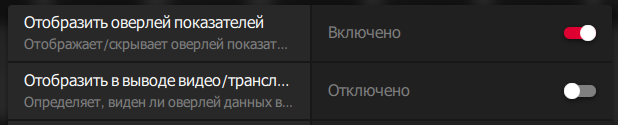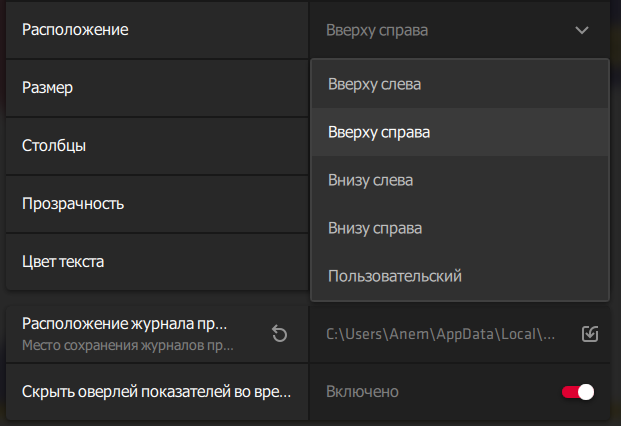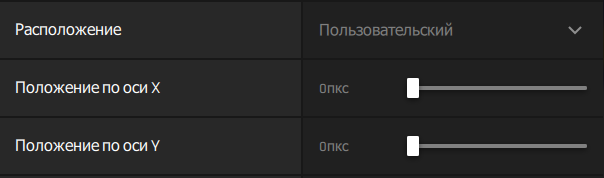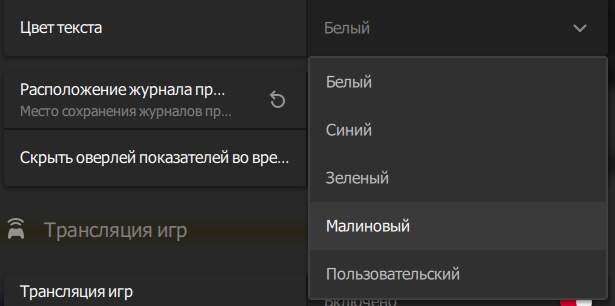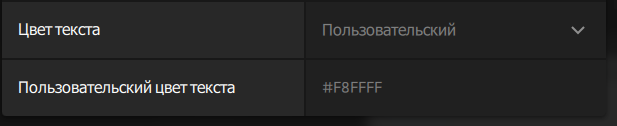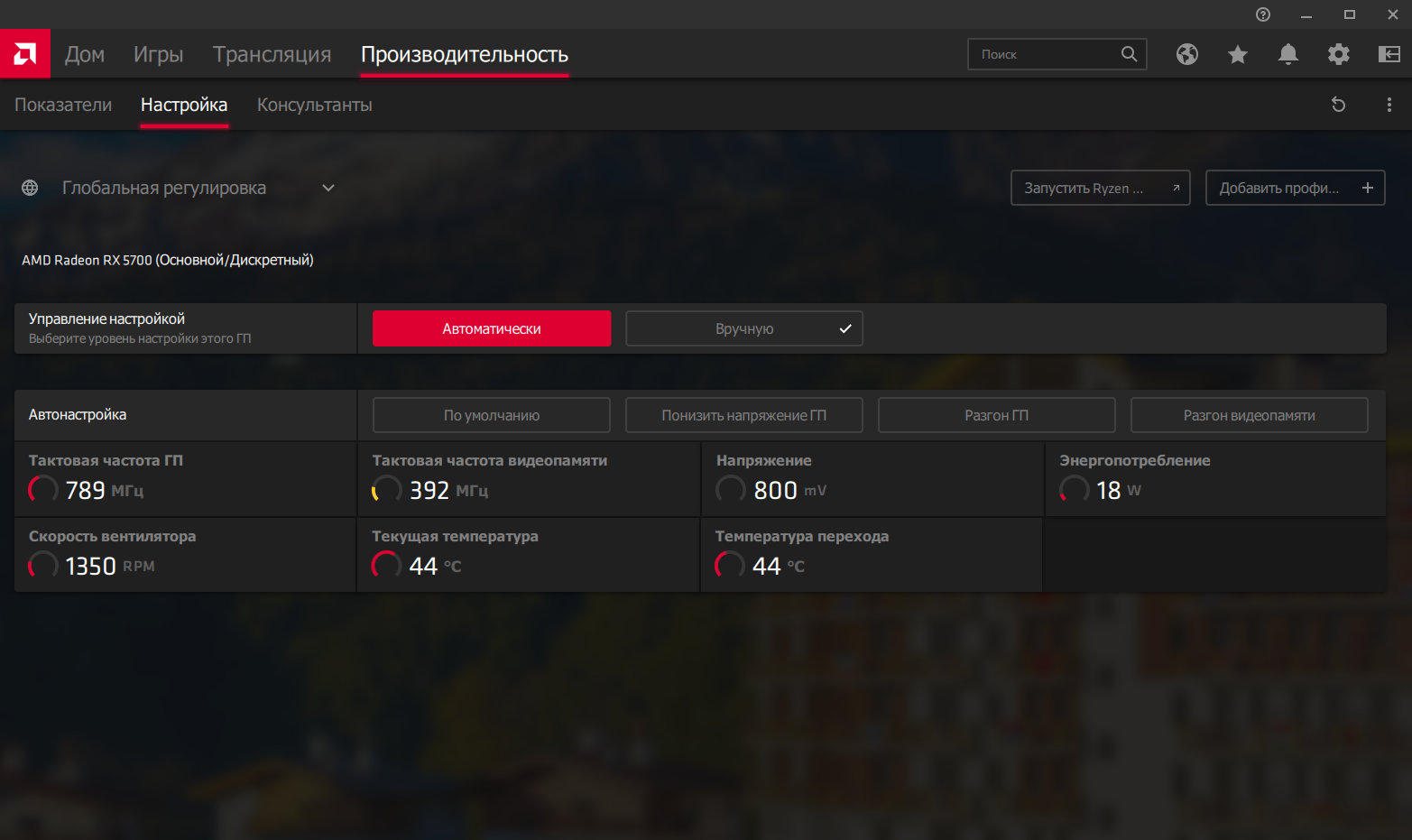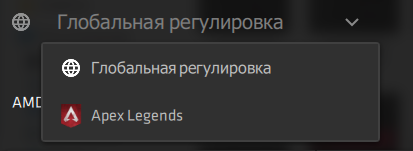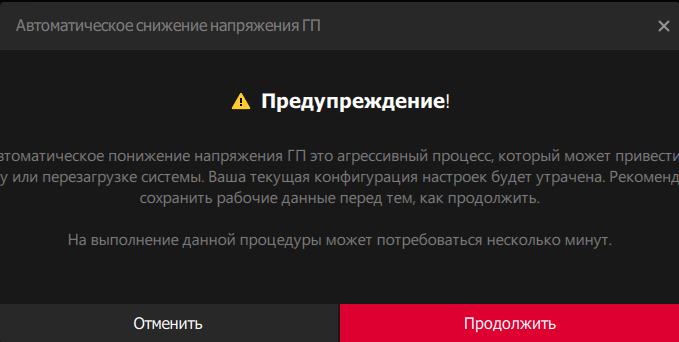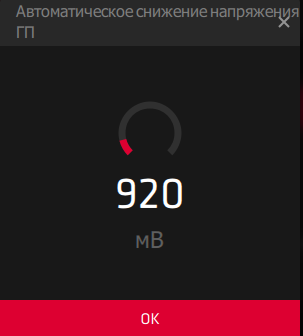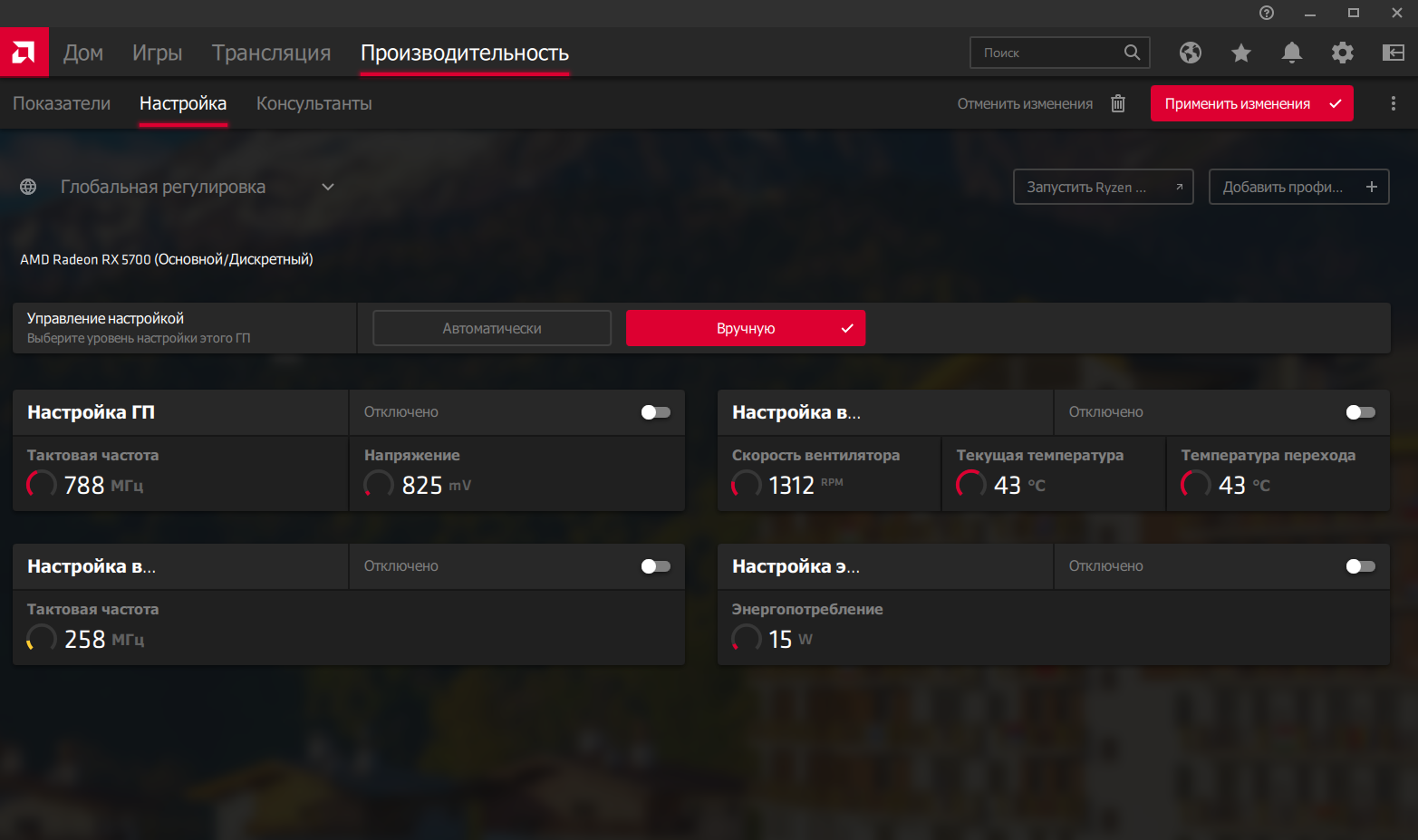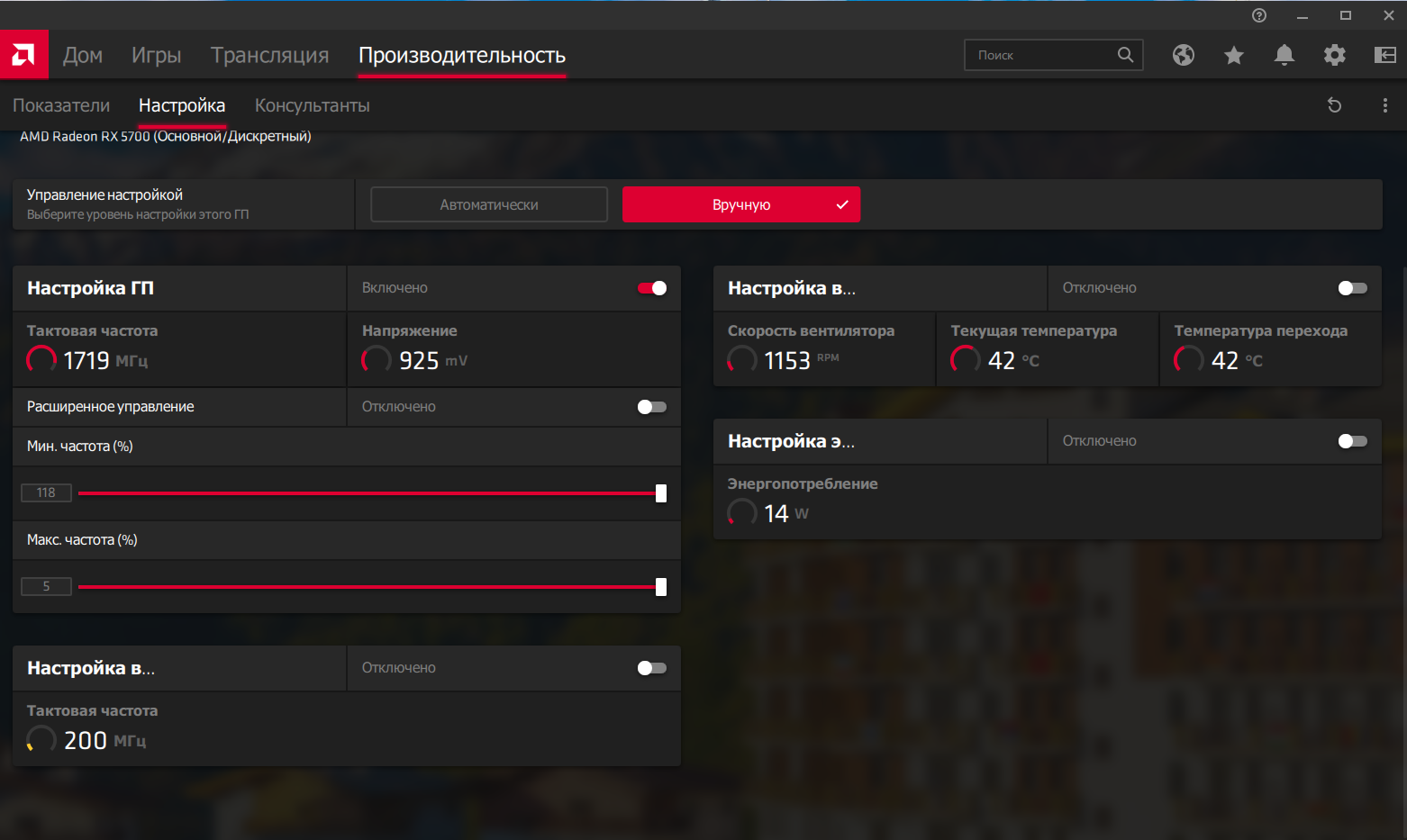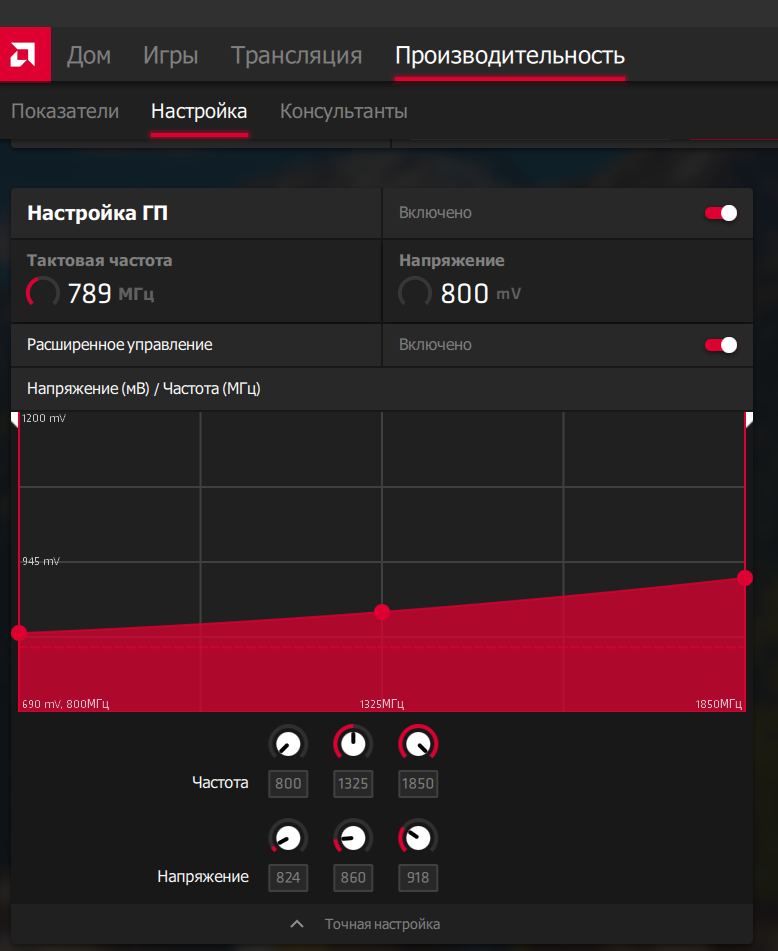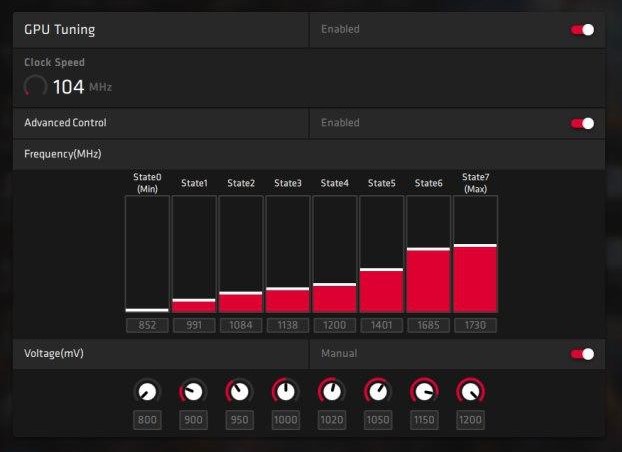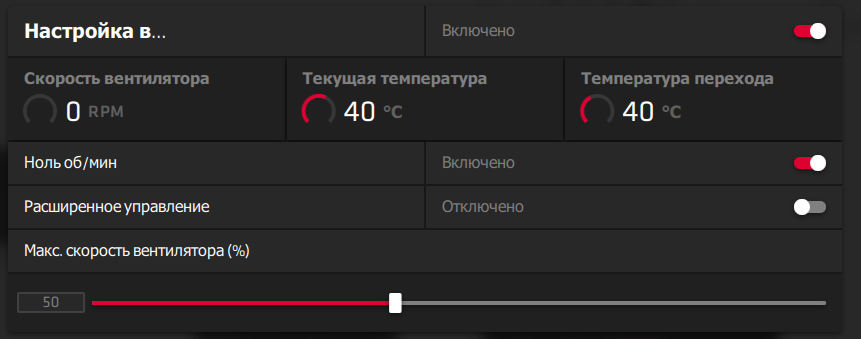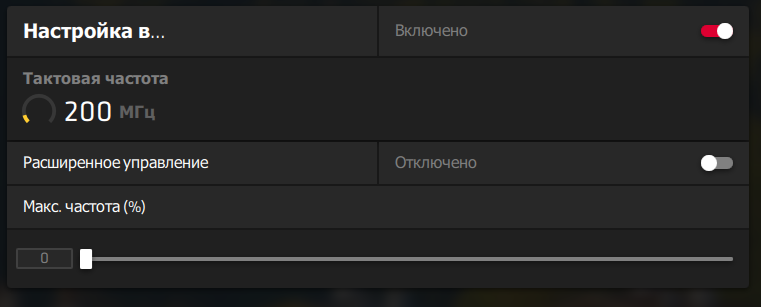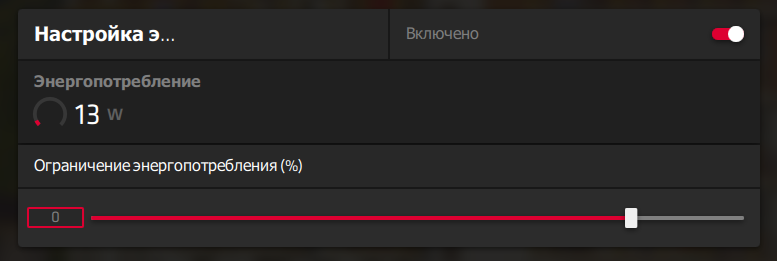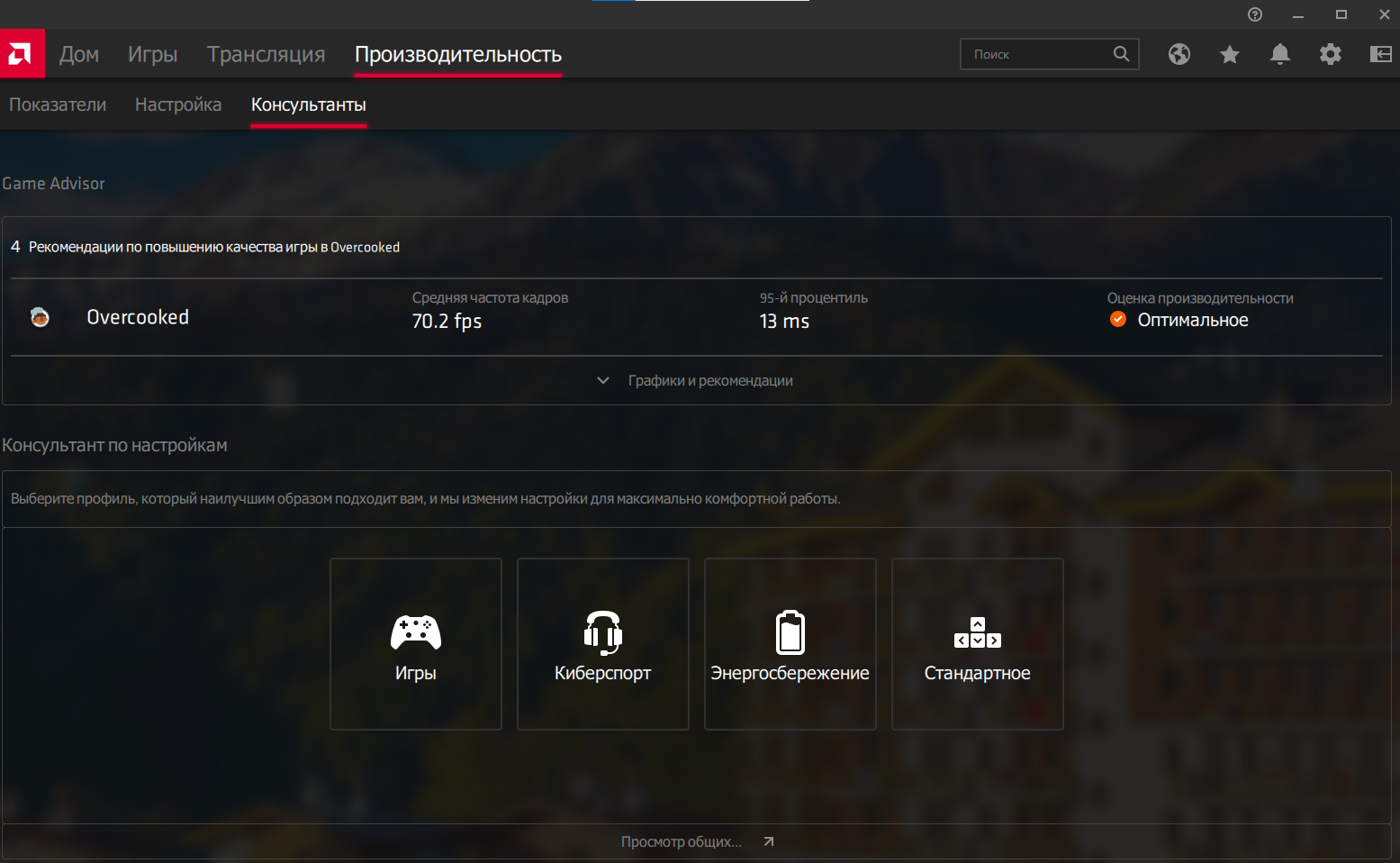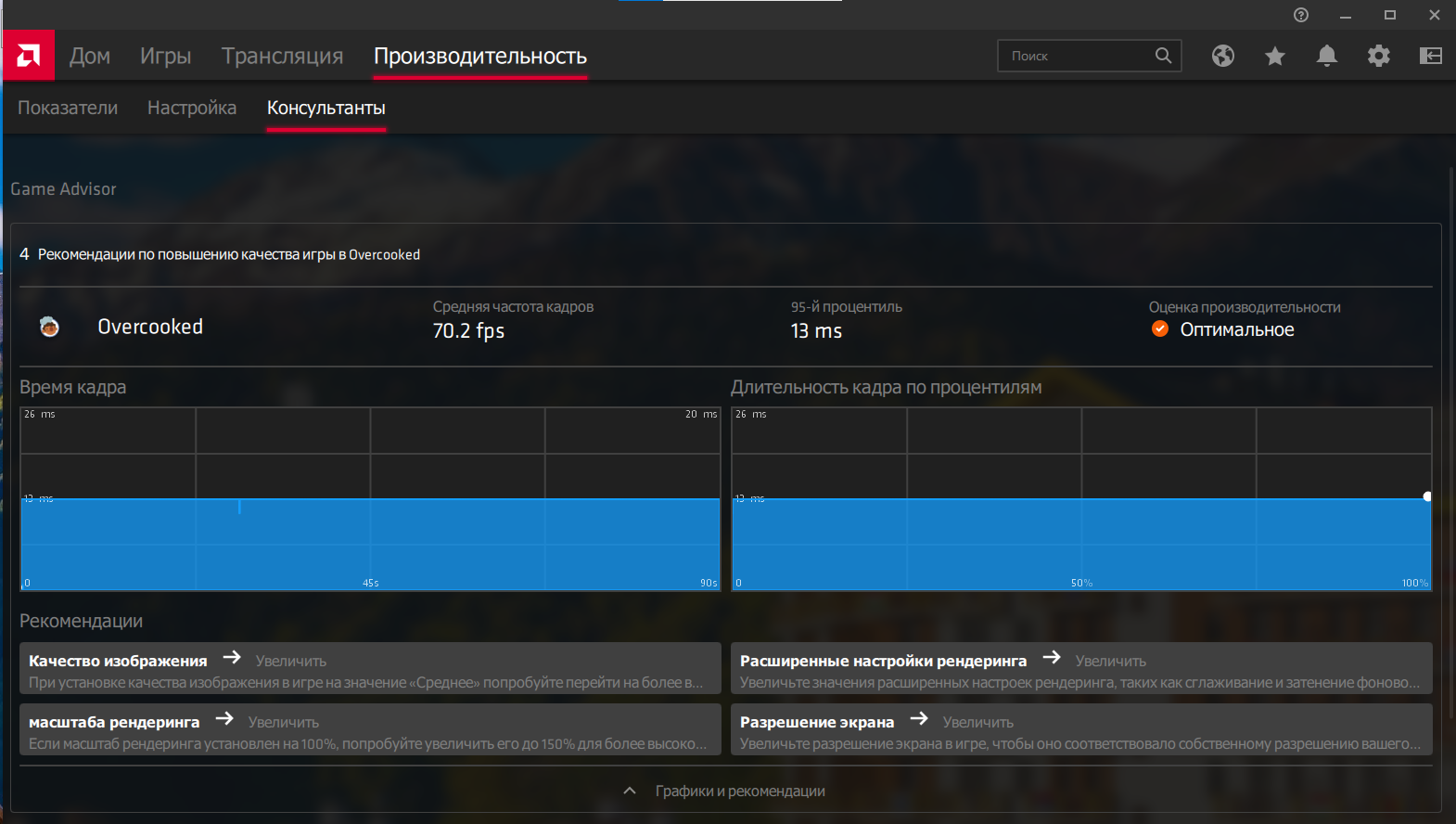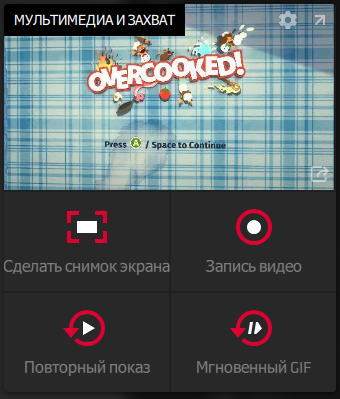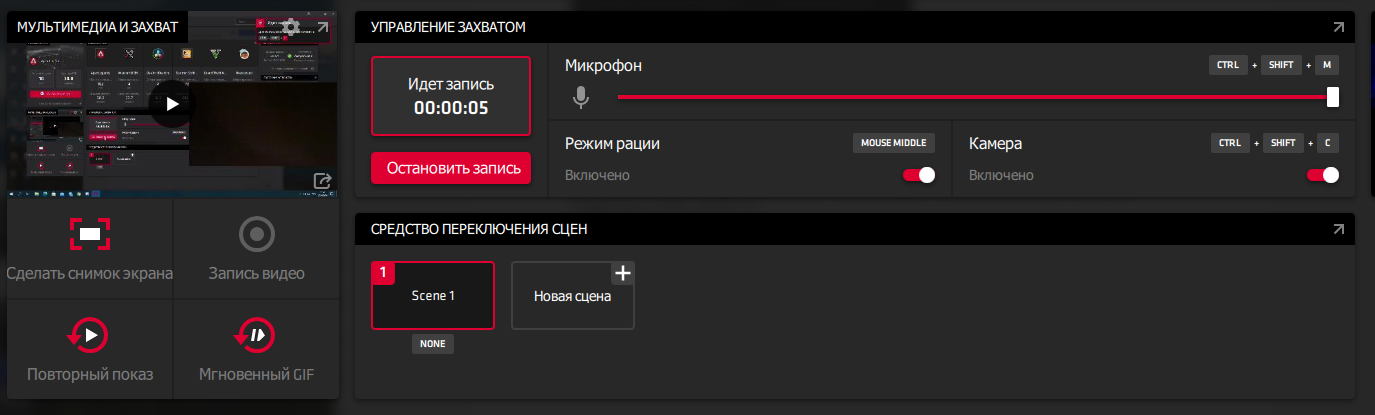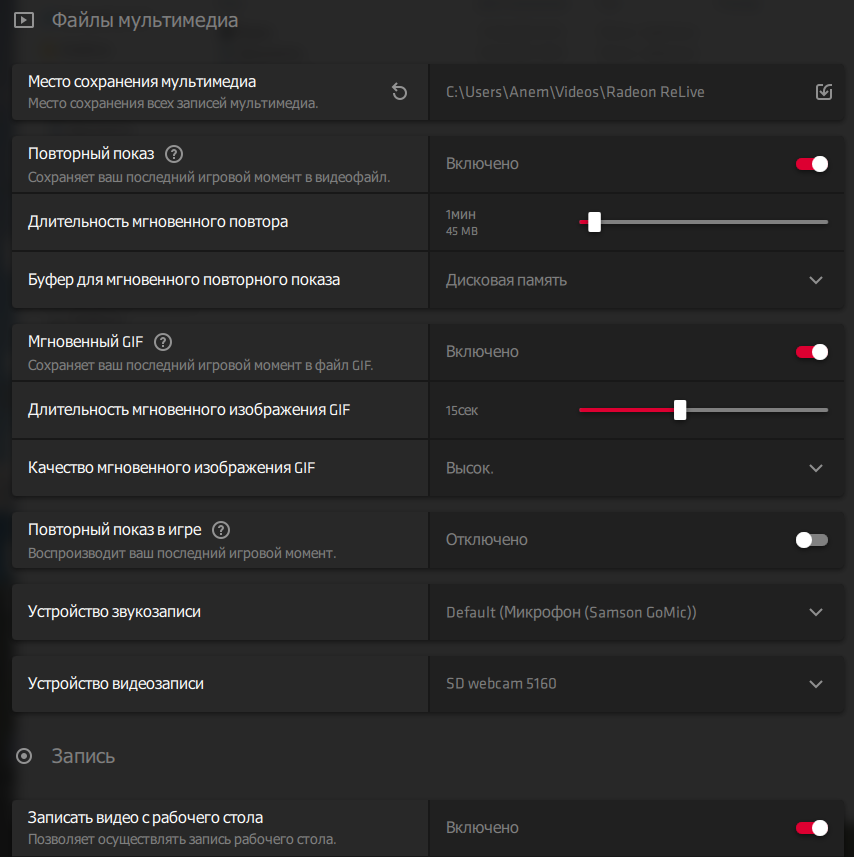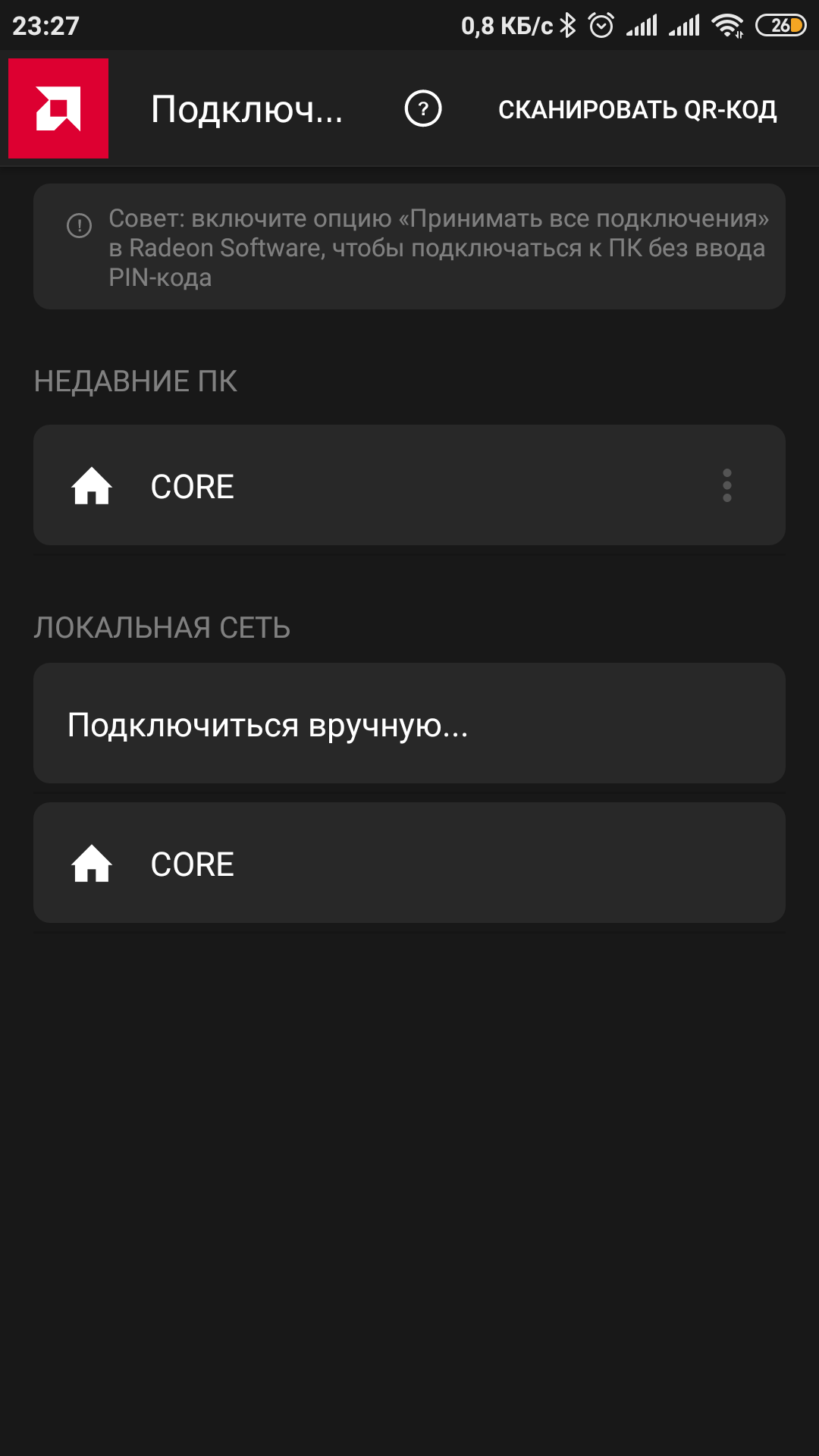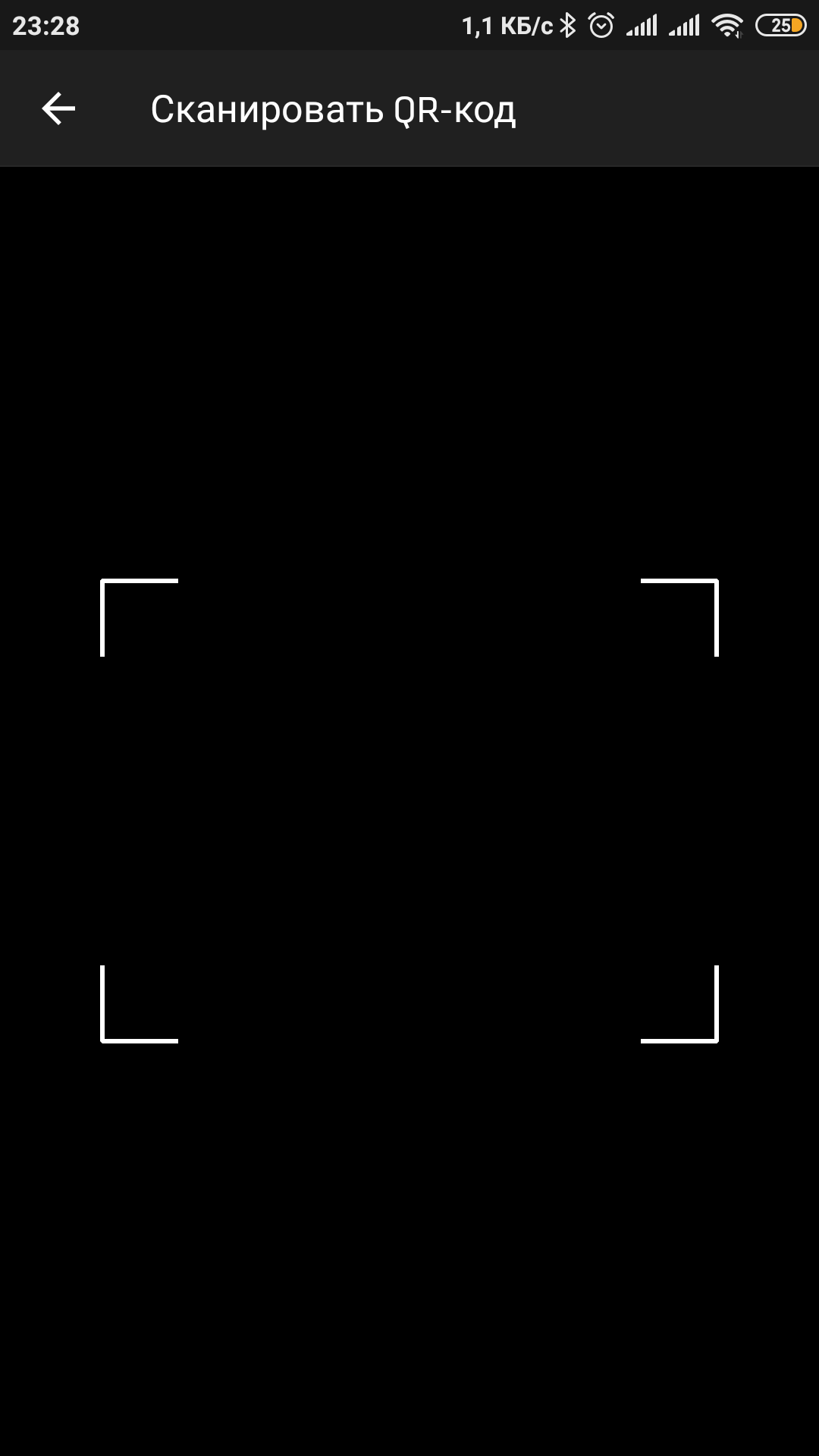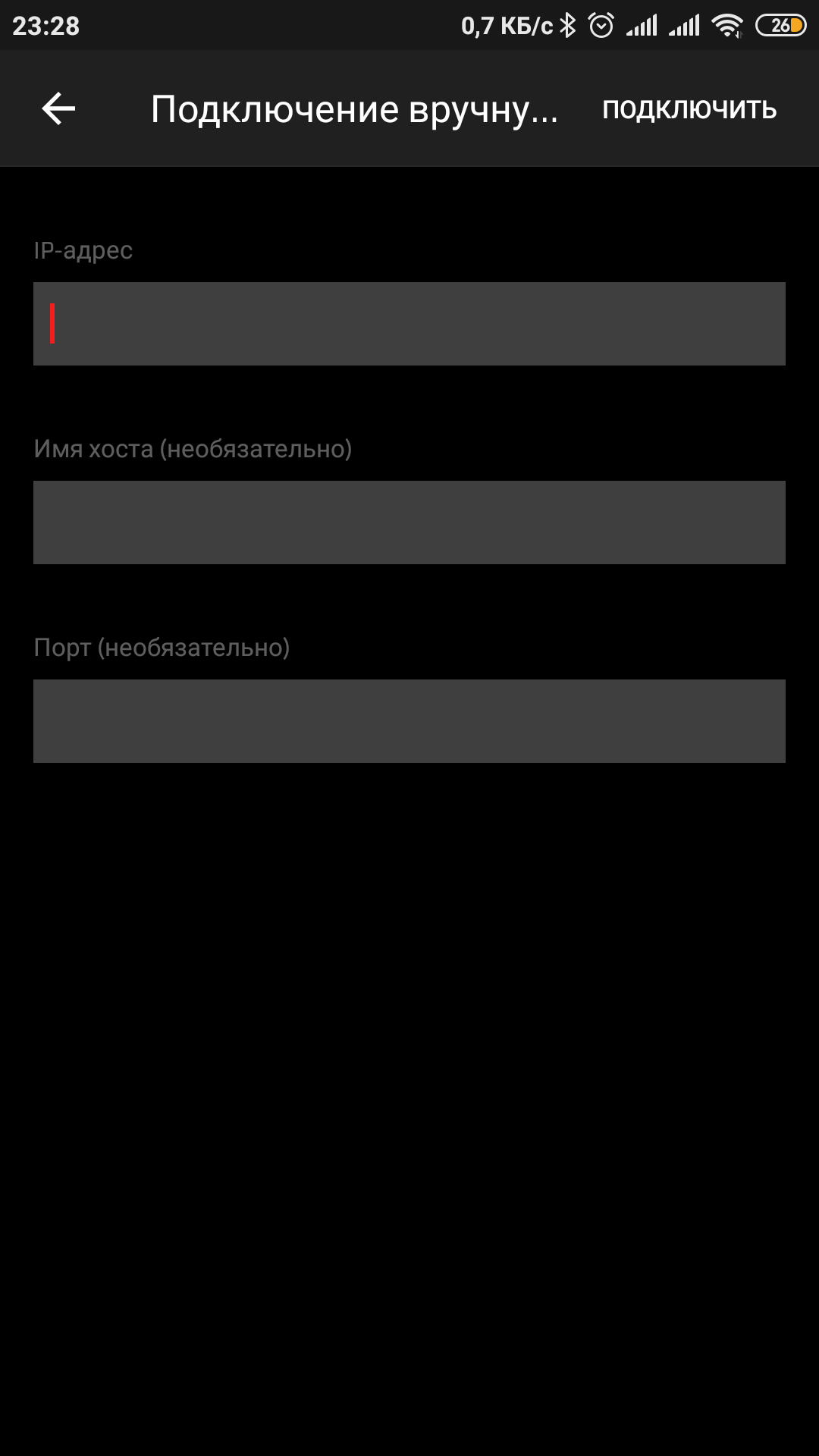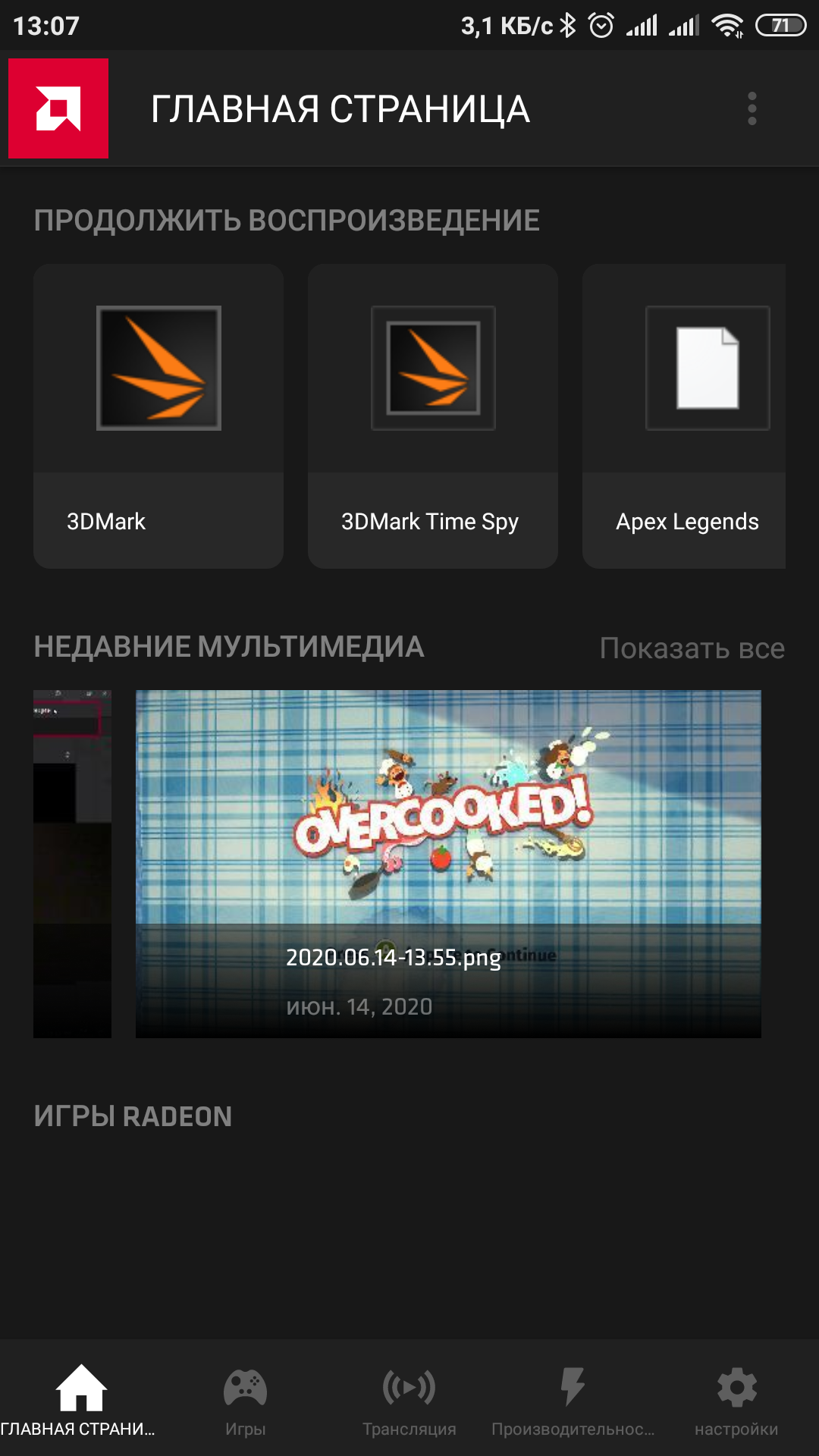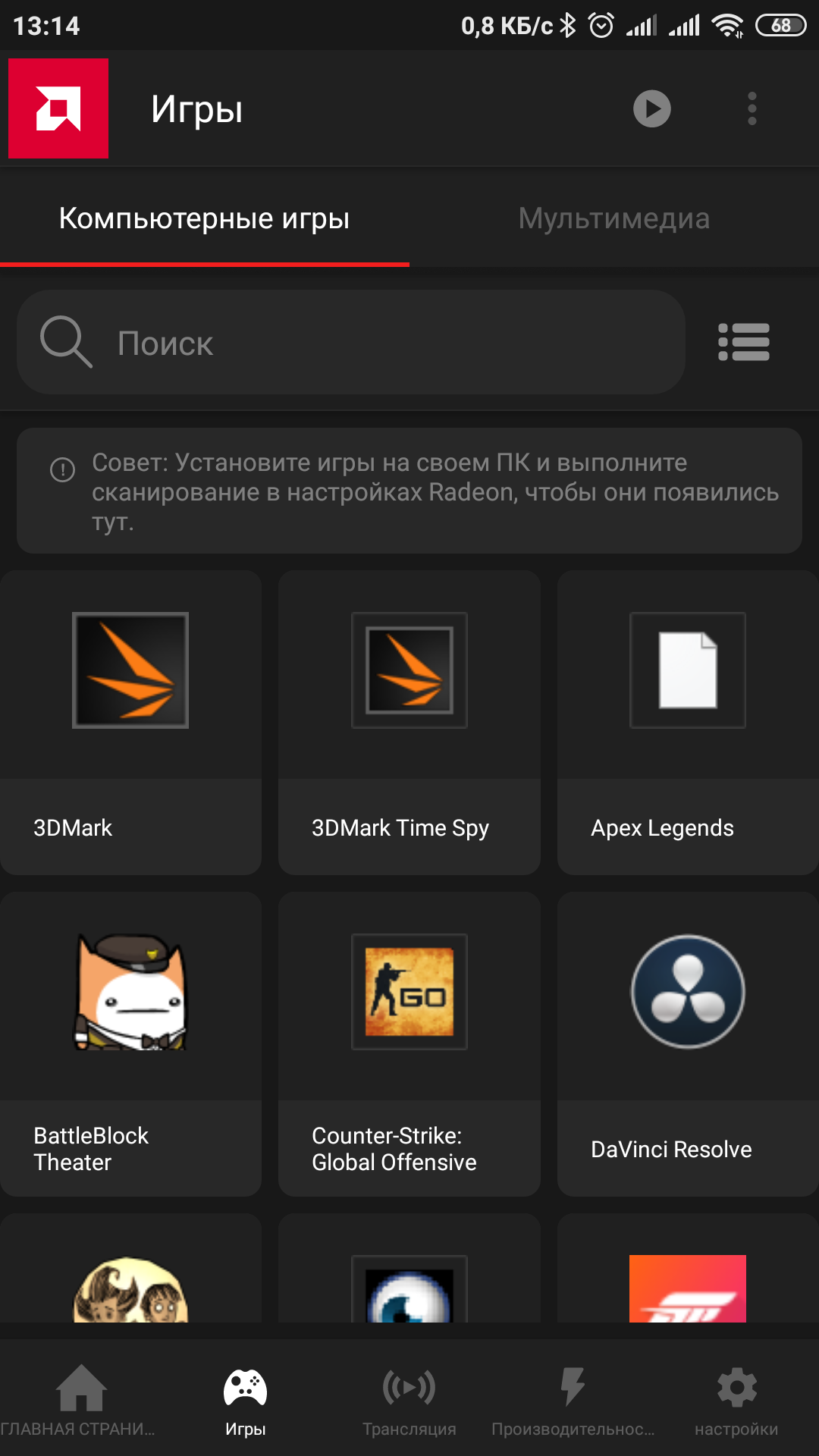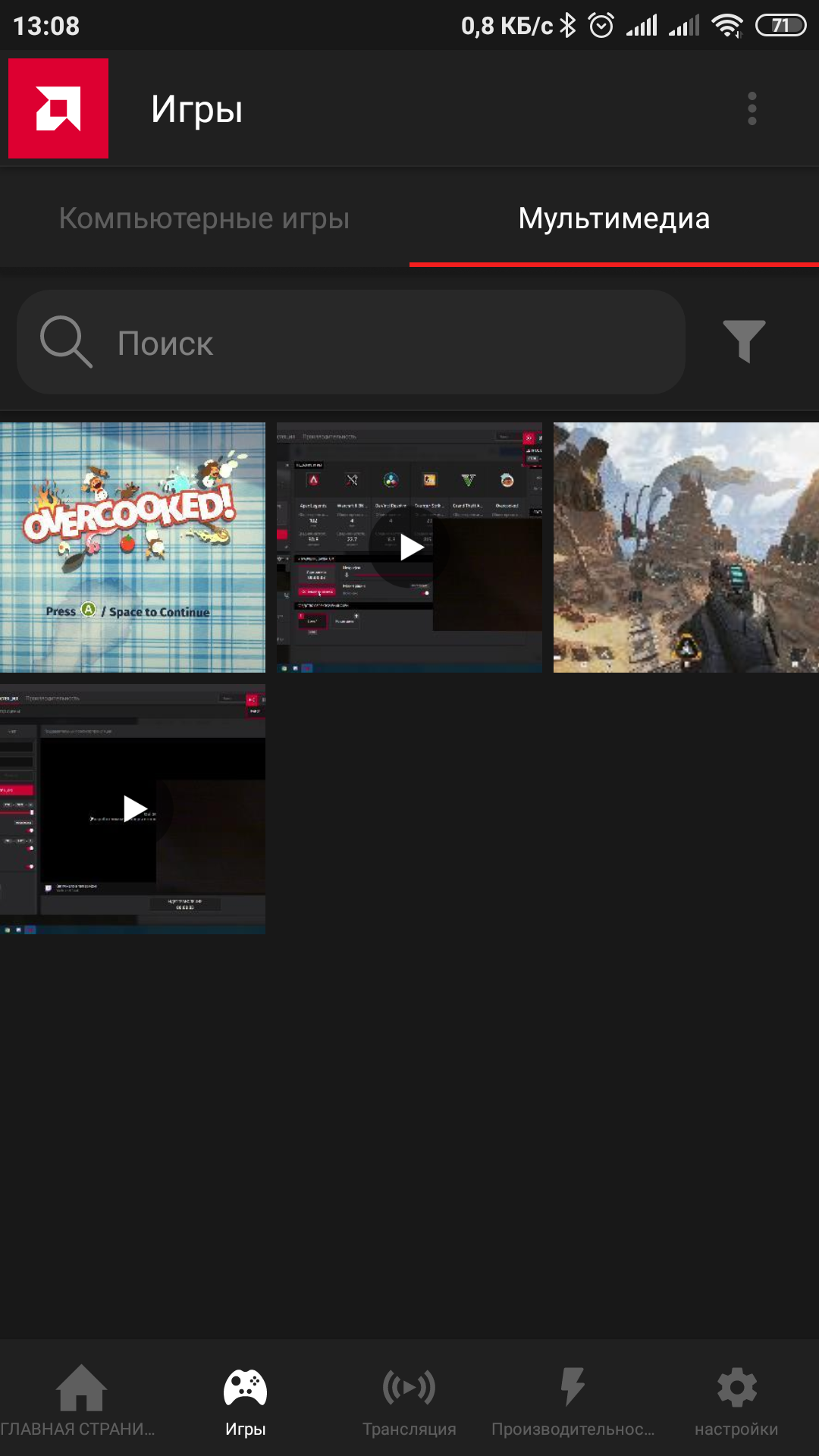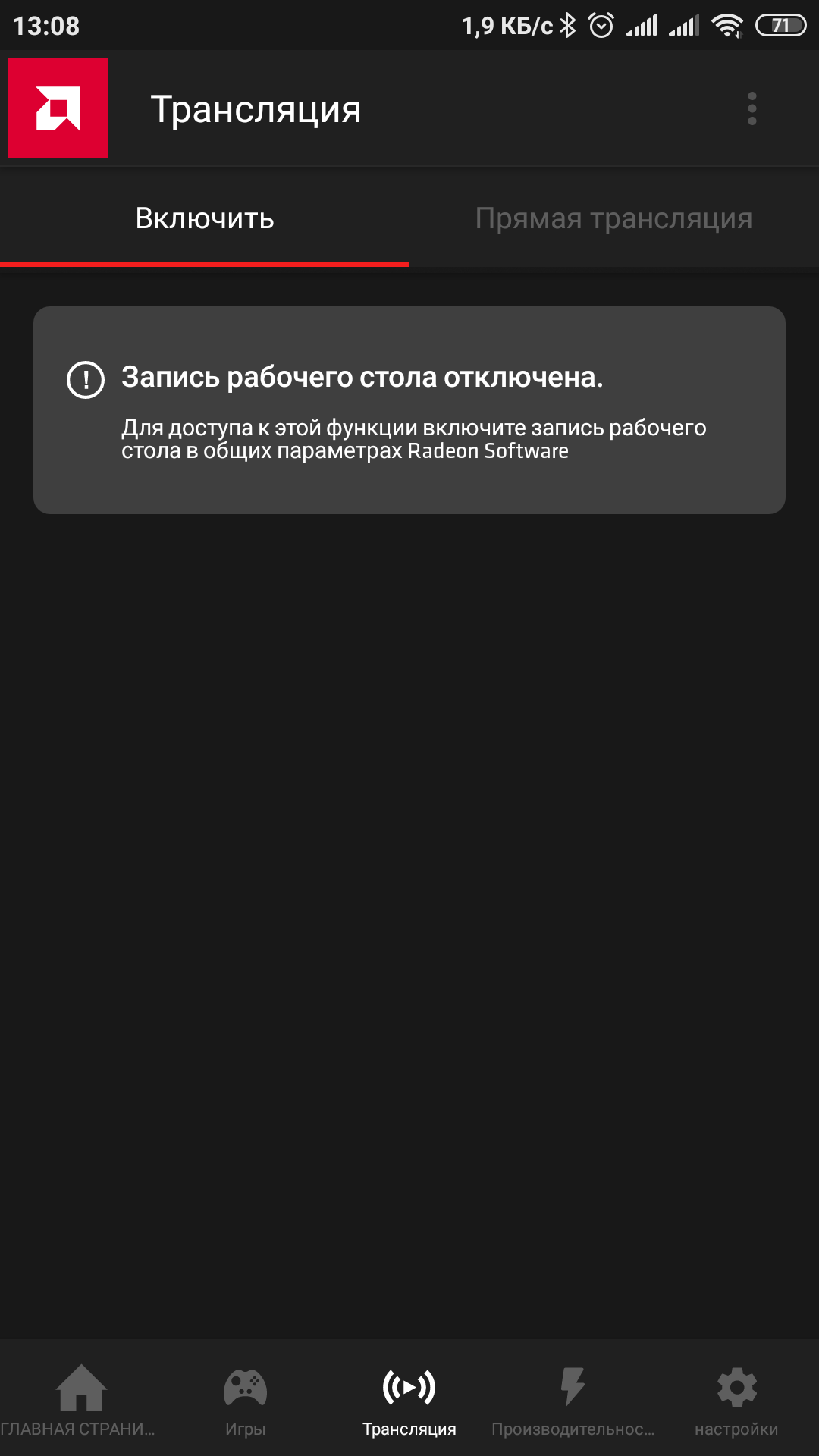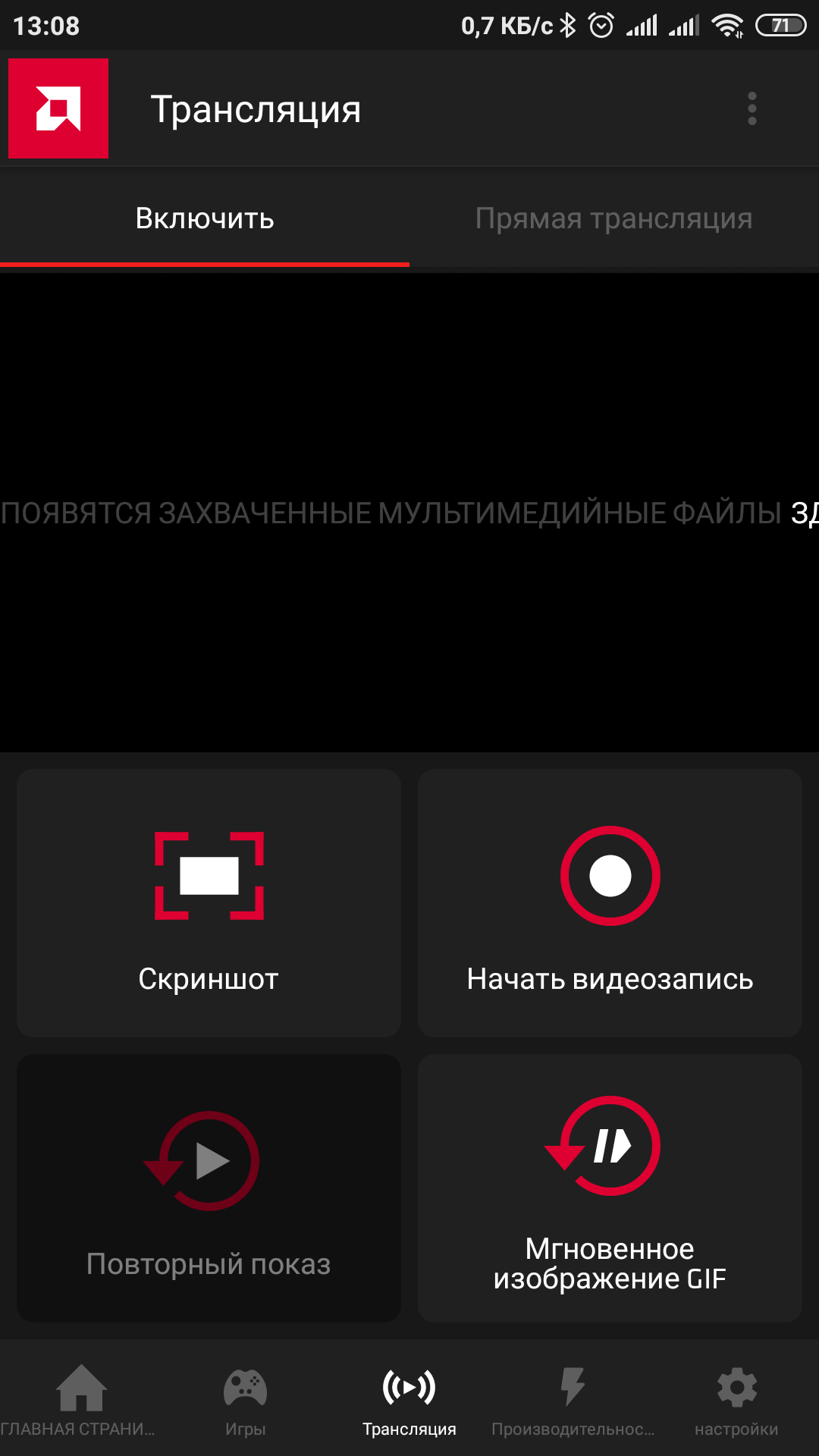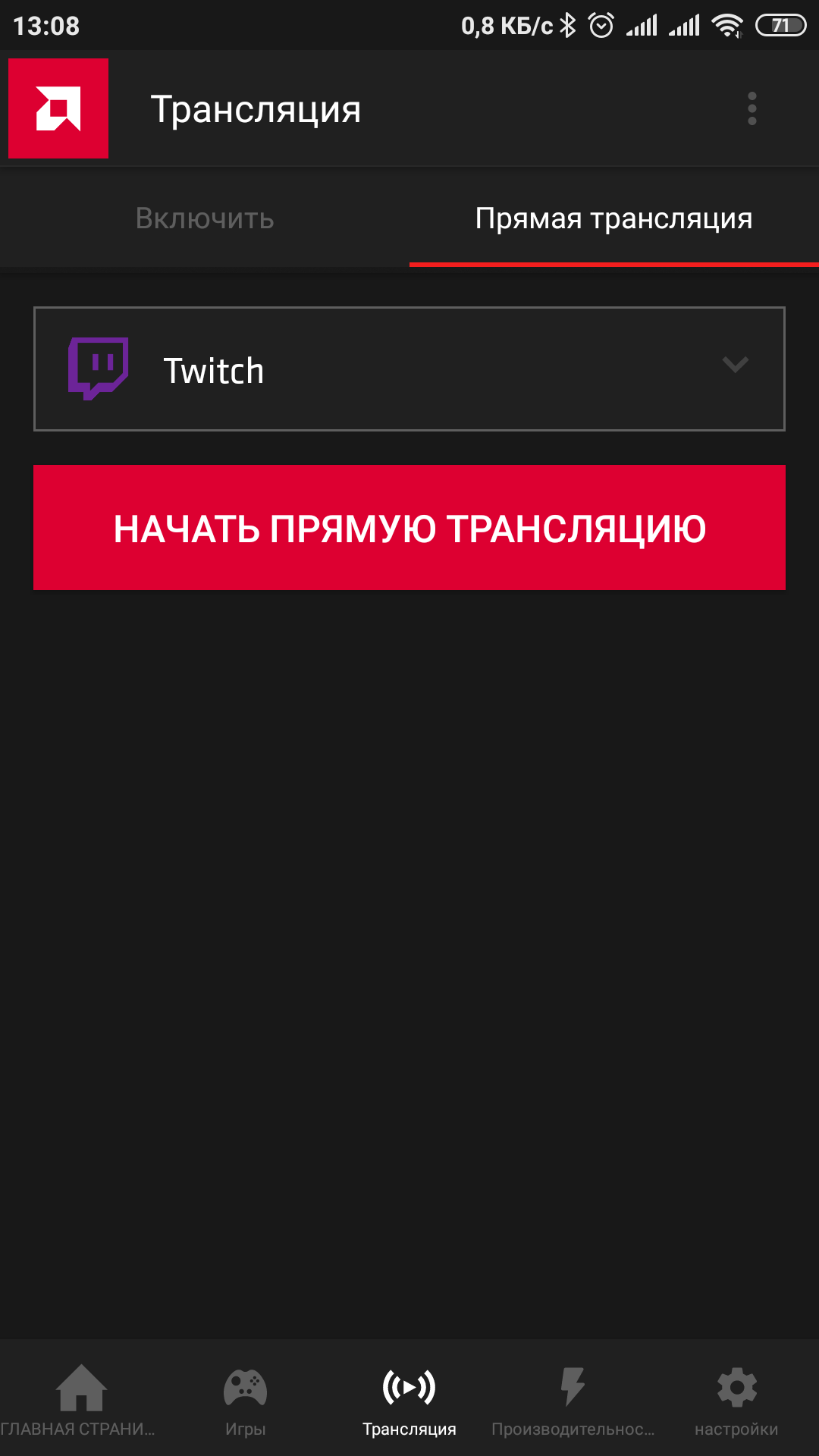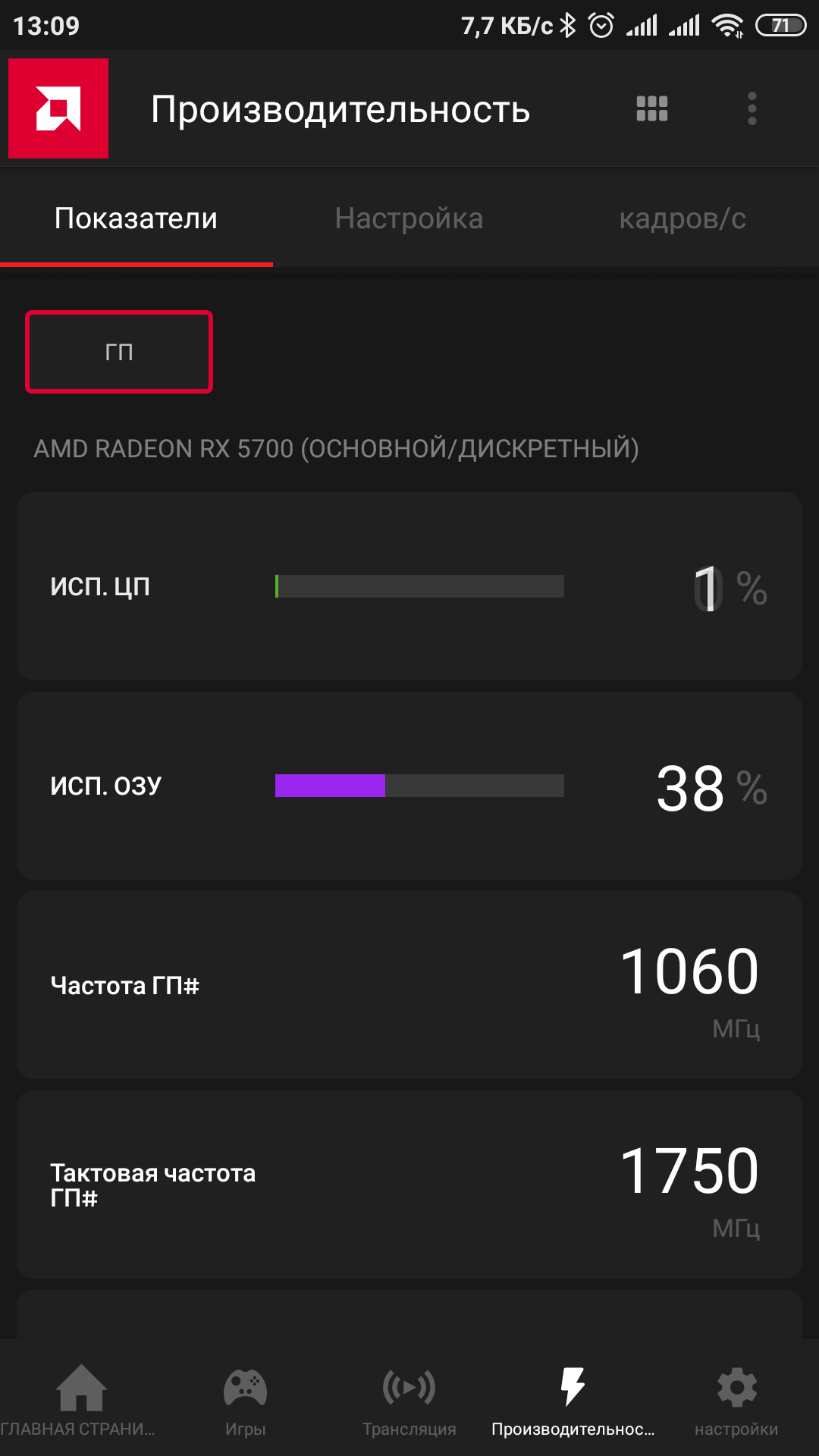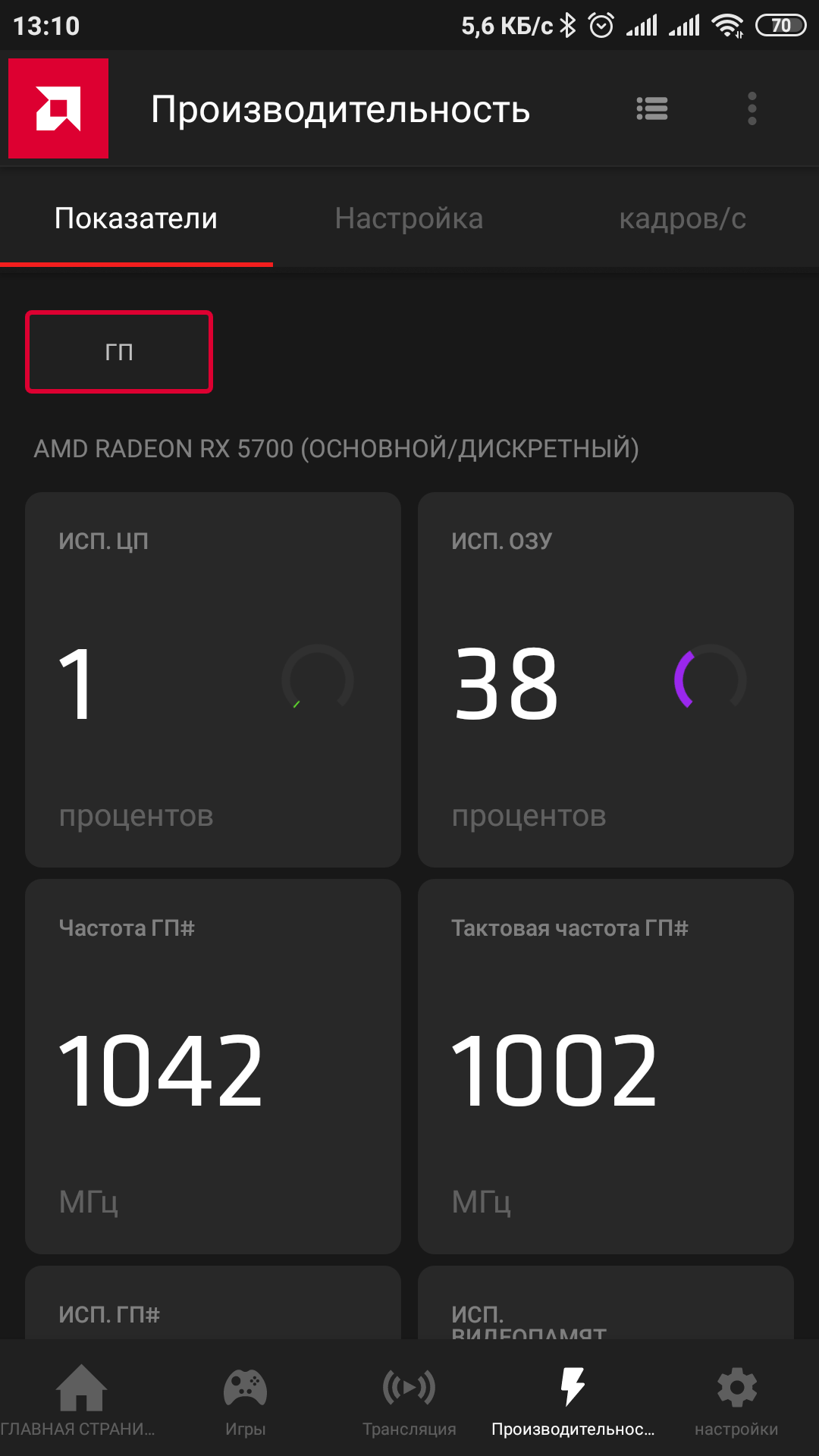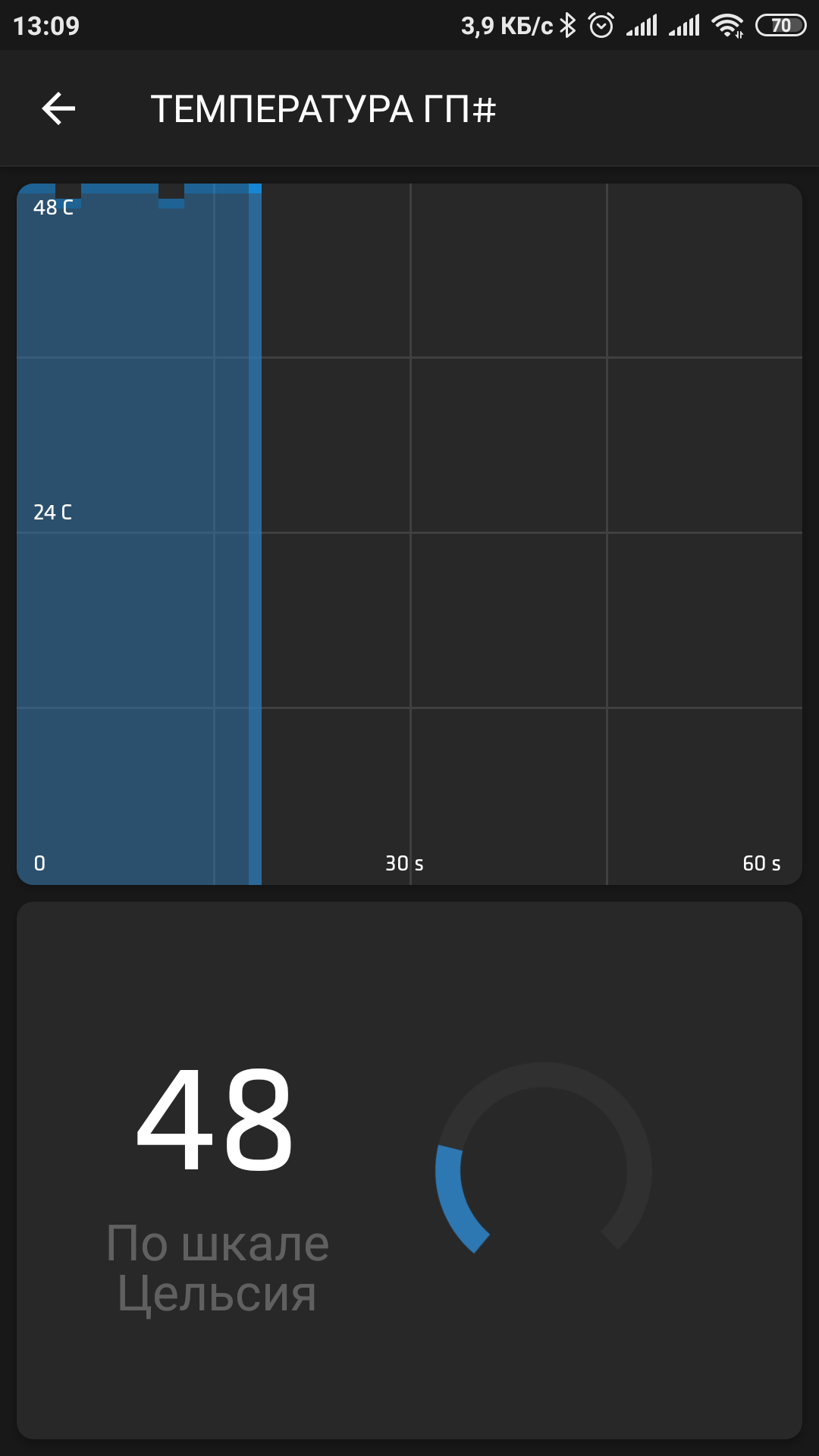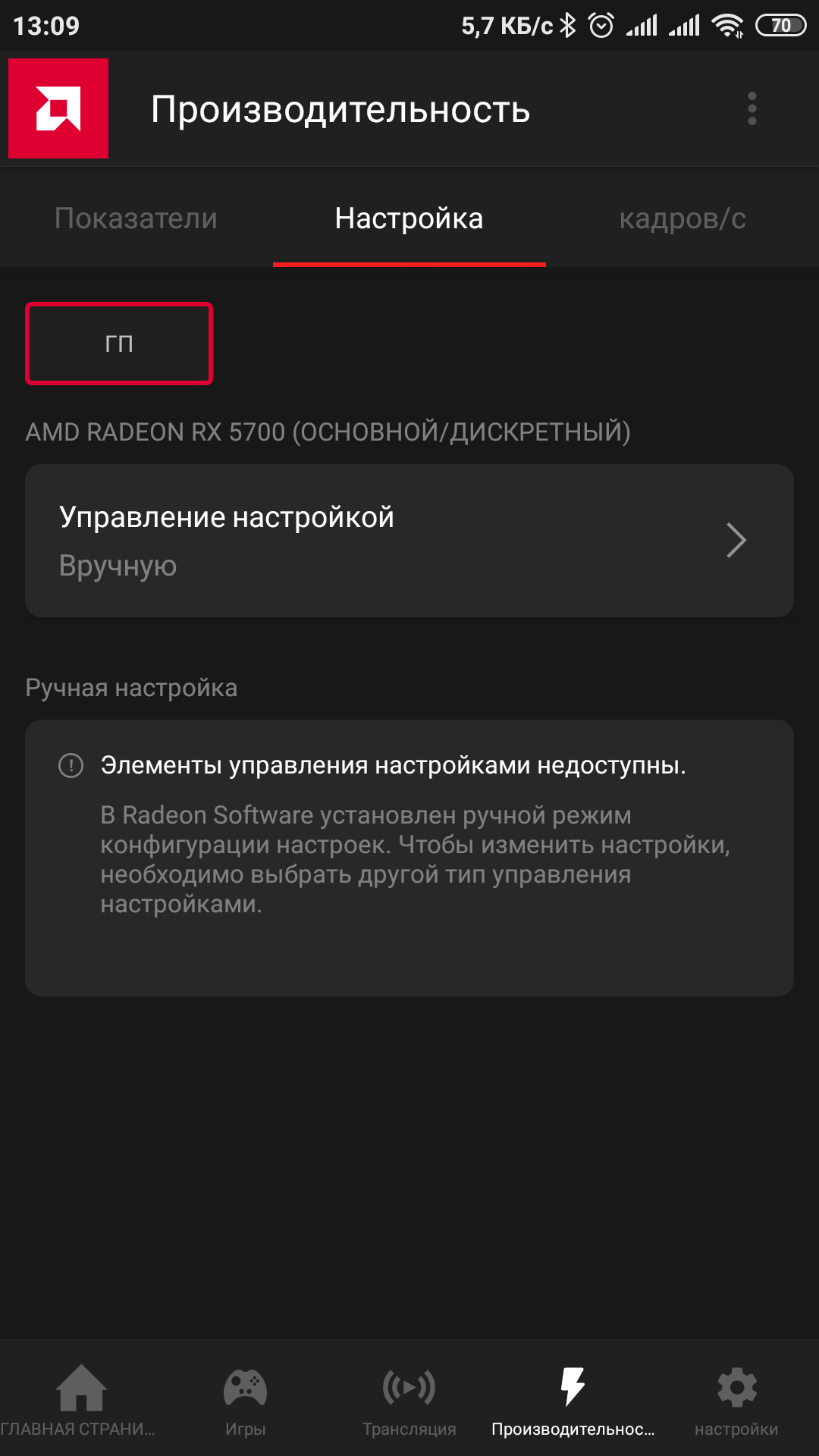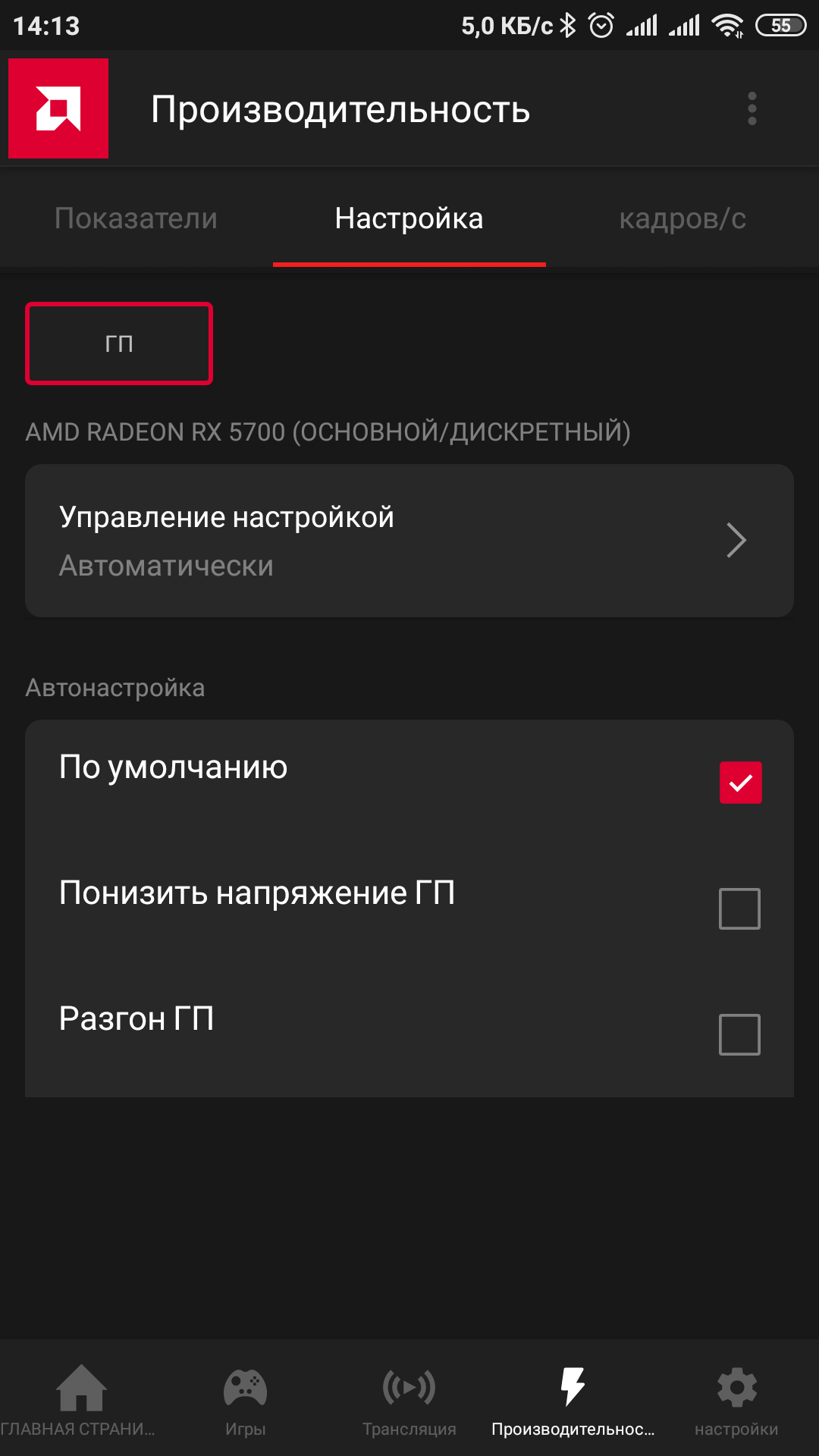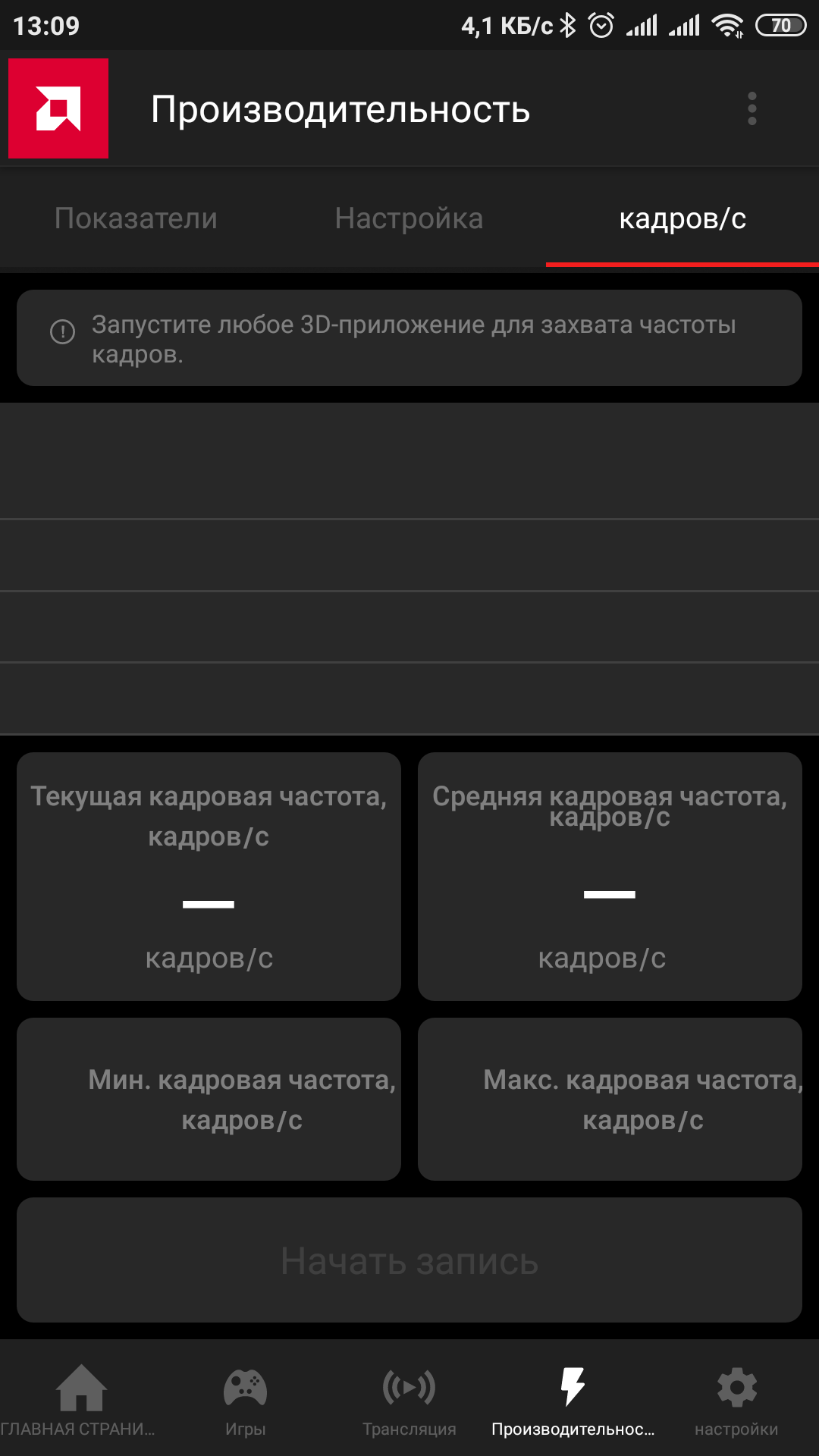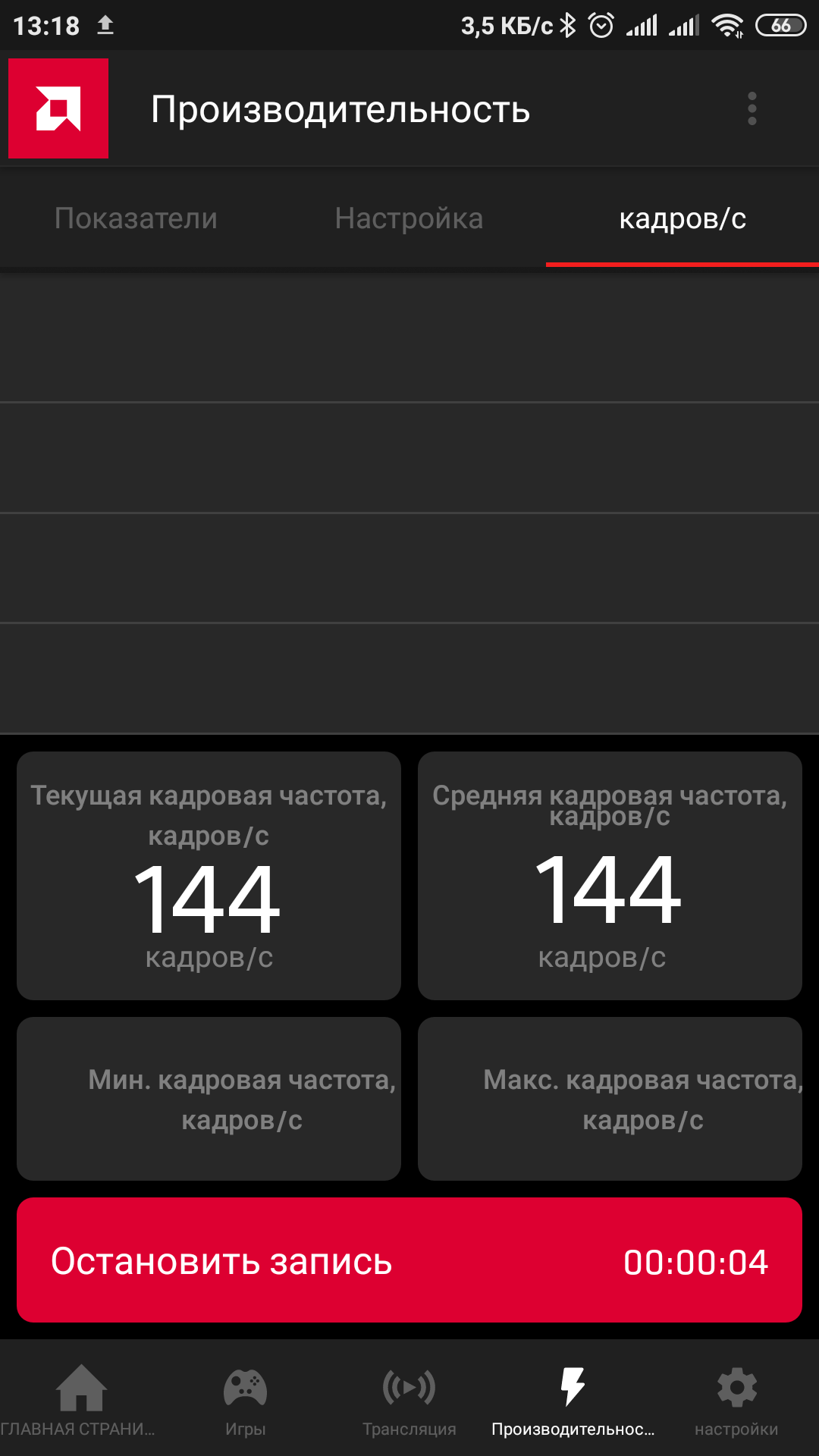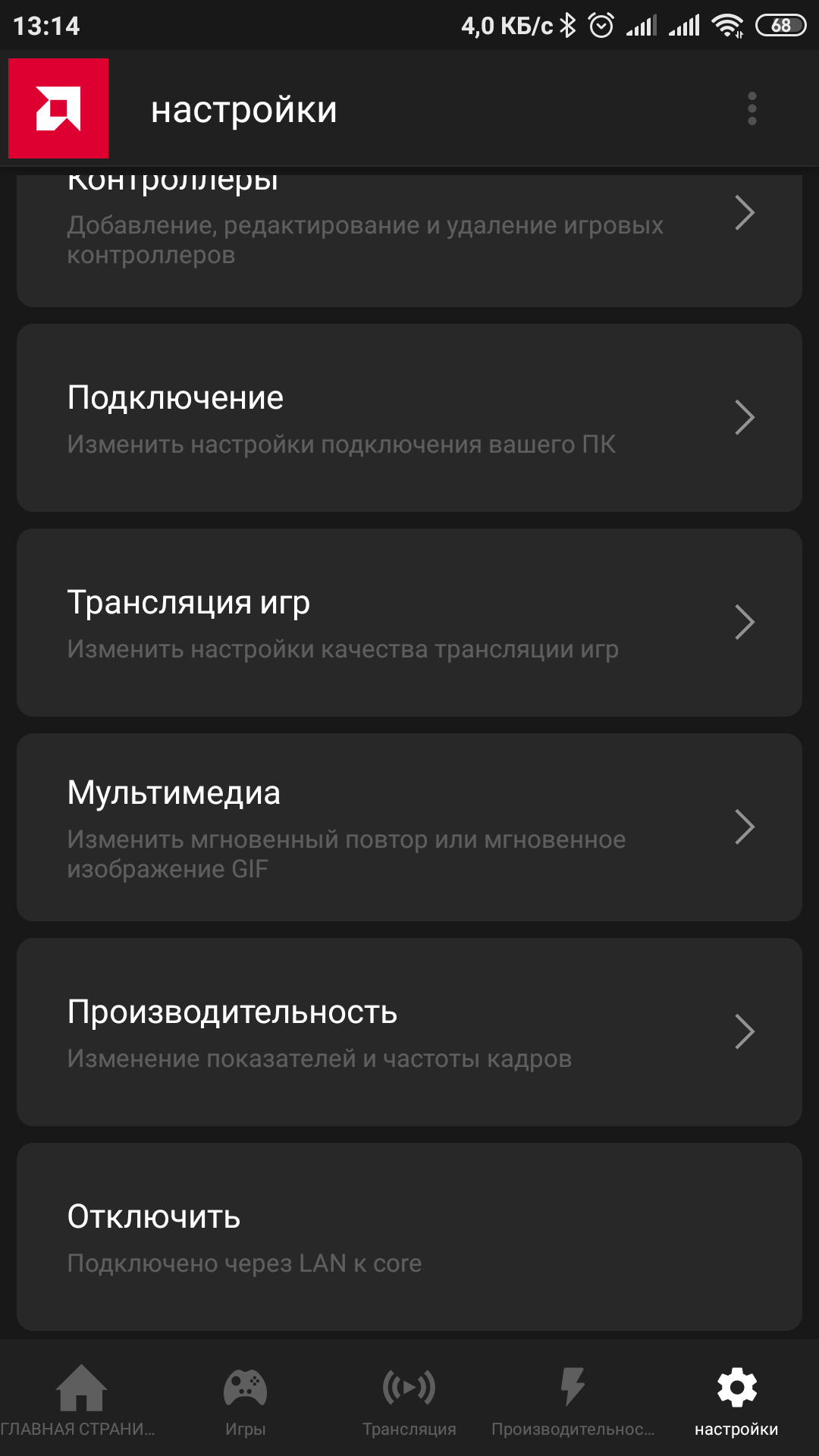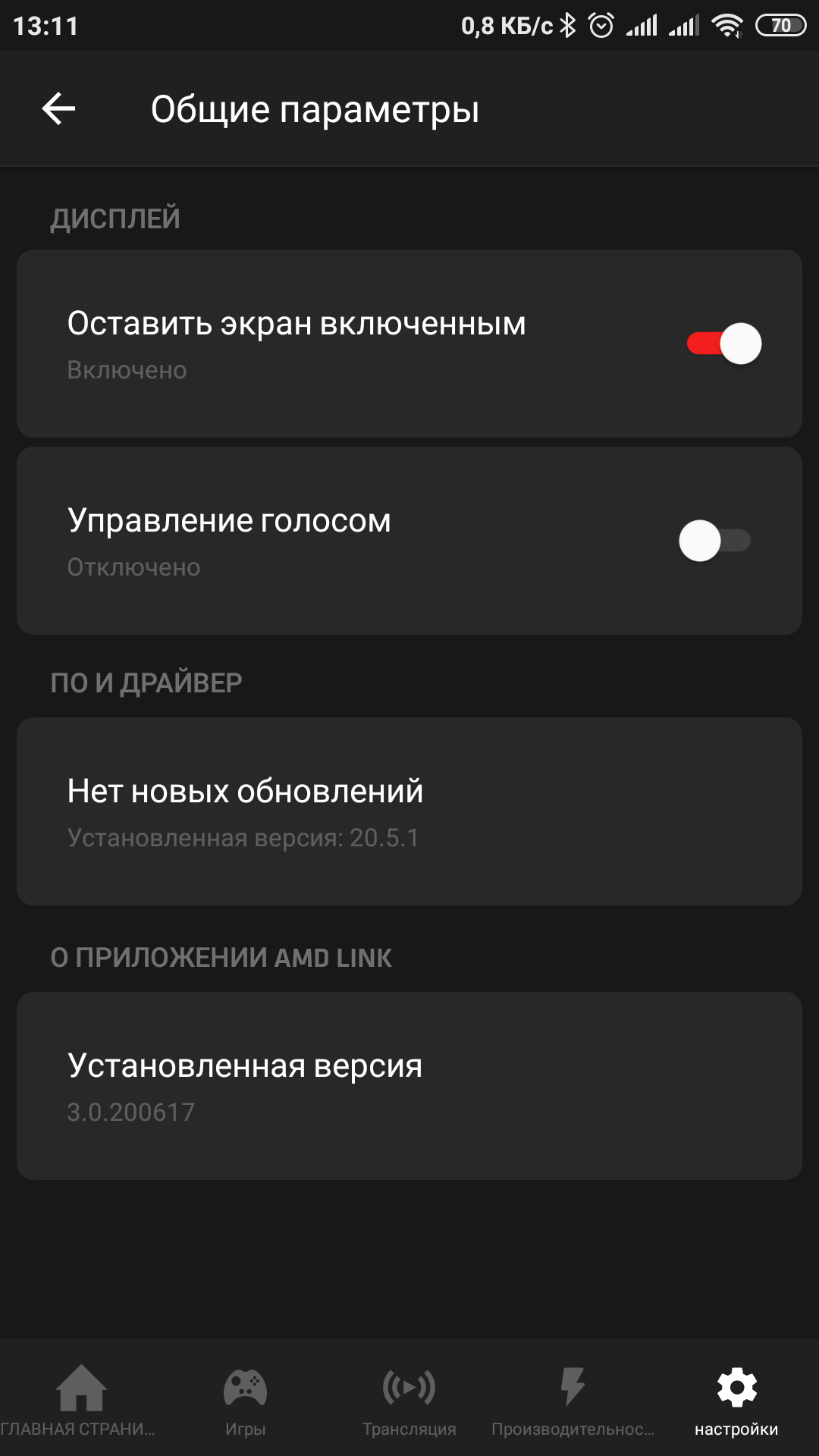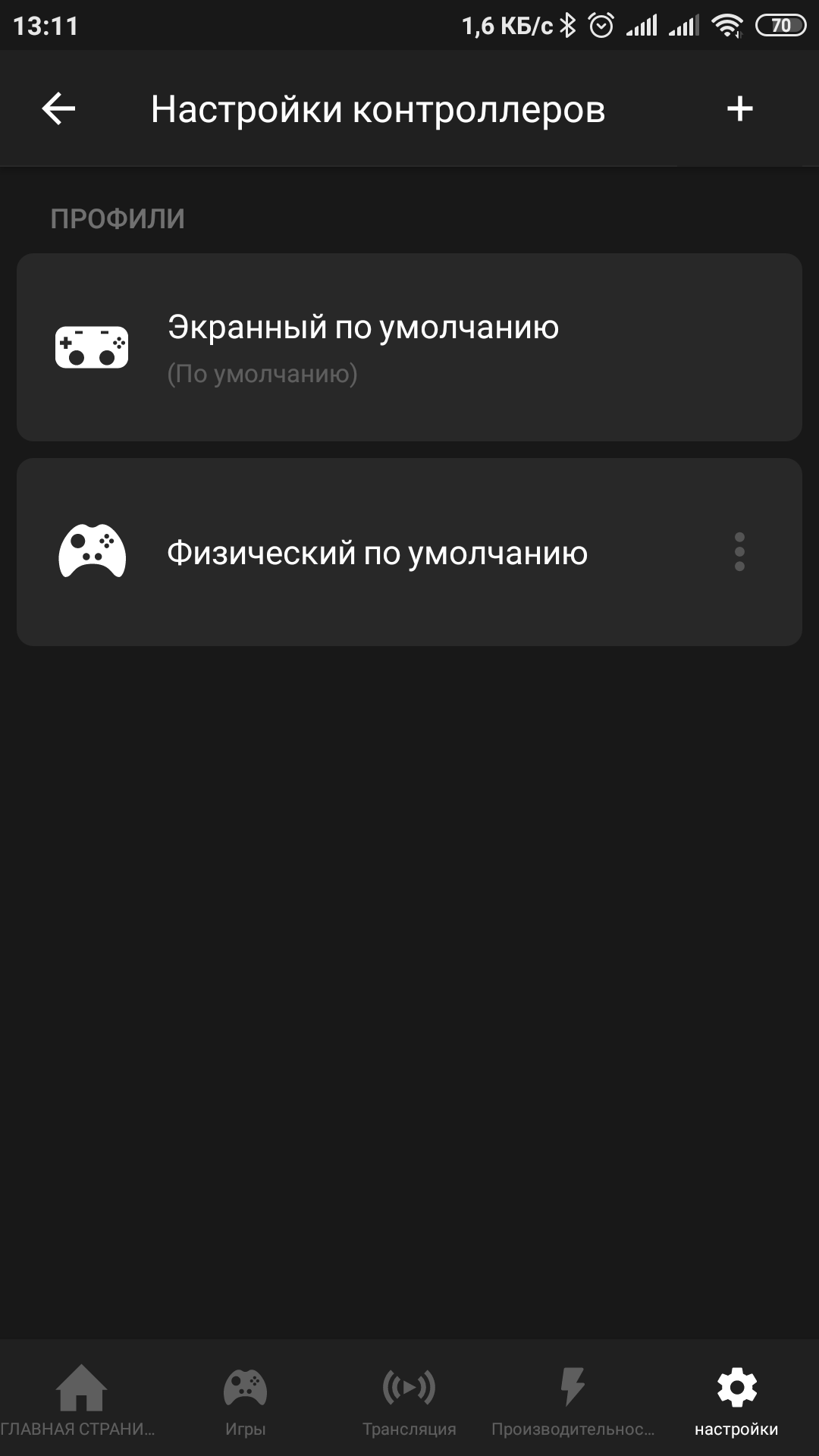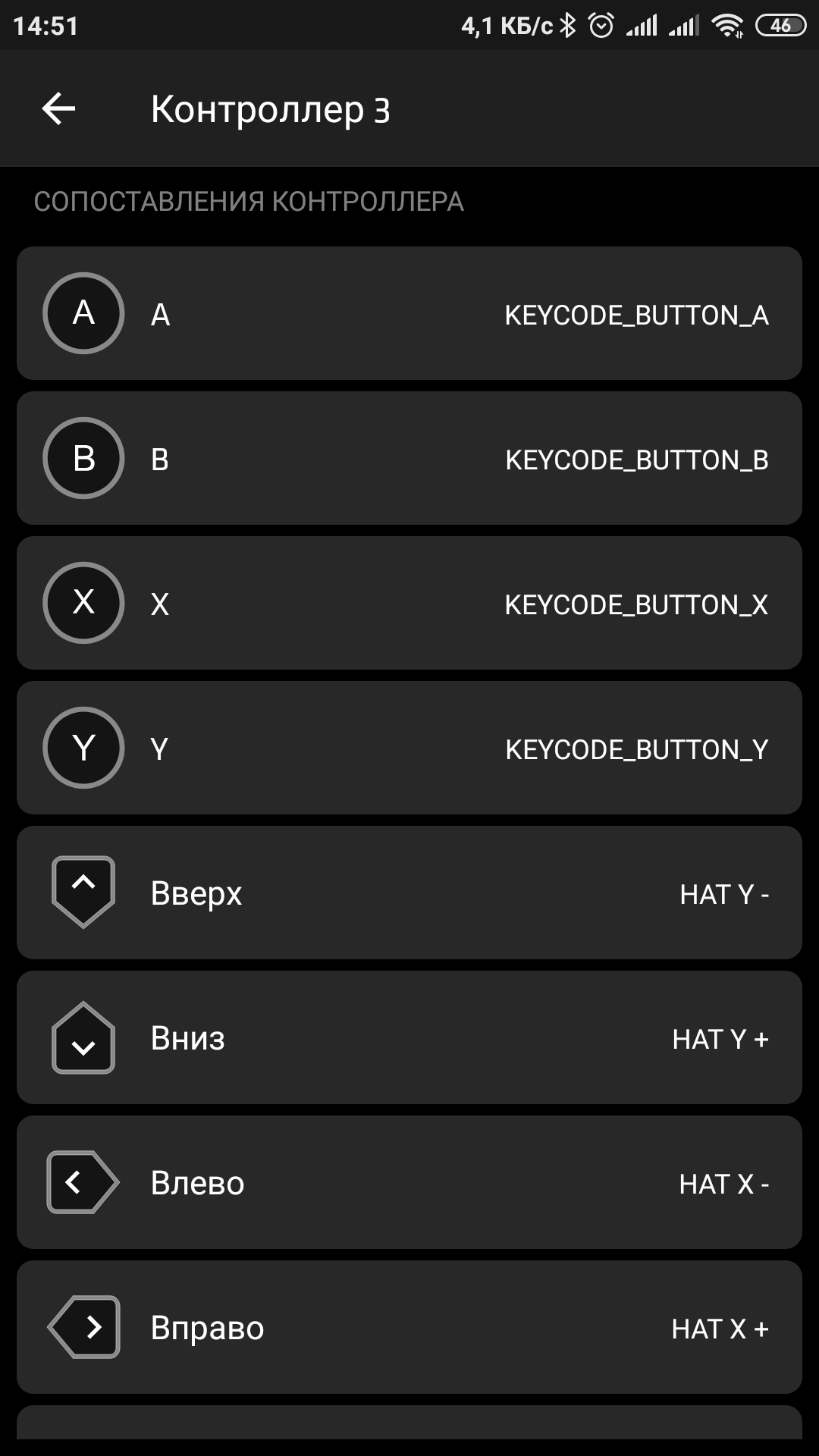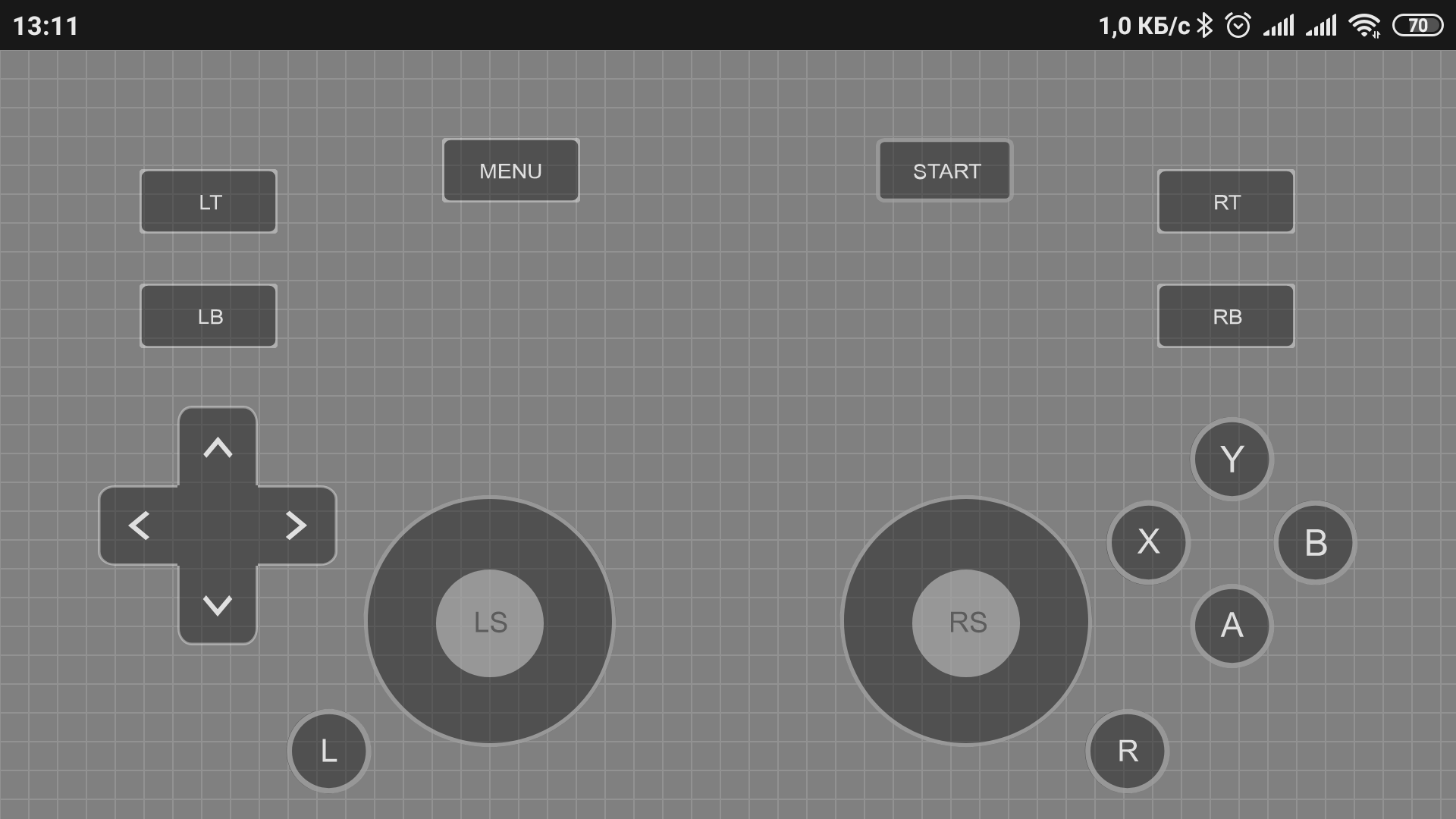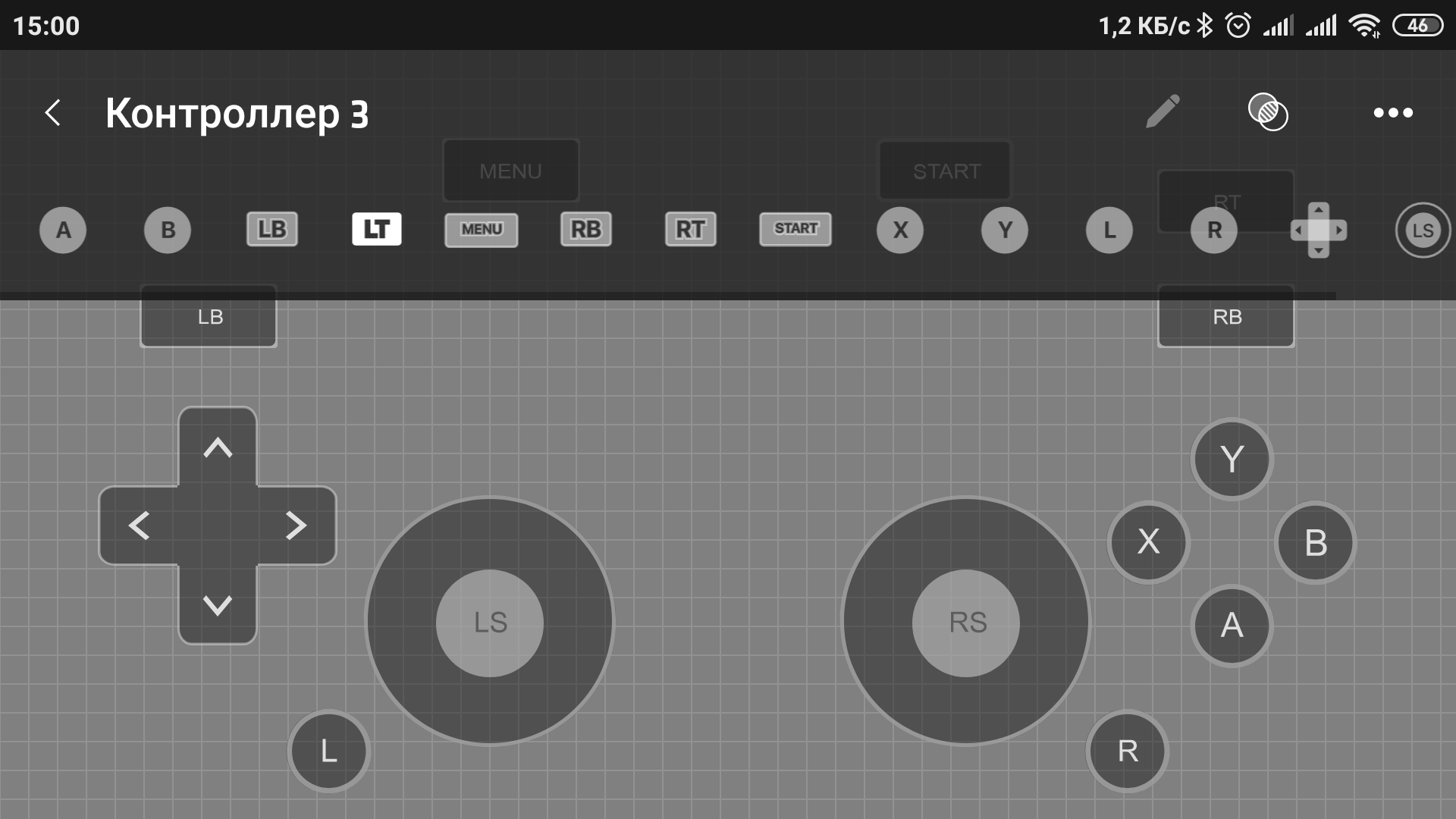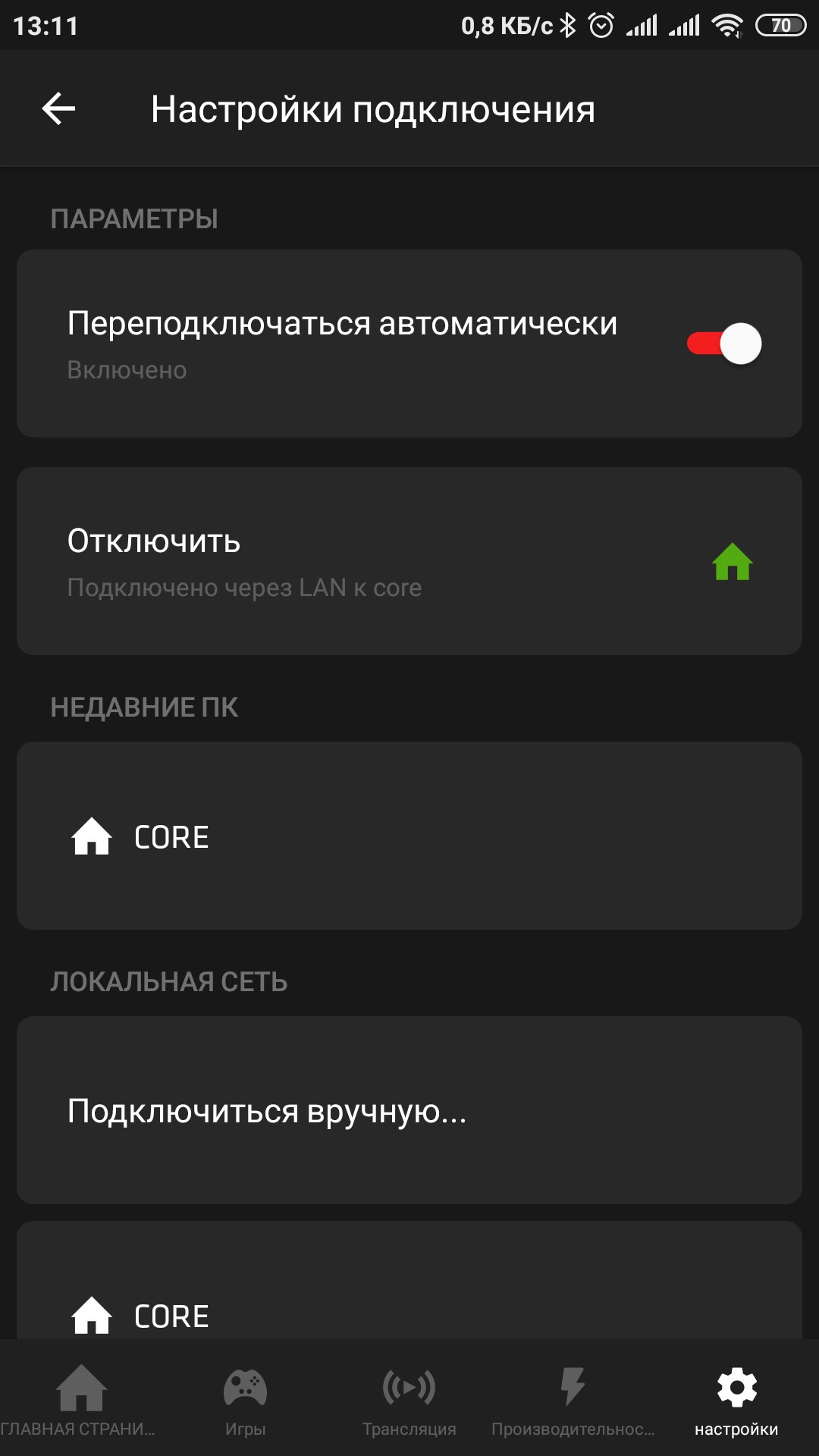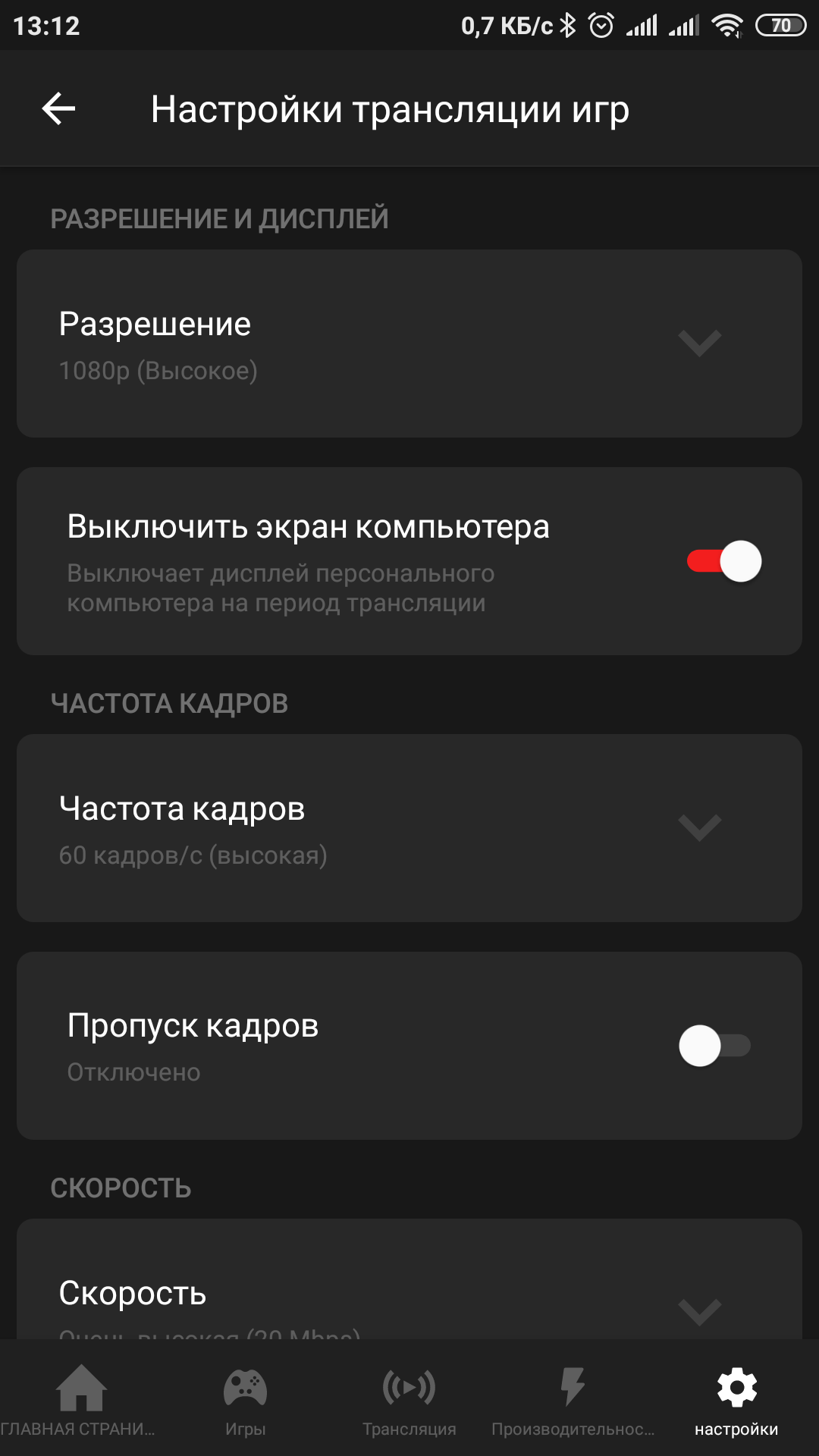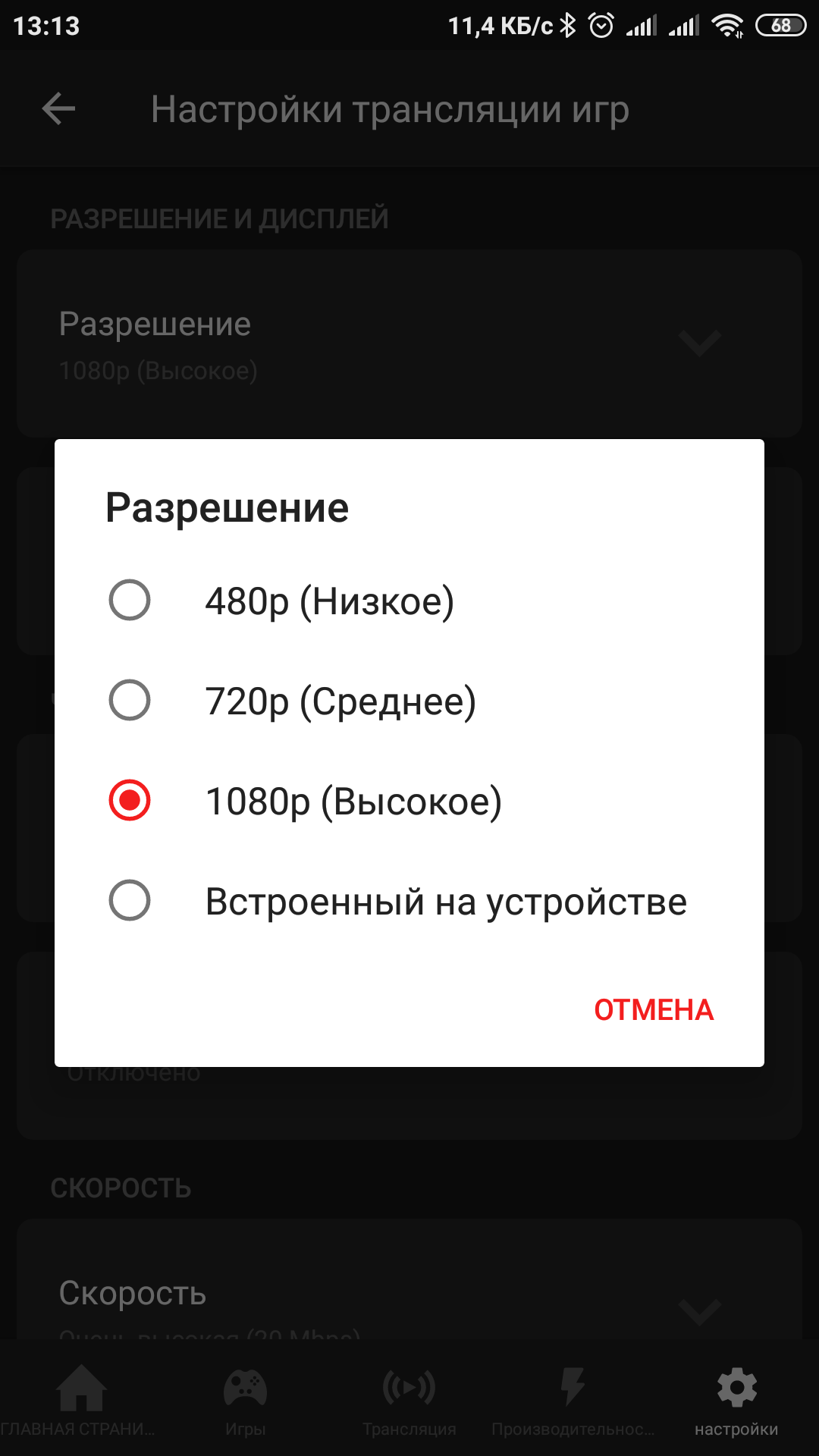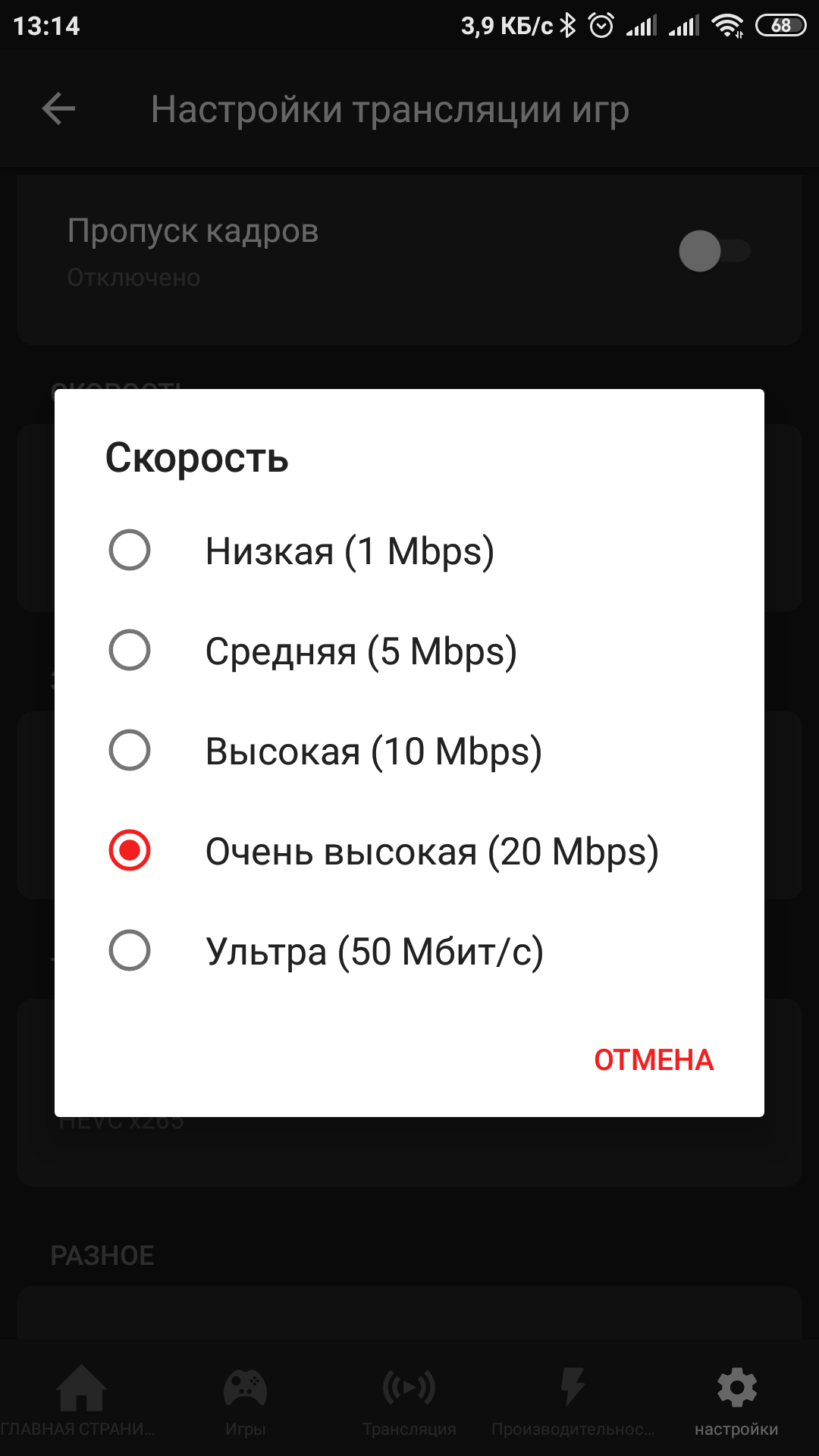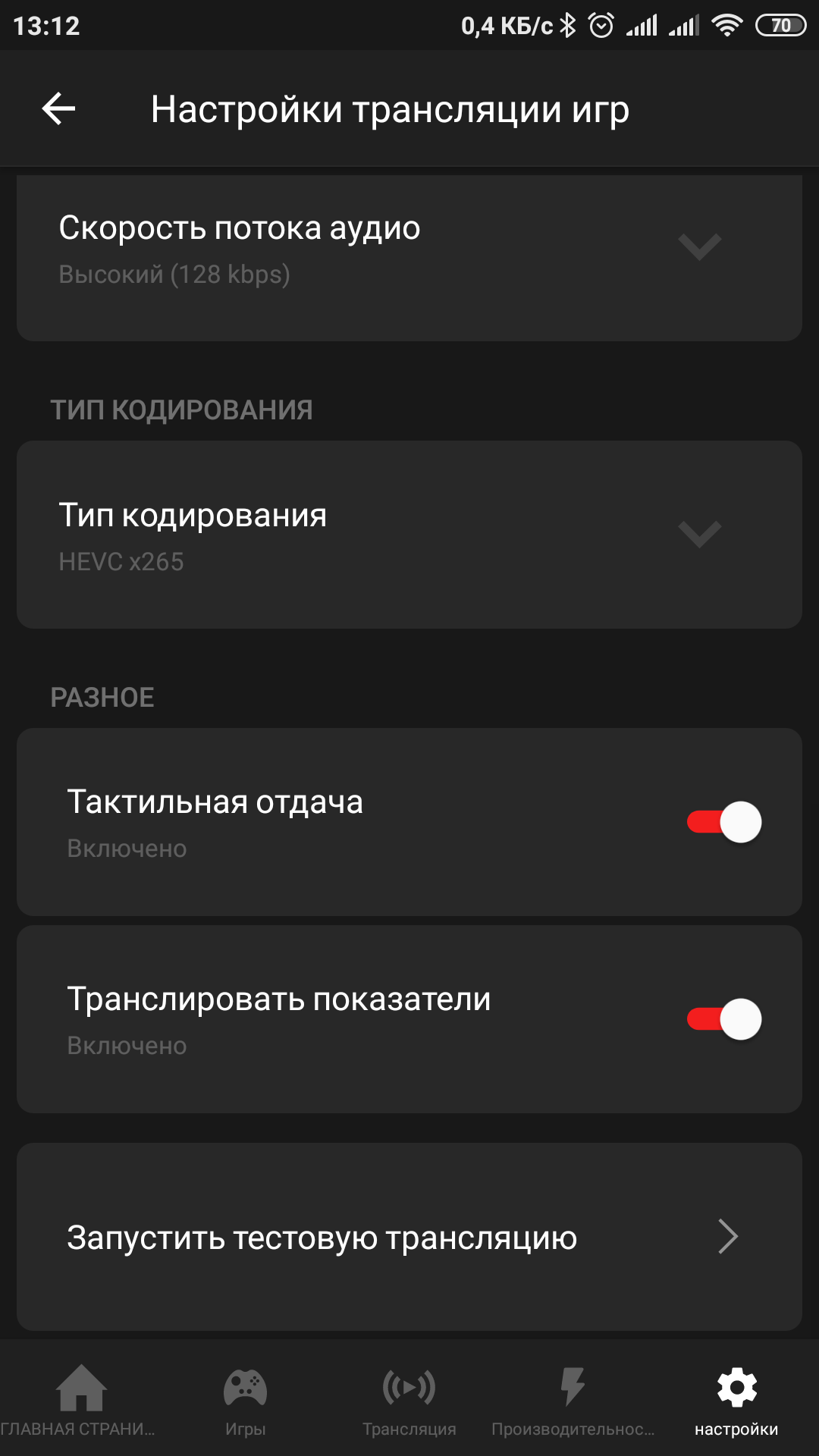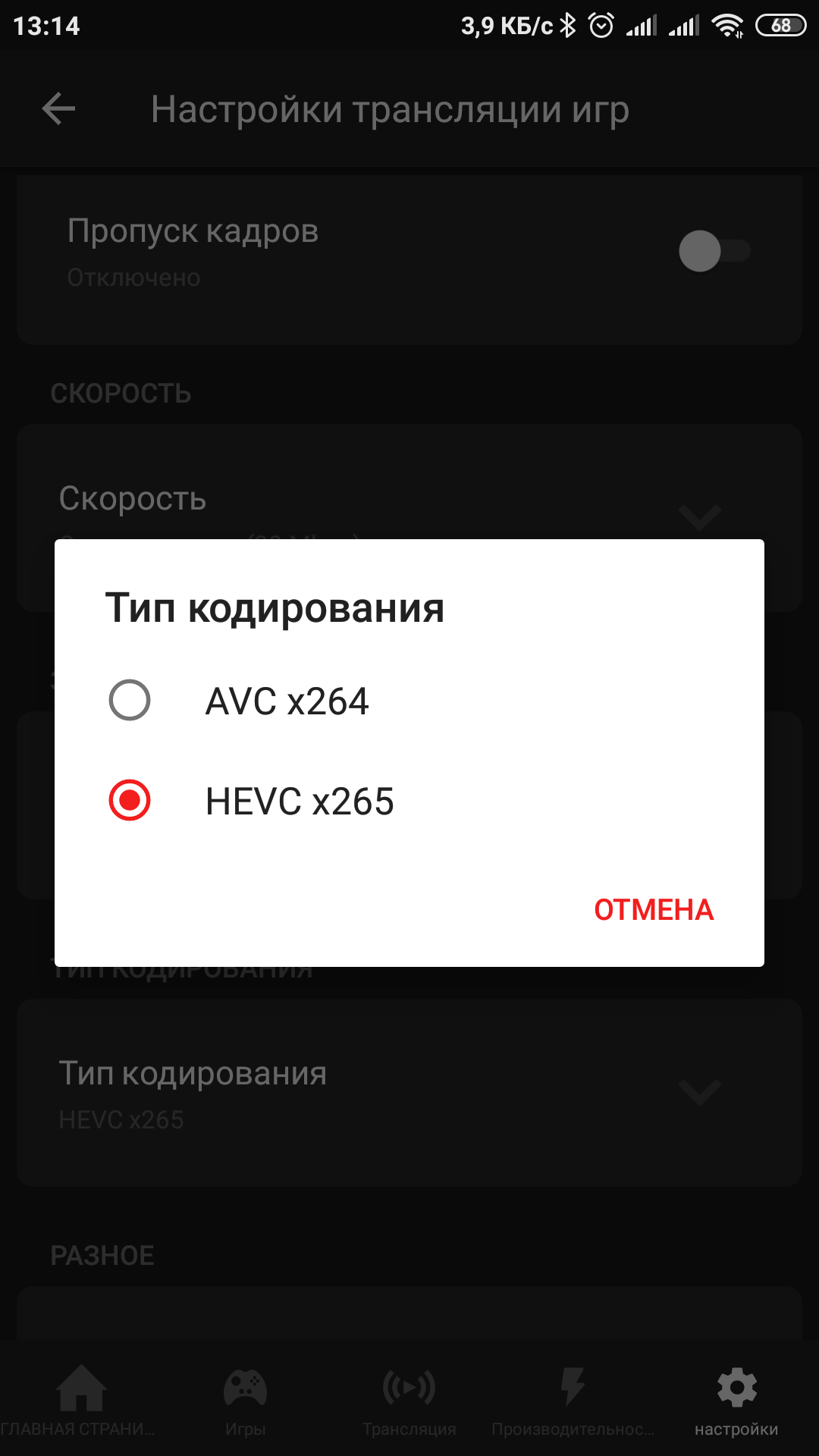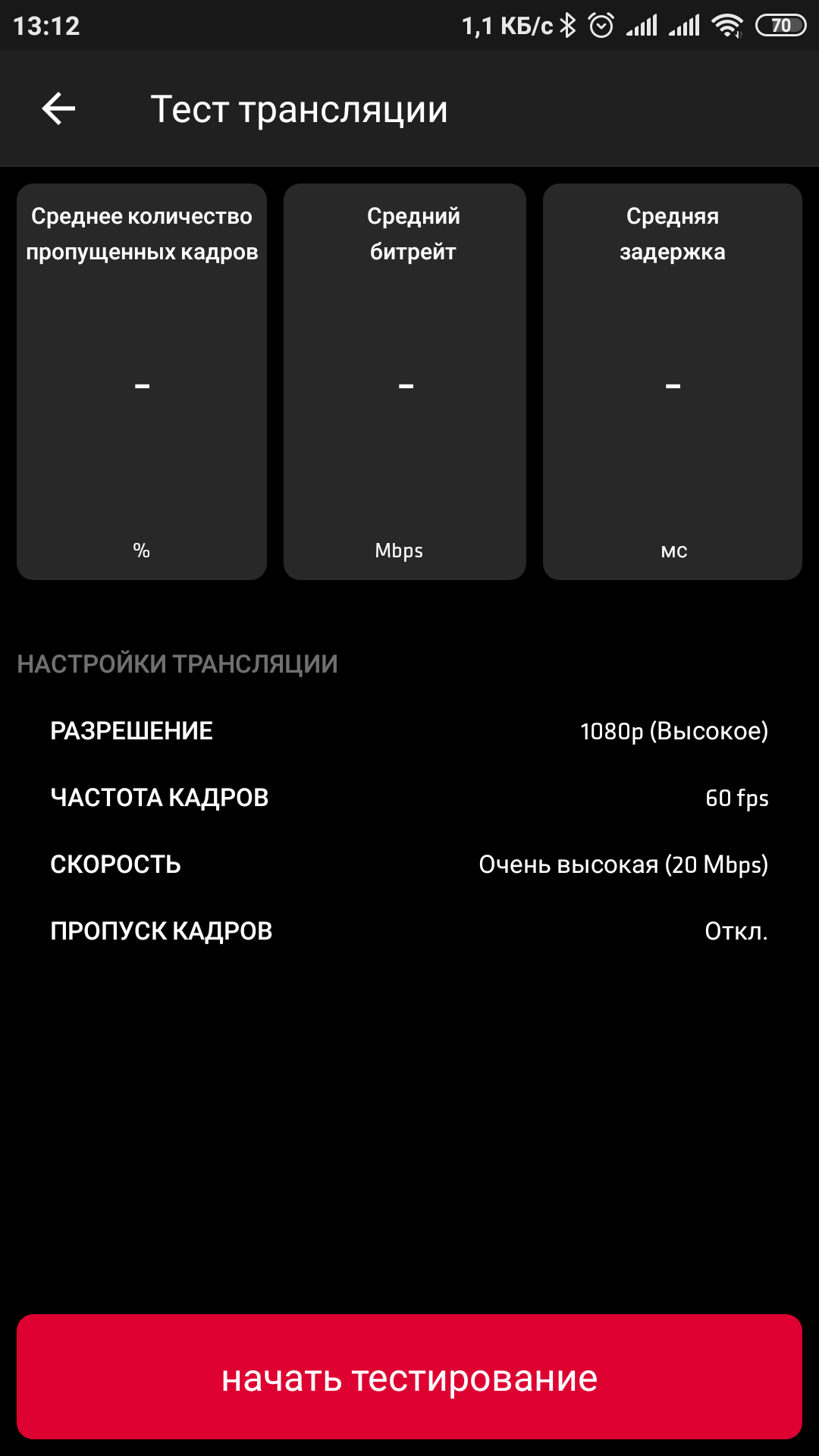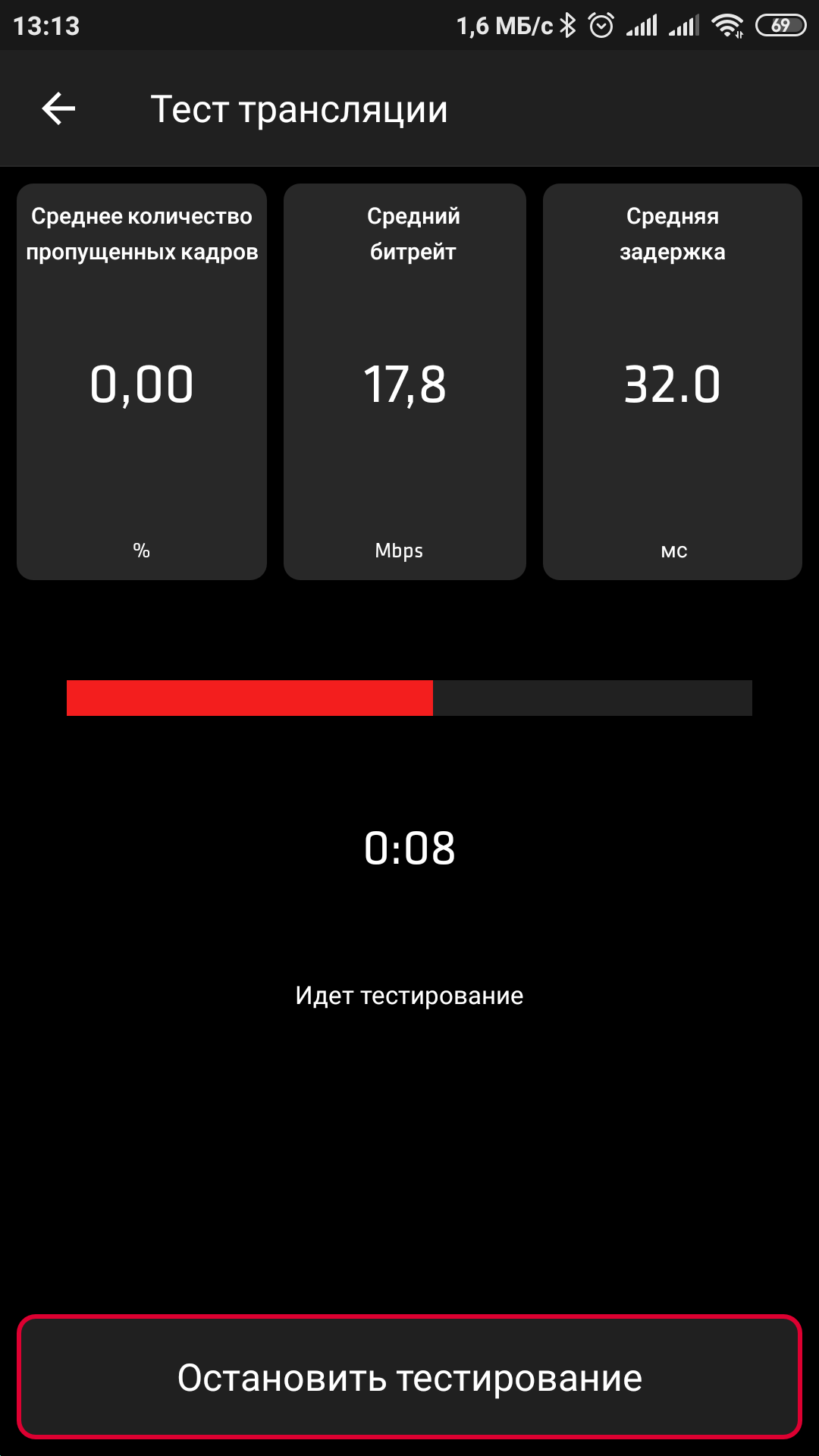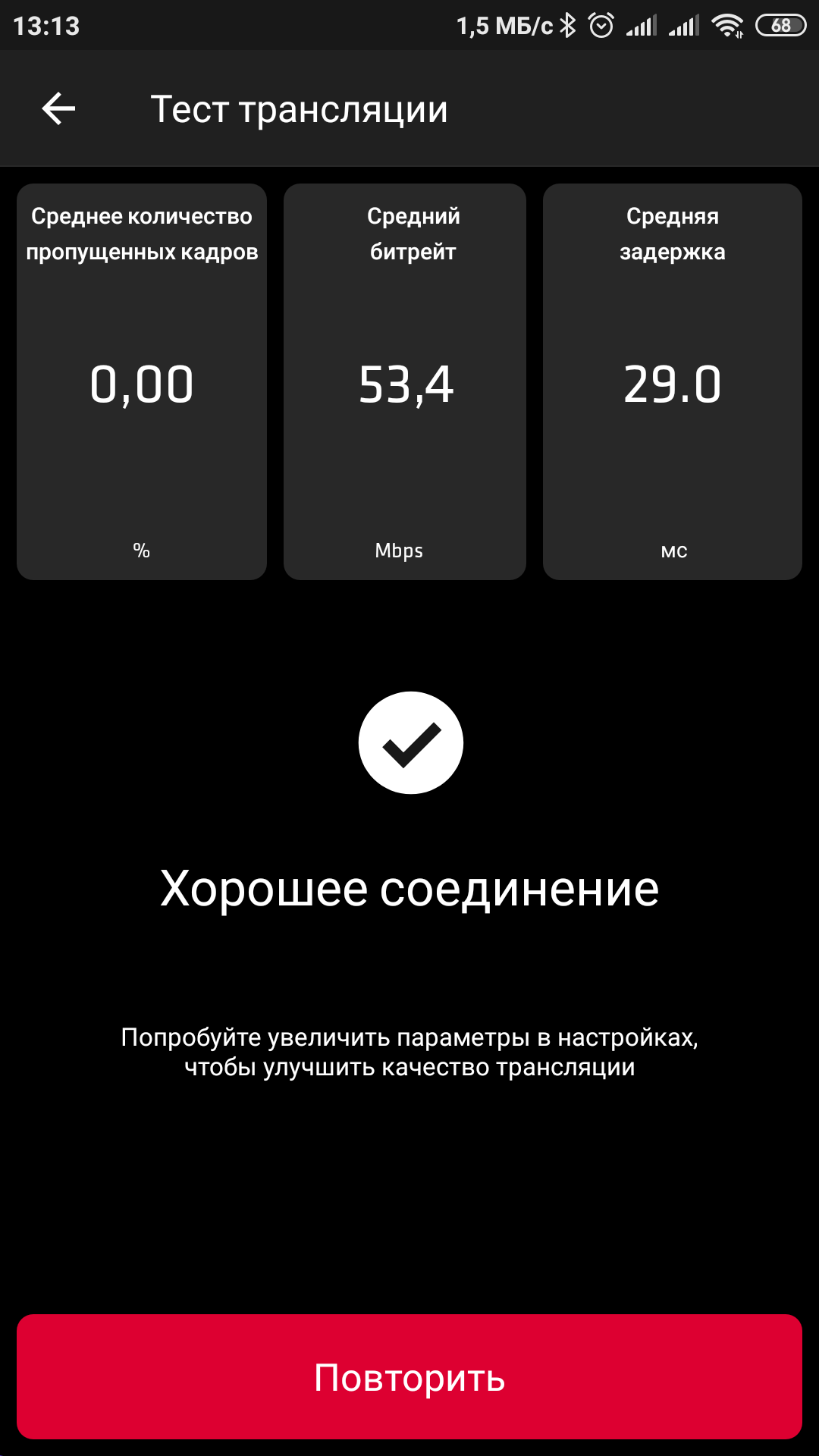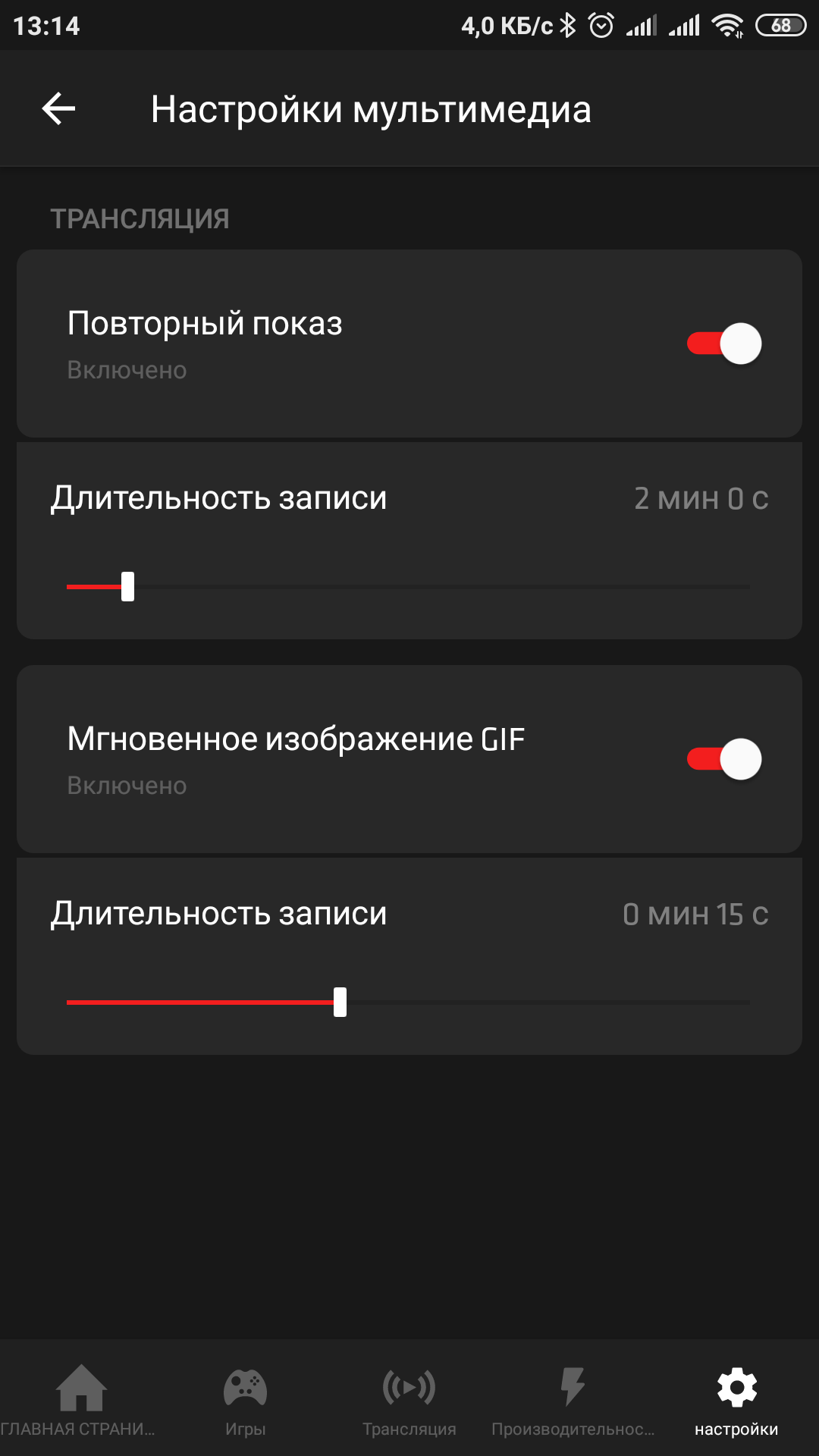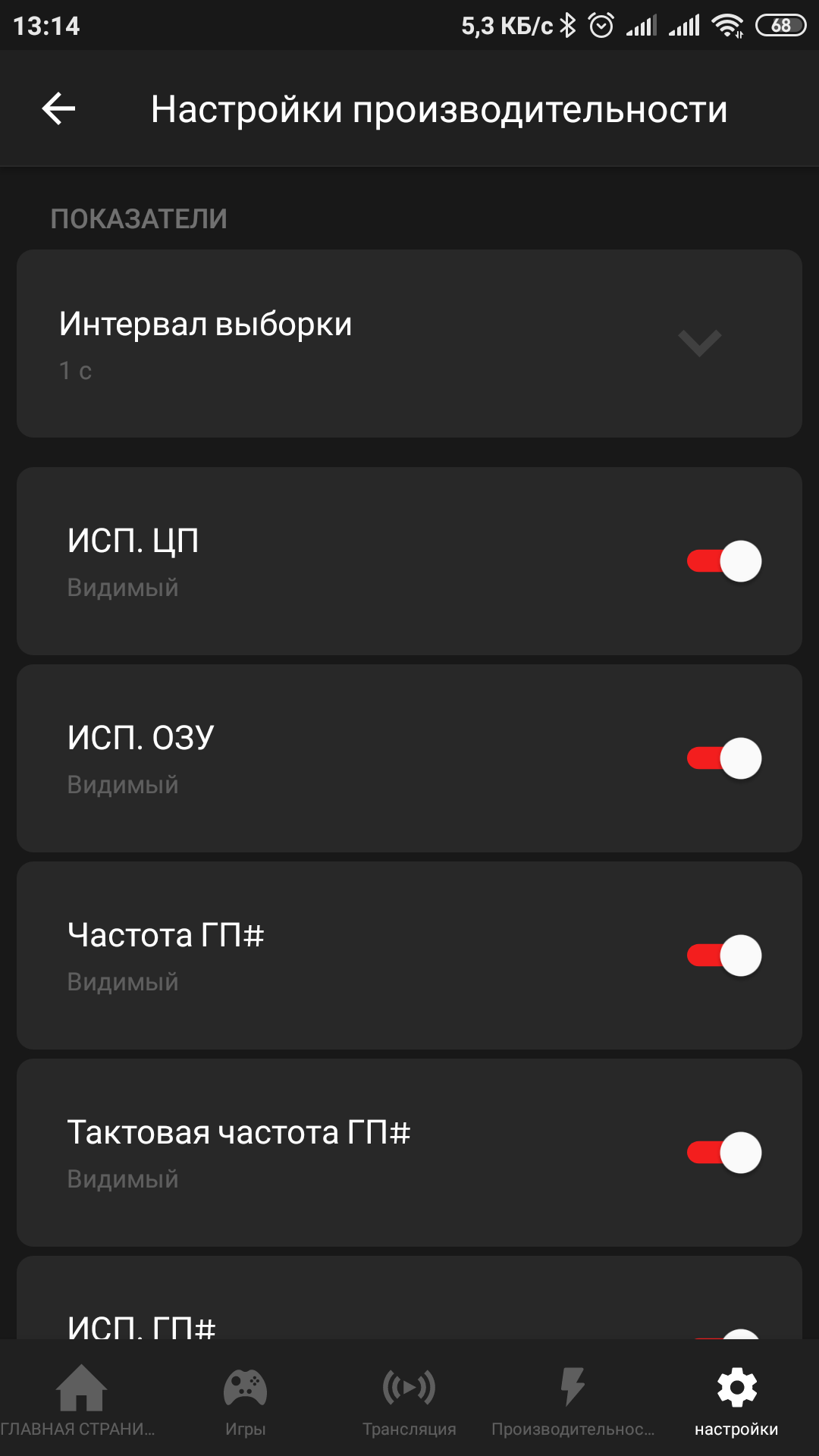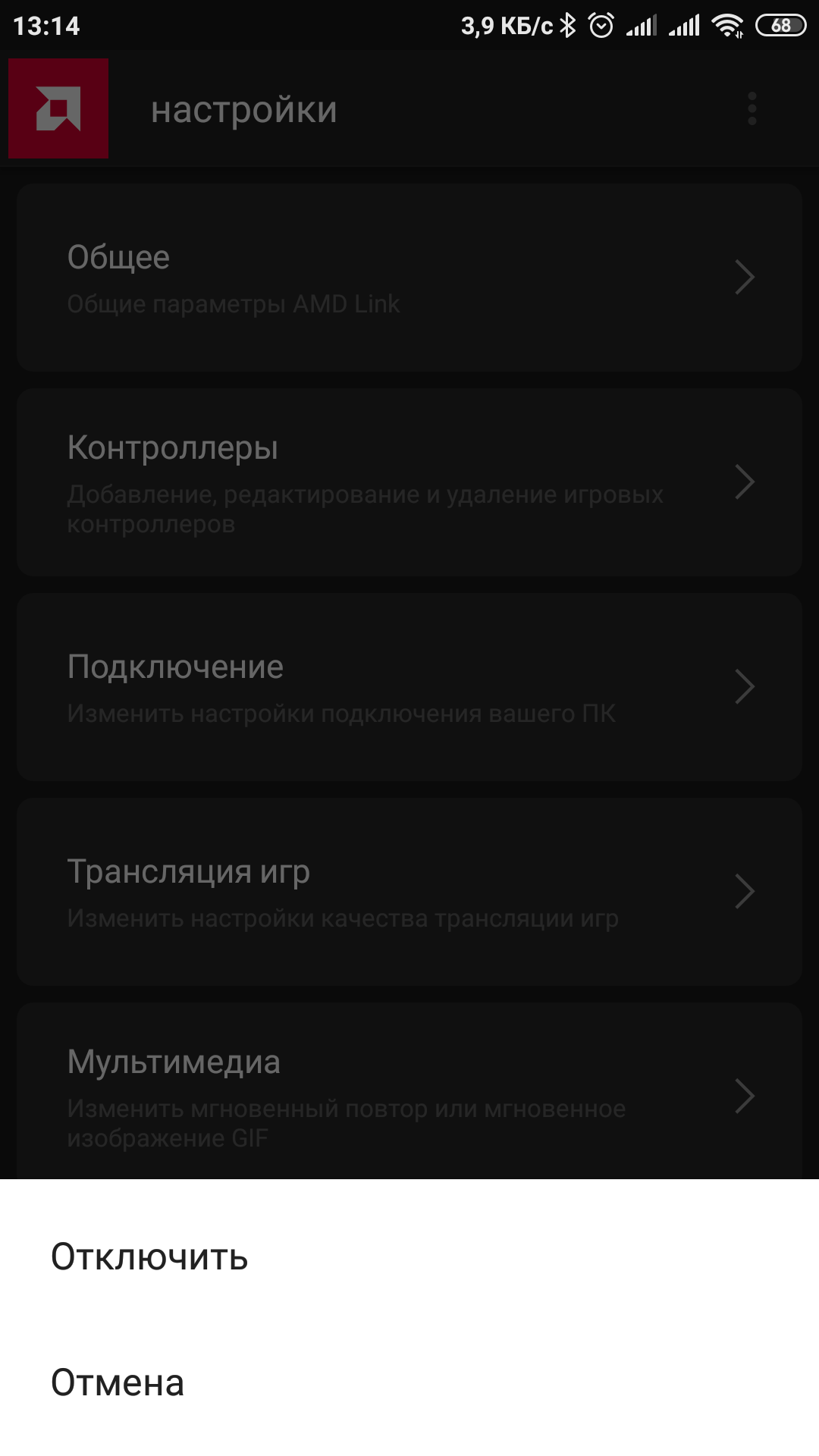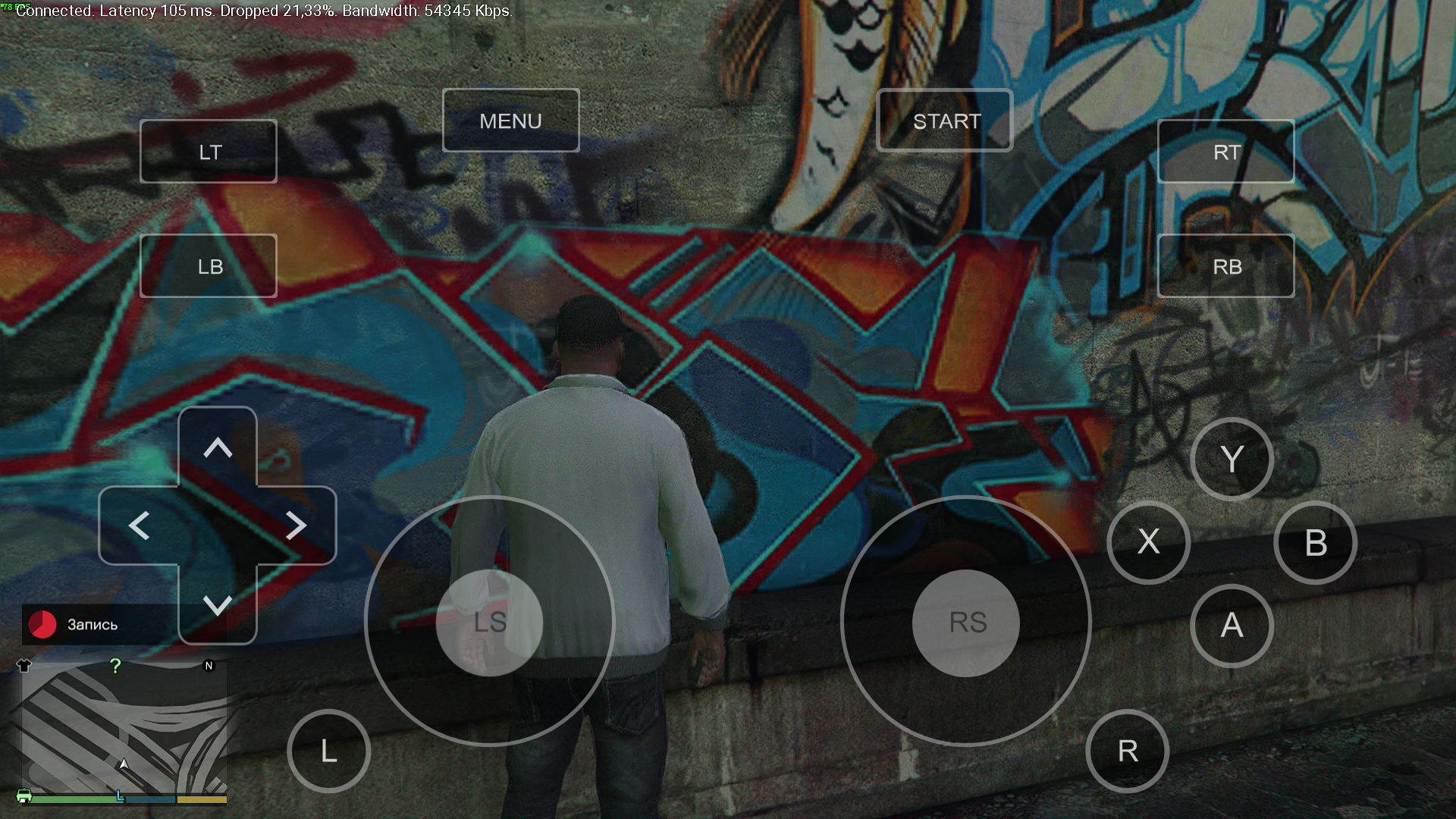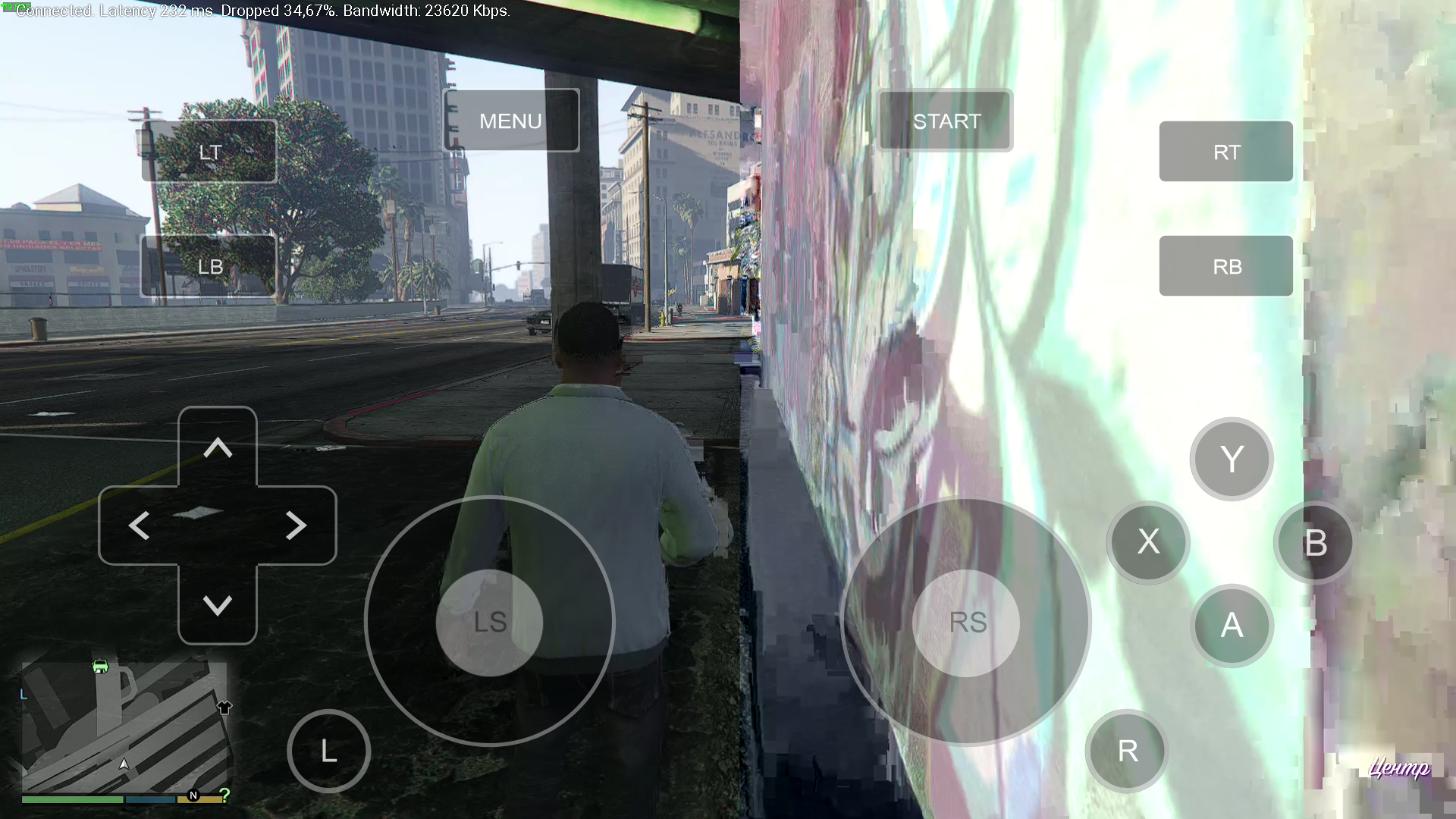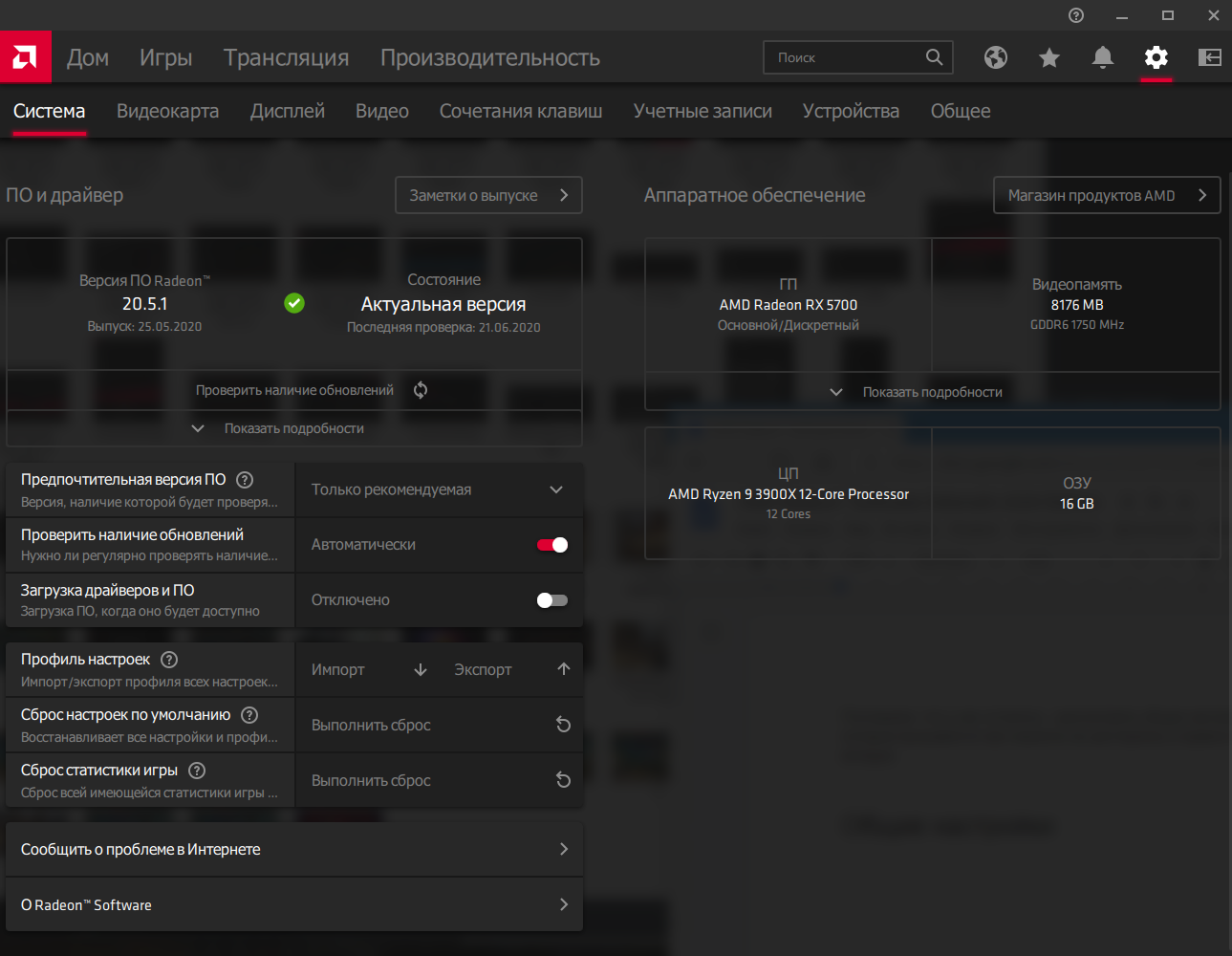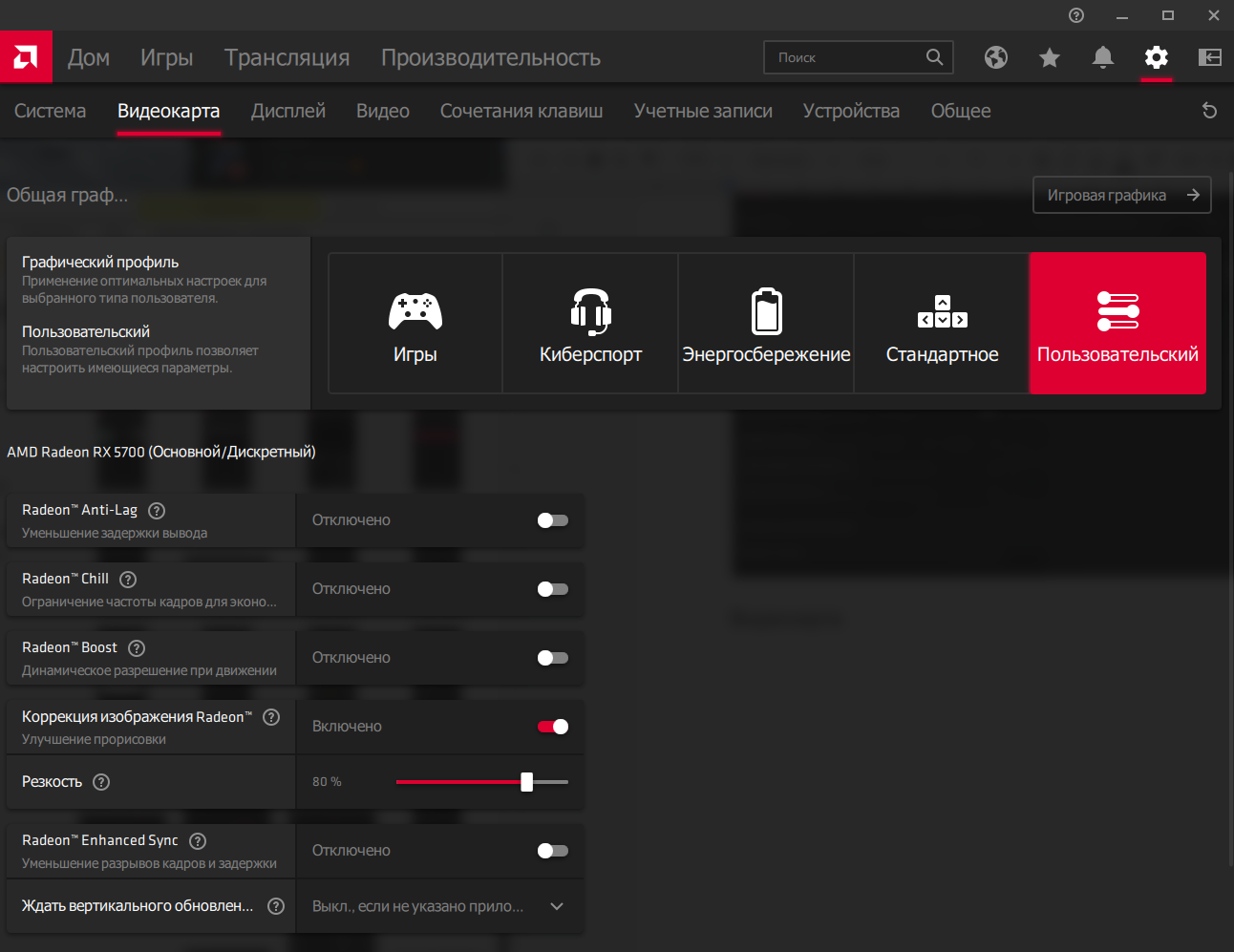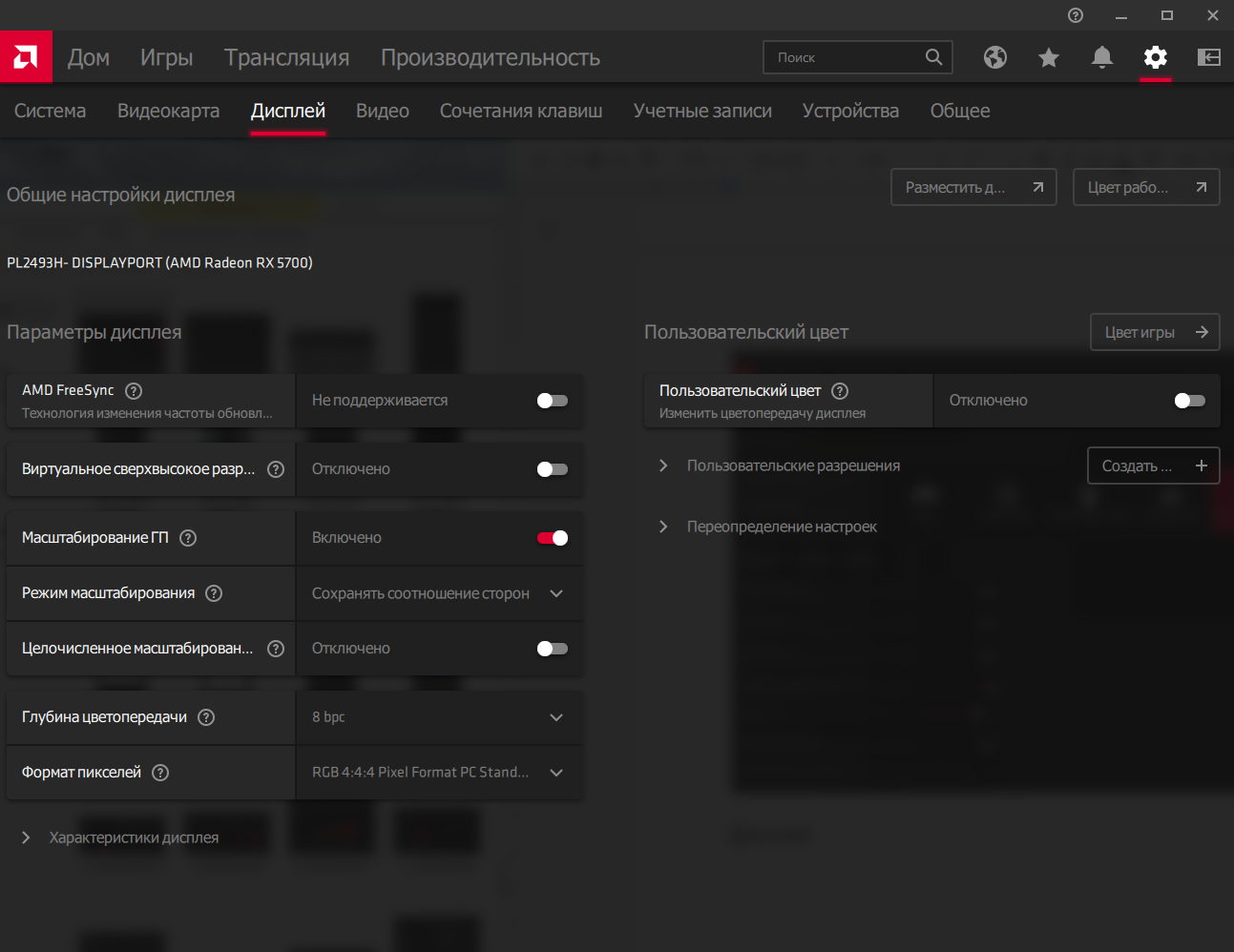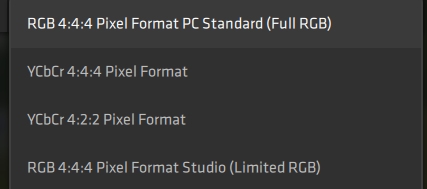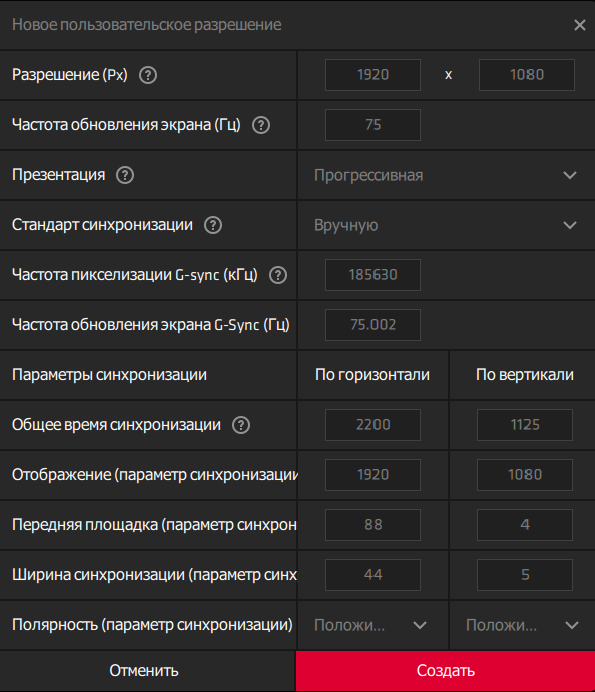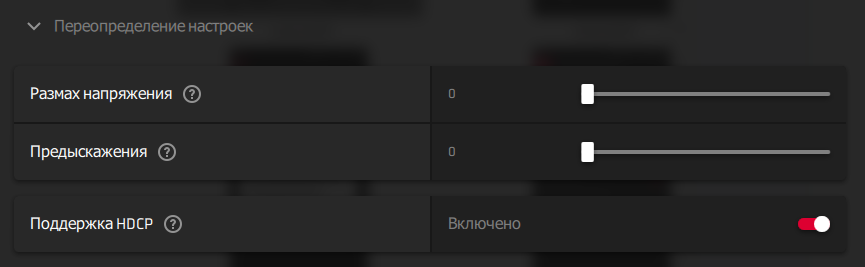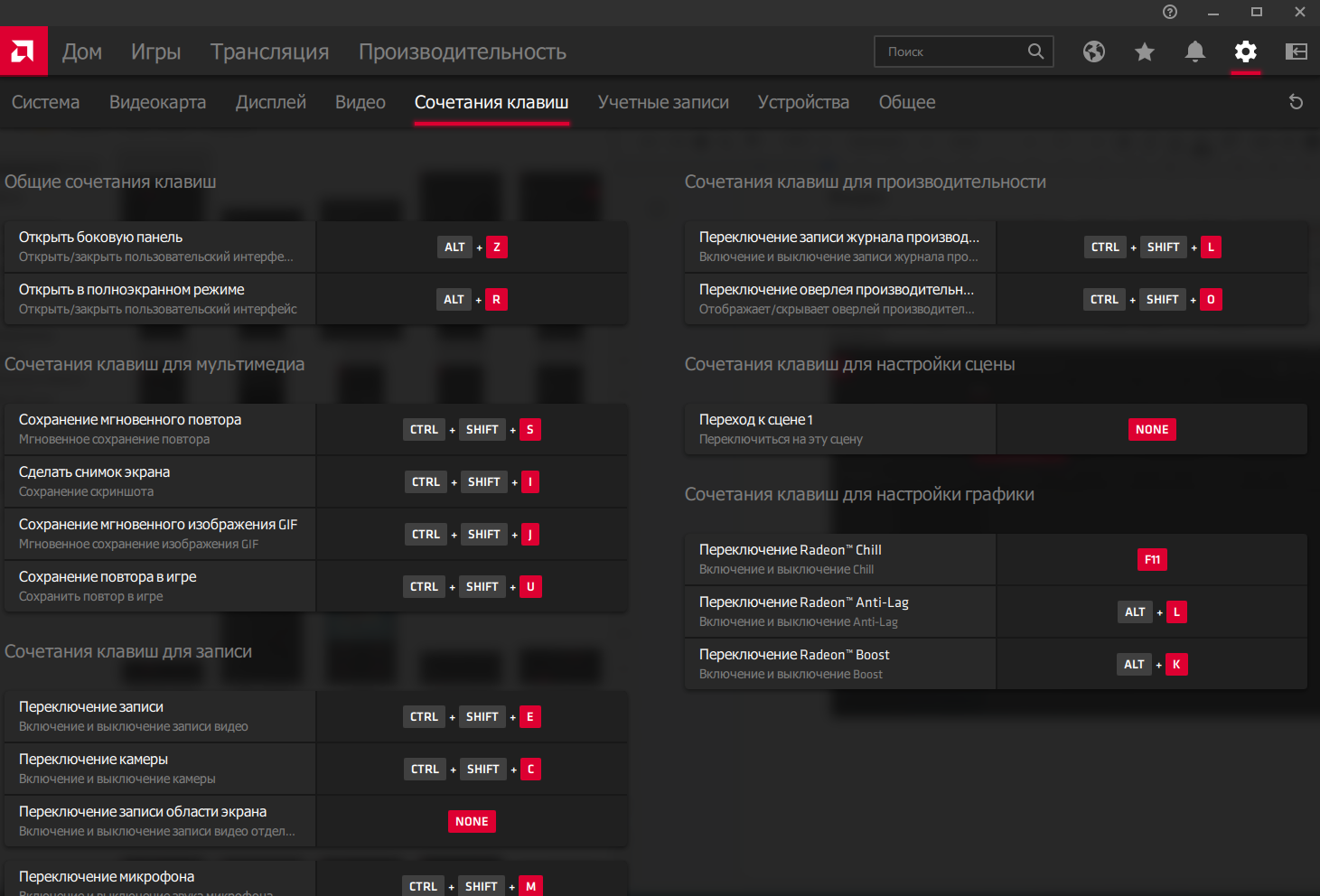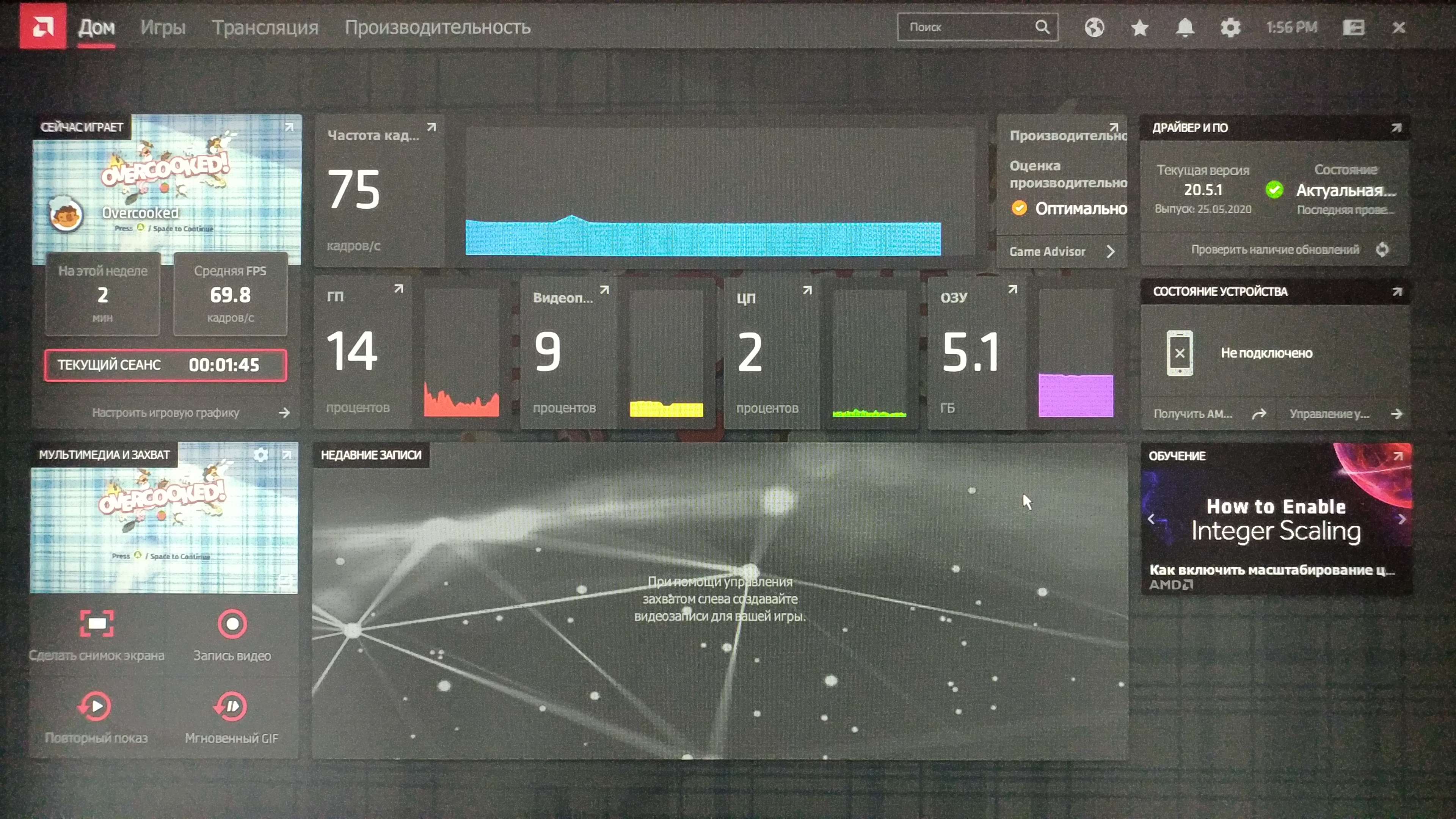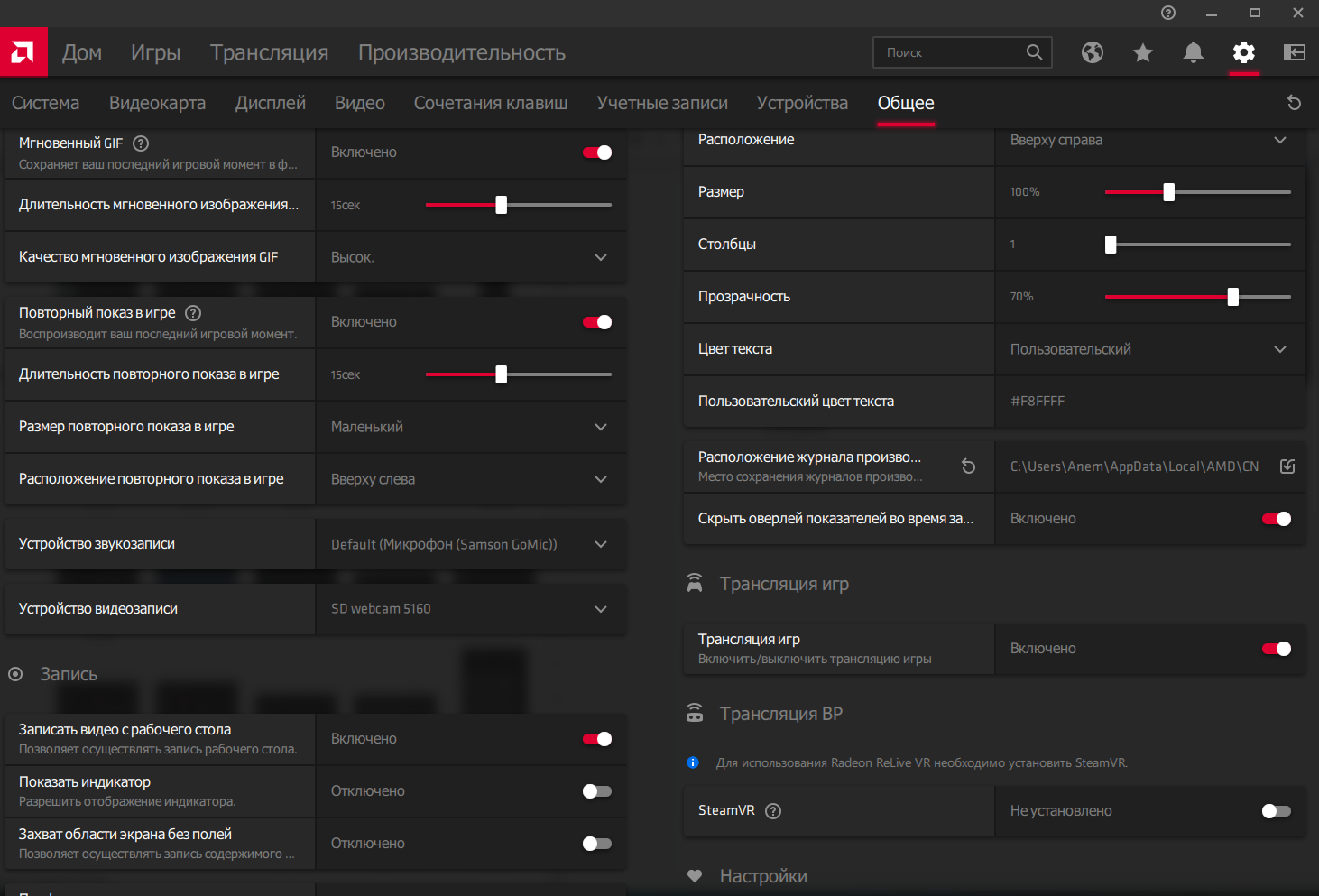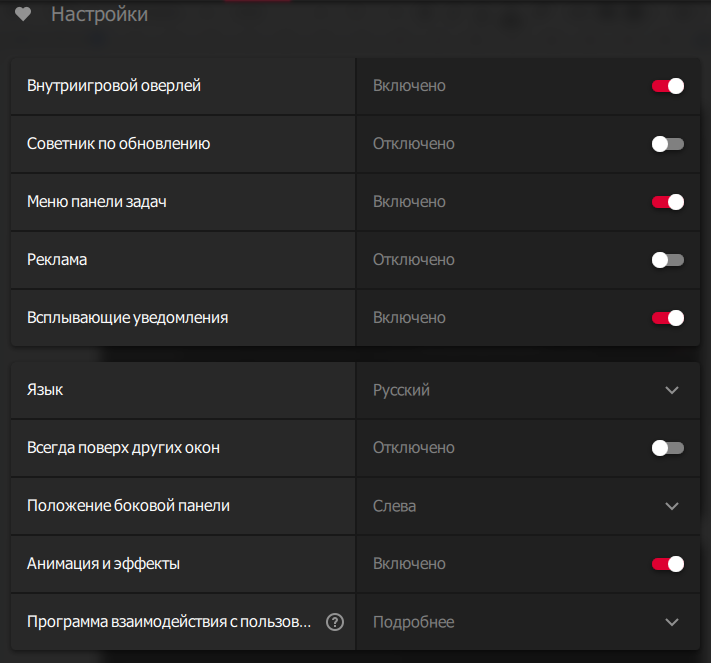Изучаем софт AMD Radeon Software Adrenalin 2020 Edition. Работа с драйверами и не только
10 декабря 2019 года AMD выпустила на свет AMD Radeon™ Software Adrenalin 2020 Edition. По сравнению с прошлой версией программного обеспечения для работы с видеокартами Radeon достаточно сильно изменился интерфейс и добавились некоторые новые функции. Предлагаю вместе разобраться в новом ПО и понять для себя, а нужен ли весь объем, который нам предлагается?
Оглавление
- Особенности
- Интерфейс
- Игры
- Компьютерные игры
- Radeon Anti-Lag
- Radeon Chill
- Radeon Boost
- Коррекция изображения Radeon (Image Sharpening)
- Radeon Enhanced Sync
- AMD FreeSync
- Целочисленное масштабирование (Integer Scaling)
- Пользовательский цвет
- Дополнительно
- Трансляция
- Производительность
- Дом
- Общие настройки
- Выводы
Особенности
Немного хочется остановиться на конфигурации ПК, а именно на тех элементах, которые повлияли на отображение и сравнение результатов некоторых функций.
- Видеокарта: MSI Radeon RX 5700 Evoke GP OC
- Монитор: IIyama ProLite XUB2493HS 1920x1080 75Hz
- Процессор: AMD Ryzen 9 3900X
Почему здесь оказался процессор? Об этом узнаем чуть позже. Монитор самый обычный, ничего примечательного - тем самым не будет разговоров про то, что результат видно только на дорогих мониторах.
Всё, что описано в статье проверено лично, поэтому выводы будут делаться из собственного тестирования, информации от пользователей, использующих данное ПО, и с официального сайта AMD.
На этом всё; приступим к рассмотрению самого ПО.
Интерфейс
При первом запуске AMD Radeon™ Software Adrenalin 2020 Edition встречает нас немалым по величине окном.
Как вы можете видеть, главное окно делится на несколько функциональных блоков.
Начнём с самой верхней строки - основного меню приложения, в которое входит: возвращение на главную страницу "Дом", "Игры" со списком ваших игр, "Трансляция" для людей, которые любят стримить, "Производительность" для отслеживания основных показателей видеокарты, просмотра и редактирования доступных настроек и получения информации от так называемого Game Advisor (Игровой консультант). С правой стороны находится поиск по приложению. Вы можете искать как игру, так и настройки. Затем идёт браузер. Да, в этой программе есть браузер, который открывает все справки, обучения внутри программы и не только. Например, вот так просто открываем Google.
Дальше в форме звезды идет голосование за новые функции. Если вы нажмете на данный значок, то попадёте на экран с выбором языка голосования. К сожалению, на выбор только английский, немецкий и китайский.
После этого вы попадаете на экран с выбором функций, которые вы бы хотели видеть (выбрать можно не одну).
Среди предложенных вариантов: улучшение помощи и гайдов по установке, улучшение пользовательской формы отправки проблем в АМД, стресс-тест в Radeon Wattman (полезно для разгона или андервольта, а иногда для карт в стоковом состоянии), улучшение сбора статистики по FPS для оверлея производительности (минимальное, максимальное значение и графики), улучшение формы отправки ошибок в АМД, улучшение поддержки функции Radeon Boost, возможность минимальной установки для приложения, улучшение управления кулерами, возможность изменения отображения или включение/выключение функций в приложении.
Колокол - уведомления, будь то необходимость перезагрузки игры после применения настроек или сбрасывание настроек частоты и напряжения в вкладке "Производительность". После уведомлений идут основные настройки ПО и глобальные настройки видеокарты, которые будут работать по умолчанию, если вы не создадите отдельный профиль для игры, но об этом немного позже. И следом - загадочная кнопка: раз...
и окно превращается в боковую панель. Да, кнопка так и называется - "Боковая панель". Хотелось бы сказать, что боковая панель - интересная функция, но мои попытки выяснить её смысловое назначение окончились неудачей. После перехода в данный режим и нажатия по свободному месту рабочего стола (или открытию приложения), он просто закрывается в отличии от обычного режима. Единственное применение, которое удалось найти - просмотр основных показателей во время тестовых прогонов видеокарты. Запускаем тестовую программу и нажимаем на данную кнопку, либо (если тестовая программа запускается на весь экран) нажимаем Alt+Z. У нас запускается Radeon Software поверх тестовой программы, в меню в левом верхнем углу выбираем показатели
У нас появляются основные показатели. К примеру, нажимаем на данные с ГП:
И теперь мы видим основные графики по параметрам ГП. Будет ли это полезно? Решать вам.
Вернёмся к блокам. В первом столбце их 2:
- "Последняя игра" позволяет посмотреть, сколько времени вы провели в игре, средний FPS, запустить игру и перейти к настройке игровой графике;
- "Мультимедиа и захват" позволяет сделать снимок экрана, запись видео, повторный показ или мгновенный GIF. При нажатии на правую верхнюю кнопку появляются последние записанные вами ролики, снимки, GIF; при нажатии на шестерёнку мы переходим к общим настройкам, где находятся настройки данного блока.
Во втором столбце также 2 блока:
- "Недавние игры" отображает несколько недавно запущенных игр, при нажатии на которые вы можете перейти к индивидуальным настройкам и запуску игр, а при нажатии стрелки в правом верхнем углу откроется список всех игр;
- "Новости AMD" - при нажатии через встроенный браузер открывается главная страница AMD.
В третьем столбце 3 блока:
- "Драйвер и ПО", где вы можете посмотреть текущую версию, состояние драйверов, актуальная ли у вас версия, а также проверить наличие обновлений; при нажатии в правом верхнем углу на стрелку откроются настройки системы.
- "Состояние устройства" - функция AMD Link, просмотр с мобильного устройства параметров и возможности играть в игры с ПК. Кнопка "Получить AMD Link" отправляет нас на соответствующую страницу AMD с ссылками для скачивания приложений под Android и iOS. Управление устройствами и стрелка в правом верхнем углу переправляет нас в основное меню настроек AMD Link на ПК.
- "Обучение" - ссылки на видеоролики о том, как необходимо включать новые функции, на данный момент в блоке расположено обучение о включении Integer Scaling или целочисленном масштабировании.
На этом краткое описание интерфейса закончено, перейдём к более подробному.
Игры
Сканирование на наличие игр работает несколько странно. Как вы можете видеть, в списке есть тестовые приложения, что к играм мало относится, при этом часть игр ПО может не увидеть. Хорошо, что для добавления игр есть "Добавить игру" - указываете на ярлык или .exe файл и игра появляется у вас в общем списке. В целом, чтобы не создавать кучу ярлыков на рабочем столе, можно использовать только данный раздел в ПО и запускать игры отсюда - вот вам одна из причин использовать данное ПО.
Следующая кнопка - список. Если вам не нравится отображение, то можно вывести его списком. Получится следующее:
Последняя кнопка - сканирование. Да, да, аналогичная функция, как и сканирование на наличие игр. Зачем две функции поместили в общее меню, а одну задублировали, остается загадкой; ответ на вопрос будет на совести AMD.
Также если среди вашего списка есть 2-3 игры, в которые вы в последнее время больше всего играете, то можете нажать на звезду и тем самым они будут отображаться выше, чем остальные.
"Общая графика" и "Общие настройки дисплея" перенаправляют нас на соответствующие настройки. Общими они названы не зря: данные настройки применяются ко всем играм, если они не добавлены у вас в список "Компьютерные игры".
Файлы мультимедиа - список сделанных вами снимков, видео с помощью функций "Мультимедиа" и захват на вкладке "Дом".
Также в правом верхнем углу первая слева настройка позволяет отсортировать файлы по названию, дате и размеру; следующая - выбрать отображаемые файлы: все, видео, изображения. Дальше кнопка, обновляющая галерею мультимедиа. Три точки позволяют добавить в вашу библиотеку мультимедиа, которое находится у вас по другому пути на компьютере. На вкладке "Настройка мультимедиа" мы остановимся позже после рассмотрения функций мультимедиа и захвата.
Компьютерные игры
А теперь перейдём к самому интересному - непосредственно к индивидуальным настройкам каждой из игр. Для примера воспользуемся игрой Apex Legends.
Нас встречает некоторое количество настроек, которое можно прокрутить и увидеть помимо основных ещё и дополнительные.
Также мы видим путь установки игры, можем запустить игру, изменить настройки производительности для каждой из игр, меняя параметры частоты, напряжения, оборотов кулера, частоты памяти, параметров энергопотребления. К примеру, вы играете в игру, где видеокарта задействуется максимально, тогда вы можете повысить в этой игре обороты кулеров, или же, наоборот, игра достаточно слабо использует мощность видеокарты - тогда можно уменьшить её частоты, отключить кулеры и использовать видеокарту в пассивном режиме.
Кроме этого мы видим общую статистику, а именно оценку производительности, средний FPS, 95-й процентиль. Касательно процентиля, мне не ясно, чем он поможет обычному пользователю, но, очень грубо говоря, это - величина, при которой 95 процентов значений находятся ниже указанного значения. А если совсем на пальцах: вы видите 11 мс задержку, т.е. 95 процентов, ниже задержка будет до 11 мс и только 5 процентов выше. А если ещё проще сказать, то чем меньше это значение, тем ниже ваша задержка на ввод или так называемый Input Lag. Следующим у нас идёт: "Последнее открытие", "На этой неделе" (количество проведенного времени), "Последний сеанс" и "Общее время" в игре. Если вы не ставите драйверы на чистую, т.е. не производите полную очистку, то статистика будет сохраняться за весь период нахождения видеокарты AMD у вас в ПК, если, конечно, производитель не переделает интерфейс в будущем. Общая графика и общие настройки дисплея перенаправляют нас на соответствующие настройки, которые применяются для игр, которых нет во вкладке "Компьютерные игры".
А теперь перейдём к самим настройкам для игр. "Графический профиль" позволяет нам выбрать профили, которые были добавлены AMD, среди которых Gaming, eSports, Power Saving, Standard и Custom. Пока просто перечислим различие настроек в каждом профиле и как они меняют основные и дополнительные настройки.
- Gaming включает Anti-Lag, коррекцию изображения Radeon с резкостью 80 %.
- eSports аналогичен Gaming, но в настройках "Дополнительно" ставится "Режим тесселяции", "Переопределить настройки приложения" и "Максимальный уровень тесселяции 8x".
- Power Saving включает только Radeon Chill.
- Standard отключает все настройки.
- Custom профиля как такового нет, он переходит в такой режим после изменения вами настроек.
После описания игровых профилей перейдём к основным функциям, о которых AMD нам рассказывает в большинстве роликов, и посмотрим, как это работает.
Radeon Anti-Lag
Начнём с официальных требований AMD.
Оборудование:
- Графические процессоры на базе архитектуры GCN и более новые массовые цифровые графические процессоры.
- Ryzen™ 2000 и новые гибридные (в том числе съёмные) графические процессоры. Технология mGPU не поддерживается.
Поддержка API
- Microsoft® DirectX® 11
- Microsoft® DirectX® 9
- Vulkan™
Поддержка ОС
- Microsoft® Windows® 7
- Microsoft® Windows® 10
Как пишет AMD: “Когда важен каждый кадр и каждое нажатие кнопки, на помощь приходит AMD Radeon™ Anti-Lag — абсолютно необходимая функция для серьёзных геймеров и киберспортсменов.
Благодаря технологии Radeon™ Anti-Lag, промежуток времени между нажатием клавиши или перемещением мыши и реакцией на экране становится минимальным.” Также AMD указывает “Возможное уменьшение задержки — на 31 %”, при этом уточняет, что "Тестирование проведено в тестовой лаборатории AMD 4 июня 2019 г. для Radeon™ RX 5700 8 ГБ с использованием тестовой системы следующей конфигурации: процессор Intel i7 9700K (3,6 ГГц), ОЗУ DDR4-3200 МГц объёмом 16 ГБ, 64-разрядная версия Windows 10 с Radeon Software Adrenalin 2019, выпуск 19.7.1. Производители ПК могут использовать иные конфигурации, результаты которых будут отличаться. При отключенной защите от задержек и разрешении 3840x2160p с DX11 в играх Apex Legends (настройки ультра-высокие), Tom Clancy’s The Division 2 (настройки высокие), Dota 2 (настройки максимальные), Fortnite (настройки высокие), Overwatch (настройки эпические), PlayerUnknown’s Battleground (настройки ультра) и Tom Clancy’s Rainbow Six Siege средняя задержка вывода на дисплей составляла 54,6 мс, 44,8 мс, 22,4 мс, 54,4 мс, 29,7 мс, 48,3 мс и 34,1 мс соответственно. Для сравнения — при включенной защите от задержек задержка составляла 36,8 мс, 30,2 мс, 17,3 мс, 35,5 мс, 20,5 мс, 33 0 мс и 23,6 мс соответственно. Т.е. сокращение времени задержки при включенной защите от задержек составило 33 %, 33 %, 23 %, 35 %, 31 %, 32 % и 31 % соответственно. При включенной защите от задержек время задержки в среднем сокращается на 31 %. Показатели могут варьироваться в зависимости от использования последних версий драйверов". Хорошо, что указана фраза, что возможно уменьшение задержки. Что же происходит на самом деле и как мы это видим? Я, к сожалению, не киберспортсмен и, включив данную функцию, изменений, видимых на глаз, не заметил. Конечно, сдаваться было не интересно. Было сделано 2 замера по видео ниже. Сверху без функции, снизу с функцией. Методика была следующей: нажимаем на кнопку и смотрим, что происходит с помощью камеры, при этом замедлив в несколько раз.
Ссылки на оригинальные видео:
На видео заметны изменения, но в нем было проделано соединение кадров с приблизительно одинаковым нажатием на кнопку мыши. Да, мы видим разницу на глаз в замедленном режиме, а в обычном? А если мы играем в Counter Strike: Global Offensive, где FPS не меньше 280? В таком режиме задержка и так минимальна. Даже если мы возьмем задержку 3 мс, от неё возьмем 31 % разницы и получим 2,07 мс. Хорошо, если задержка именно уменьшится на 31 %, а может ничего не изменится. Как таковых, притормаживаний при включенной или выключенной функции выявлено не было. Включать данную функцию или нет - решать вам.
Radeon Chill
Radeon Chill в настоящее время поддерживает большинство игр, использующих DirectX® 9, DirectX® 10, DirectX® 11, DirectX® 12 7 и Vulkan®.
Игры на UWP не поддерживаются функцией Radeon Chill.
Что нам пишет AMD: “Функция адаптивного сбережения энергии во время игры. Охлаждение процессора и бесшумная работа во время игры. Функция Radeon™ Chill динамично регулирует частоту кадров в зависимости от интенсивности движений в игре, согласуя ее с частотой обновления экрана.” Также AMD указывает, что “Radeon Chill идеально подходит для дисплеев, использующих технологию Radeon FreeSync™”. Как вы уже знаете, монитор у меня самый обычный, поэтому проверить данную функцию с FreeSync не представляется возможным. Функция достаточно интересная и мы можем отследить её, как минимум, с помощью счетчика кадров (FPS). При включении данной функции появляются ползунки с минимальной и максимальной кадровой частотой.
Как же это работает на живом примере:
Вот вам небольшая GIF, кстати сделана она в Radeon Software, но об этом немного попозже. Обратите внимание на счётчик кадров в левом верхнем углу. Он изменяется согласно выставленным нами настройкам, мы видим минимальный FPS 75 и максимальный 140. Когда персонаж не двигается, счётчик стоит на минимально выставленном значении, когда происходит любое движение персонажа, то FPS изменяется в зависимости от интенсивности данного движения - чем выше, тем выше ваш счётчик кадров, при этом не выходя за предел установленного максимального значения. С точки зрения уменьшения задержки, функция вредная, но как мы с вами прочитали выше, она нужна для энергосбережения, что в принципе работает, и работает довольно неплохо. Кроме этого вы можете просто ограничить максимальное количество кадров в любой игре. Для этого оба ползунка необходимо установить на одинаковое значение. Например, поставим на 150:
Видеокарта будет поддерживать заданное значение 150 кадров/сек. Естественно, по возможности. Если производительности вашей видеокарты для данной игры не хватает, то и в игре, где FPS обычно 70, а выставлено 150, внезапно счётчик кадров не прыгнет до отметки 150. Т.е. вы видите, что видеокарта “жмёт” все соки из игры, а вам это не нужно, то включаете данную функцию. К примеру, при запуске игры Warframe счётчик кадров уходил за 300, при этом видеокарта работала с максимальной производительностью и выделяла большое количество тепла, поэтому было выставлено ограничение 150 кадров/сек, что значительно снизило нагрев и особо не сказалось на конечном восприятии игры.
Radeon Boost
Технология Radeon™ Boost совместима с Windows 7 и 10. Аппаратная совместимость включает в себя RX 400 и новые массовые дискретные графические процессоры, процессоры Ryzen 2000, а также более современные гибридные (в том числе съёмные) графические процессоры. Технология mGPU не поддерживается.
Что пишет сама AMD: “Повысьте производительность во время быстрого перемещения персонажа на экране, определяемого посредством движения мыши. Функция Radeon Boost динамически снижает разрешение всего кадра, позволяя повысить частоту кадров без заметного снижения качества.” Интересно звучит, но, к сожалению, работает не со всеми играми. На сайте указаны следующие:
На самом деле игр побольше, во вкладке "Игры" - "Компьютерные игры" вы можете зайти в интересующую вас игру и посмотреть, есть ли поддержка. Логика простая: функция есть - функция работает, функции нет - не работает. При включении появляется ползунок с минимальным разрешением:
Казалось бы - ползунок, но выбрать можно только 3 уровня от текущего значения разрешения (в моём случае - 1080p), а именно 50 %, 66.6 %, 83.3 % (540p, 720p и 900p). Кроме этого в игре рядом со счётчиком кадров появятся небольшие зелёные квадраты, которые показывают уровень снижения разрешения. Если вы выбрали 83.3, то будет 2 уровня: оригинальное и 900p, если 66.6 - 3 уровня, 50 - 4 уровня. На картинке ниже вы можете увидеть 4 квадратика или 4 уровня снижения разрешения, при этом снижается разрешение даже у счётчика кадров, вы можете видеть эту “кашу”.
Рассмотрим поподробнее на примере Apex Legends:
Установлен уровень 83.3 % в меню, происходит активное движение мышью. Лично мне мало заметны изменения, но они есть. К слову, картинка справа - с меньшим разрешением. Ниже вы можете посмотреть, как выглядит картинка с 2 уровнем снижения разрешения:
А на следующей картинке с 4:
"Какое же "мыло", - скажете вы, и будете, конечно, правы. И как финальная картинка для сравнения между отсутствием изменения и 4 уровнем.
Как вы видите, почти все надписи потеряли чёткость, а также монеты на полу превратились в золотую “кашу”. Конечно, 4 уровень мне кажется избыточным, но, повторюсь, качество изображения снижается только при перемещении мышью. Как только вы останавливаете движение, качество в ту же секунду становится 1 уровня - оригинальным. Как это видно по игре? Рассмотрим на живом примере: максимальный FPS - 125, мы делаем резкий поворот камеры и FPS из-за появления новых объектов в кадре падает до 110, тем самым происходит увеличение задержки вывода на экран, а у кого-то может быть и фриз. При включении данной функции при повороте камеры происходит резкое уменьшение разрешения, тем самым немного портится качество изображения, и FPS в этот момент вместо падения растёт до 145, тем самым задержка снижается. Согласитесь, что поворачивать камеру без снижения FPS - просто отлично. В Apex Legends хватало и 83.3 % в связи с тем, что счётчик уже подпрыгивал до лимита 145 и дальнейшее снижение качества не требовалось.
Коррекция изображения Radeon (Image Sharpening)
Официальные требования:
AMD пишет, что “Превосходное качество картинки, незначительное влияние на производительность. Поддерживается во многих популярных сегодня играх. Коррекция четкости с регулировкой контрастности в сочетании с опциональным масштабированием графического процессора позволяют получить детальное изображение в любимых играх.” Ещё одна интересная функция. Лично у меня включена везде с первых дней владения видеокартой, на разницу особо не обращал внимания - как только занялся тестом и сбором материалов, то заметил её.
После включения функции резкость устанавливается автоматически на значение 80 %, для теста я выставил 100 %. Устанавливать можно значения с шагом 10 % в диапазоне от 10 % до 100 %.
Для примера также рассмотрим игру Apex Legends.
Как вы можете видеть справа, некоторые детали объектов стали более различимыми, чем слева. Границы объектов стали более чёткими. На следующем сравнении аналогично. Обратите внимание на самого персонажа: детали костюма более четкие справа, чем слева.
Для каждой игры вы можете отрегулировать степень резкости, потому как в некоторых играх может даже рябить в глазах, но это достаточно индивидуально. Также возможно небольшое падение производительности со слов AMD. Из личного опыта могу сказать, что на игровой процесс оно не сказывается и падение происходит не во всех сценах. Т.е., к примеру, у вас fps 150, в некоторых сценах это значение опустится до 140, а в некоторых останется на том же уровне.
Radeon Enhanced Sync
AMD пишет следующее: “Обеспечивает изумительную плавность игрового процесса в системе с графикой Radeon.
Улучшенная технология синхронизации Enhanced Sync позволяет геймерам свести к минимуму разрывы изображения и при этом снизить задержку и подвисание при использовании традиционной вертикальной синхронизации. Она доступна для игр на основе программных интерфейсов DirectX® 9, 11, 12; и Vulkan®, а также для всех графических процессоров и их комбинаций на основе архитектуры GCN и (или) дисплеев с поддержкой технологии AMD Eyefinity 4. Теперь благодаря функции Radeon™ Overlay можно выполнять настройку, не выходя из игры.”
Хотелось бы обратить внимание на несколько моментов.
Разрывы видят не все и не во всех играх, это очень индивидуально. Лично я не видел разрывов в играх, когда FPS превышал значение частоты обновления монитора минимум в 2 раза, в моём случае 75 Гц и 150 FPS. Тест был записан на камеру, замедлен, но даже с замедлением рекомендую присмотреться, хотя людям с более чувствительными глазами будет значительно проще. Использовалась игра Forza Horizon 4, ограничение по FPS отключено, была открыта карта и быстрыми движениями мыши фиксировался результат. FPS был порядка 100-110 при частоте обновления экрана 75 Гц. Видео не синхронизировано, но 2 видео объединены вместе для просмотра разницы на 1 экране. Верхнее видео без включенной функции, нижнее - с включенной.
Ссылки на оригинальные видео:
- https://www.youtube.com/watch?v=_noATU9a8gM
- https://www.youtube.com/watch?v=5frNrz500l4
- https://www.youtube.com/watch?v=AwgTOmgWUKo
Как вы можете увидеть на видео сверху, происходят разрывы изображения, а на видео снизу - нет. Пользователи отмечали, что с данной функцией могут возникать фризы или нестабильная работа в играх, так что при включении убедитесь, что функция, как минимум, не вредит вашей игре.
Также на драйверах версии 20.4.2 и 20.5.1 AMD отмечает, что данная функция может вызывать черные экраны в некоторых играх и на некоторых конфигурациях компьютеров. К сожалению, решение только одно - выключить эту функцию в игре, где происходит данная проблема.
AMD FreeSync
К сожалению, поддержки FreeSync у меня в мониторе нет, поэтому тестов в данном разделе не будет. В чём суть технологии со слов AMD: “Технология AMD FreeSync™ — это инициатива AMD, использующая отраслевые стандарты, такие как DisplayPort™ Adaptive-Sync, чтобы предложить конечным пользователям динамическую частоту обновления экрана. С помощью технологии AMD FreeSync частота обновления экрана синхронизируется с частотой кадров видеокарт, совместимых с FreeSync, что позволяет снизить или устранить визуальные артефакты, на которые болезненно реагируют многие пользователи: задержка ввода, разрывы изображения и прерывания во время игры и воспроизведения видео. Технология AMD FreeSync поддерживает интерфейсы DisplayPort и HDMI®.” Некоторые пользователи отмечают, что, попробовав 1 раз, уже не могут играть без данной функции, другие отмечают у себя мерцания экрана, когда включен FreeSync. Поэтому если вам важна стабильность игрового процесса, то рекомендую сначала проверить работу игры при включенной настройке, а потом уже полноценно играть.
Кроме этого хотелось бы сказать, что FreeSync и соответственно мониторы могут поддерживать разный стандарт, а именно:
- FreeSync™
- Сертифицированный
- Без разрывов
- С низкой задержкой
- FreeSync™ Premium
- Сертифицированный
- Частота обновления не менее 120 Гц при минимальном разрешении FHD
- Компенсация низкой частоты кадров
- С низкой задержкой
- FreeSync™ Premium Pro (ранее использовалось название FreeSync 2 HDR)
- Тщательная сертификация цвета и яркости
- Возможности HDR и поддержка игр
- Частота обновление не менее 120 Гц при минимальном разрешении FHD
- Компенсация низкой частоты кадров
- Низкая задержка с SDR или HDR
Причём для премиум про необходима поддержка на уровне игры, по состоянию на июнь 2020 года это - Assassin’s Creed ® Odyssey, Borderlands 3, Call of Duty: Black Ops 4, Devil May Cry 5, Far Cry 5, Far Cry 5: New Dawn, Resident Evil 2, Strange Brigade™, Tom Clancy’s Ghost Recon Breakpoint, Tom Clancy’s The Division® 2. Возможно, список уже содержит больше игр, но на сайте AMD указаны только данные игры.
Целочисленное масштабирование (Integer Scaling)
Остановимся на ещё одной интересной функции. Она в большей степени подходит людям, которые любят играть в старые игры, но монитор так ужасно растягивает изображение, что мозг отказывается играть в них. Что же нам пишет AMD: “Отображайте старые игры в точности как раньше. Эта функция масштабирует изображение на экране от одного до четырёх пикселей (и больше) для визуального воссоздания впечатлений в стиле «ретро» на современном дисплее. Функция Integer Scaling совместима с Windows 10. Аппаратная совместимость включает в себя графические процессоры на базе архитектуры GCN и новые массовые дискретные графические процессоры, процессоры Ryzen 2000, а также более современные гибридные (в том числе съёмные) графические процессоры.”
Первоначально из профиля во вкладке "Компьютерные игры" вы не сможете включить функцию, для этого необходимо перейти в общие настройки, найти вкладку "Дисплей", в ней - "Масштабирование ГП" и затем включить. После этого в профиле каждой игры вы сможете выбрать нужный вам режим.
Масштабирование меняет режим с масштабирования монитором на масштабирование ГП, т.е. “растягиванием” картинки уже будет заниматься видеокарта, а не монитор.
При нажатии на раскрывающийся список в режиме масштабирования вы можете выбрать один из трёх вариантов. Разницу между полной панелью и сохранением соотношения сторон я не заметил. Возможно, владельцам мониторов с более высоким разрешением будет виднее.
И само целочисленное масштабирование позволяет выбрать один из трёх вариантов, где общая настройка по умолчанию берёт данные с общих настроек дисплея, т.е. если у вас в общих настройках функция включена, то это и будет режим по умолчанию, и соответственно наоборот. Остальные варианты понятны из названия: включаем или выключаем функцию.
Сама AMD показывает работу функции на примере Warcraft 2.
Я считаю, что это не совсем честно в плане того, что Warcraft 2 с некоторых пор тоже имеет настройки масштабирования изображения, одна из них - аналог Integer Scaling. Стоит сказать также, что данная функция не всегда работает и поэтому, если она не может целочисленно “растянуть” изображение, то находит вариант наиболее близкий, поэтому в этом режиме вы можете наблюдать черные рамки вокруг игры. Для примера была взята также Warcraft 2. В ней были выставлены следующие настройки:
Как вы видите, выбор метода масштабирования в настройках есть, но мы оставим по умолчанию растягивание на весь экран. Также в настройках можно выбрать необходимое разрешение и полноэкранный или оконный режим. Как по мне, наиболее выгодный вариант - выбрать нужное разрешение, поставить оконный режим и растягивать с помощью метода Integer, который доступен в настройках. Но цель у нас совсем другая. Первоначально для понимания работы функции был включён оконный режим с разрешением 640 x 480 75Hz, в итоге получилось:
Браузер на фоне стоит не просто так - он растянут на весь экран. Сделано так для понимания текущих размеров.
Теперь мы возьмём и поставим полноэкранный режим с тем же разрешением.
Хотелось бы уточнить 1 момент: было сделано фото экрана. Сделано не просто так, потому что если мы нажмём кнопку PrintScreen, то получим оригинальный размер снимка экрана, т.к. он (снимок экрана) не учитывает масштабирование, которое было произведено.
А теперь включим целочисленное масштабирование:
По той же причине, что и выше, сделано фото, а не снимок экрана. Как вы видите, появились черные рамки вокруг самой игры, т.е. с разрешения 640 x 480 75 Hz видеокарта масштабировала игру до максимально возможного целочисленного значения. Если конкретно на цифрах, то получилось 1280 x 960, т.е. коэффициент масштабирования равен 2. Если же мы умножим исходное разрешение на 3, то получим 1920 x 1440, что не влазит в разрешение экрана 1920 x 1080 по вертикали.
Зато мы имеем более чёткую картинку и нет “растягивания изображения” по горизонтали, что делает все объекты более широкими в играх с разрешением 4 к 3.
Пользовательский цвет
Достаточно простая настройка и, как мне видится, многим пригодится. Вам не нравятся цвета в игре? Слишком темно? Хотите поправить? Не беда. AMD позволяет для каждого игрового профиля настроить свет по вашему предпочтению.
Вы можете отрегулировать цветовую температуру, яркость, оттенок, контрастность, насыщенность на ваш вкус. Больше добавить по данной настройке нечего, поэтому двигаемся дальше.
Также вы могли заметить, что я пропустил настройку "Ждать вертикального обновления" (VSync). Расскажу о ней кратко - доступно 4 варианта:
- Всегда выключено
- Выкл., если не указано приложением
- Вкл., если не указано приложением
- Всегда включено
Многим из вас будет знакома данная функция. Она синхронизирует вашу частоту кадров в игре с частотой обновления монитора, т.е. если у вас 60 Гц монитор, то будет 60 FPS, если 144 Гц, то 144 FPS. В очередной раз обращаю внимание на то, что данная функция только ограничивает вашу максимальную частоту кадров, но это никак не означает, что она всегда будет находится на этом уровне. Всё зависит от производительности вашей видеокарты.
Дополнительно
Начнём сразу с показа картинок. Если быть совсем честным, какой-либо явной разницы при включении любой из настроек я не заметил, поэтому данные настройки оставляю на вас. Относительно описанных выше они менее интересны.
На этом рассмотрение вкладки "Игры" можно считать оконченным. Уф, наконец-то! Теперь перейдём к большой вкладке "Трансляция".
Трансляция
Хотелось бы сказать: "Стримеры, пришло время поднять щиты за AMD", - но нет. Подобная функция есть и у Nvidia, скорее рынок диктует наличие данной функции и поддержание конкуренции.
Прямая трансляция
Рассмотрим главное окно.
Мы видим подвкладки "Элементы управления" и "Чат". В элементах управления мы можем выбрать сервисы, куда будет выводиться наш стрим.
Список, конечно, небольшой, но, например, через рестрим можно перенаправить на нужный вам стриминговый ресурс или же настроить пользовательскую трансляцию, которая позволит вам стримить на любой ресурс, зная URL и ключ трансляции, который вы получите на своём ресурсе. Я подключился к Twitch. При подключении он просит логин и пароль от Twitch, но здесь ничего нового нет - вводим. Программа просит доступа к данным вашего аккаунта - всё, вы подключились. Далее можно выбрать один из серверов Twitch, дальше выбираем стрим полного экрана или только региона (определённого окна, вот такой интересный перевод). Вот такое окно появляется после нажатия кнопки"Начать прямую трансляцию" и выбора настройки "Регион":
Если выбрать полноэкранный режим, то будет стрим игры, которая запущена в полном экране. Если же в полном экране у вас не будет игры, то стрим также начнётся, но у зрителей будет просто чёрный экран. Стоит ещё сказать, что в режиме стрима "Регион" и при выборе игры, окно будет растягиваться на весь экран стрима. Но это ещё не всё: если вы откроете что-то поверх вашего окна, то это непременно будет видно на стриме, т.к. включается режим записи рабочего стола и фактически просто вырезается область показа, которая не соответствует вашему окну. Реализация сомнительная, но режим работает.
Ниже выставляем громкость микрофона, горячая клавиша сверху отвечает за его выключение. Режим рации переключает разговор через микрофон с помощью нажатия на выбранную вами кнопку. Аналогично камера может включаться как в меню, так и с помощью выбранной кнопки. Назначение кнопок можно изменить в настройках ("Сочетания клавиш"). Хотелось бы заострить ваше внимание, что если камера или микрофон у вас не работают, то проверьте, выбрано ли нужное устройство в настройках ("Общее") и затем выберите устройство звукозаписи и видеозаписи. Дальше следует включение или выключение настройки "Записать видео с рабочего стола". Данная функция работает точно так, как и звучит - записывает видео с рабочего стола. Если вы её отключаете, то у вас будет просто чёрный экран, когда ваше приложение не запущено. С записью видео с рабочего стола наблюдались странные вещи, периодически я разворачивал игру и картинка просто зависала, а при отключении данной настройки работа сразу восстанавливалась, так что обратите на это внимание. В "Сценах" вы можете добавить сцену и затем в "Редакторе сцен" указать клавиши для переключения между сценами. Также присутствует "Предварительный просмотр" и "Счётчик времени", показывающий длительность ведения трансляции. С предварительным просмотром тоже не всё так хорошо, мной был проверен Twitch, Youtube, Mixer. С первым сервисом предварительный просмотр был недоступен, второй отказывался передавать мой стрим, а третий передавал изображение, но отличное от того, что происходило на экране. Функция предварительного просмотра реализована так, что вы отправляете стрим на ресурс, а потом с ресурса получаете результат в окне предварительного просмотра.
Также присутствует вкладка "Чат", куда будет выводится ваш чат при стриме с выбранного вами ресурса.
Редактор сцены
Перейдём к редактору сцены:
В нём мы можем добавить и настроить элементы, а также изменить видимость добавленных элементов. Кроме этого мы можем расположить элементы на экране по своему усмотрению, добавить новую сцену или удалить текущую, а также настроить каждую сцену по отдельности и потом переключаться на любую из них с помощью горячих клавиш.
На данный момент в редакторе сцен доступны следующие элементы:
Индикатор работы стрима, камера, наложение чата, браузер-источник, изображение, gif и видео. Из замеченного: чат и камера отказывались отображаться в режиме стрима в полноэкранном режиме, как на стриме, так и на ПК, а вот в режиме "Региона" всё было нормально.
Кроме этого доступны общие настройки при нажатии трёх точек в правом верхнем углу. После нажатия мы можем перейти к настройкам прямой трансляции.
Нас перенаправит в "Общие настройки" на соответствующие настройки, где мы можем включить запись видео с рабочего стола. Также обращаю ваше внимание, что запись видео с рабочего стола загружает видеокарту на величину от 15 до 20 процентов, при этом у вас может быть открыт только рабочий стол. Показать индикатор работы стрима на экране и захватить область экрана без полей, выбрать разрешение, тип кодирования видео с AVC на HEVC (разницы между двумя режимами замечено не было), скорость потока видео, скорость потока аудио, аудиоканалы, если у вас их несколько, отдельная микрофонная дорожка, записать звук с микрофона, выбрать уровень громкости, включить режим рации и при нажатии на стрелку настроить необходимую горячую клавишу, настроить увеличение громкости звука (усиление звука, доступен один вариант из трёх: отключено, низкое и высокое) - кроме этого из общих настроек вы имеете возможность вернуться в редактор сцены или перейти в учётные записи, где можно посмотреть, какие учётные записи для возможности стрима у вас подключены и какие вы можете ещё подключить.
"Добавить трансляцию в архив" позволяет вам одновременно сохранить трансляцию на компьютере.
А теперь перейдём к самому интересному - к примерам. Было взято 2 игры League of Legends и Apex Legends. Стрим проводился с настройками 1080p, 60 fps, 6 Мб/с, тип кодирования видео AVC на видеокарте с помощью Radeon Software и с аналогичными настройками, но с пресетом Medium в программе OBS Studio на процессоре. Напомню, что видеокарта у меня AMD Radeon RX5700, а процессор - AMD R9 3900x. Начнём с League of Legends, сверху вы видите стрим на видеокарте, снизу - на процессоре.
Как вы можете заметить, когда картинка статичная, то разница не сильно ощущается, но как только происходит быстрое перемещение камеры, то на верхнем видео вы можете увидеть нечёткость изображения. При этом, как только перемещение картинки заканчивается, то чёткость возвращается.
Ссылки на оригинальные видео:
Перейдём к Apex Legends:
Два видео сверху с применением разных кодировщиков на видеокарте, снизу - стрим на процессоре. Как вы видите, картина абсолютно идентичная, стрим на видеокартах при резких поворотах и движениях теряет чёткость, в то время как стрим на процессоре - нет.
Ссылки на оригинальные видео:
- https://www.youtube.com/watch?v=5_v3BNXUYMo
- https://www.youtube.com/watch?v=PG3lWyiKyq0
- https://www.youtube.com/watch?v=TBOwWvIuxsE
Особо внимательные из вас, изучившие оригиналы видео, скажут: "Что вы такое говорите? Я вижу нечёткость при стриме процессора тоже!" Да, я с вами соглашусь, тоже есть “смазывание” картинки, но по сравнению с видеокартой, оно не так сильно бросается в глаза и не портит общее впечатление от просмотра. Так что приоритетным сценарием для стрима, при условии, что у вас многоядерный процессор с количеством ядер не меньше 8 и желательно многопоточностью, остаётся процессор. В остальных ситуациях можно использовать видеокарту. Конечно, стримить можно и с помощью видеокарты, но на многих стриминговых сервисах есть ограничение по скорости потока видео - тем самым, для получения наилучшего качества картинки необходимы большие ресурсы для сжатия вашего видео, либо возникает необходимость снижать разрешение видео и количество кадров в секунду на выходе в настройках стрима. Конечно, если на вашем стриминговом сервисе нет ограничения по входящему потоку, как на Twitch 6 Мб/с, то вы можете спокойно пользоваться ресурсами видеокарты. Для того, чтобы закрыть раздел с трансляцией, осталось ответить на один вопрос. А сколько производительности приходится отдать при стриме с видеокарты по сравнению с процессором? Ответ: нисколько. Точнее будет, если сказать, что процессор при тех настройках, которые стояли у меня, снижал производительность игры по сравнению со стримом на видеокарте на 5-10 процентов больше. Такова плата за более хорошее качество видео. На этом закончим рассмотрение вкладки "Трансляция" и перейдём к следующей.
Производительность
Вот и пришло время тех, кто любит покрутить настройки напряжения, кулеров, частот на видеокарте. Данная вкладка делится на три подвкладки: показатели, настройка, консультанты. Рассмотрим каждую подробнее.
Показатели
В показателях нас встречают значения и графики использования, тактовой частоты, энергопотребления, текущей температуры, температуры перехода, скорости вентилятора, если выбран слева прямоугольник с надписью ГП. При выборе вкладки "Видеопамять" мы видим процент использования видеопамяти и тактовую частоту. Также при нажатии на "Процент" отображаемые проценты сменятся на количество использованной памяти в МБ.
При выборе ЦП:
и при выборе ОЗУ аналогично видеопамяти при нажатии на решётку мы увидим количество потребляемой памяти в процентах:
В правом верхнем углу есть несколько настроек. При нажатии на 3 точки мы увидим настройку измерения показателей и сброс показателей. При выборе сброса показателей все настройки показателей сбрасываются и графики обнуляются. При выборе настройки измерения показателей нас перенаправляет в общие настройки:
В интервале выборки мы можем выбрать как часто будут опрашиваться датчики, шаг выбора опроса составляет 0,25 с. Минимальное значение 0,25 с, максимальное - 5 с. Следующим пунктом мы можем включить оверлей показателей.
Также мы можем включить или выключить отображение оверлея при стриме или записи видео.
Сам оверлей выглядит следующим образом:
Изменить местоположение оверлея:
Кроме этого есть пользовательская настройка расположения.
Выбрать размер оверлея от 50 до 200 процентов, указать количество столбцов от 1, когда все показатели в 1 столбик, и до 10, когда оверлей превращается в полоску сверху экрана:
Мы можем изменить прозрачность от 0 %, когда его не видно, и до 100 %, когда изображения за оверлеем не видно. Также мы можем изменить цвет текста:
Как вы видите, есть и пользовательская настройка, где можно вписать кодировку своего цвета и увидеть цвет текста, соответствующий данной кодировке.
Также мы можем изменить местоположение хранения журналов производительности и скрыть оверлей показателей во время записи в журнал.
Вернёмся к странице показателей. В правом верхнем углу есть изменение местоположения оверлея (на выбор 4 угла монитора) ...
... и переключатель для включения оверлея, чтобы не заходить лишний раз в общие настройки.
Переходим к следующей подвкладке.
Настройка
Начнём с правого верхнего угла. Нажав на 3 точки, мы видим "Загрузить профиль" и "Сохранить профиль" - достаточно полезная функция: сохраняет ваш профиль изменённых настроек в данном окне и затем вы можете его загрузить при сбое. Да, любой сброс (reset), синий экран, т.е. всё, что не завершается через основное меню Windows при выборе "Завершение работы" или "Перезагрузка" будет вызывать сбрасывание настроек по умолчанию. Иконка слева от трёх точек - сброс настроек по умолчанию.
Ниже идёт кнопка запуска Ryzen Master (если у вас AMD и установлено данное приложение, иначе кнопка нажимается, но эффекта никакого нет) и "Добавить профиль", где вы сможете выставить настройки видеокарты под каждую игру из вкладки "Игры". После этого при нажатии на выпадающий список "Глобальная регулировка" вы будете видеть вашу настроенную игру
Ниже идёт управление настройкой автоматически, когда управление происходит с помощью настроек, которые были запрограммированы на заводе и вручную, где мы уже сами указываем, как работать видеокарте.
В автоматическом режиме доступны некоторые профили, а именно "По умолчанию", "Понизить напряжение ГП", "Разгон ГП" и "Разгон видеопамяти". При выборе одного из профилей мы получаем следующее сообщение:
К сожалению, каждая настройка действует независимо от другой.
К примеру, если мы захотим понизить напряжение, то получим 920 мВ при штатном значении 970 мВ. При разгоне ГП получим 1800 МГц, при штатном значении - 1750 МГц и максимальном - 1850 МГц, при разгоне видеопамяти - 1860 МГц, при штатном - 1700 МГц и максимальном значении - 1860 МГц. Для того, кто не разбирается и хочет снизить немного температуру или повысить производительность, настройки полезные, но они далеко не оптимальные. К примеру, на базовой частоте 1750 МГц вручную можно опустить напряжение до 870 мВ, а при более низком напряжении также поднять частоту до 1850 МГц. Хочу обратить ваше внимание, что для каждой видеокарты значение напряжений и частот будут разными, и это нормально. Теперь выберем в "Управлении настройкой" режим "Вручную", нам откроется следующее:
Теперь мы можем сами вручную настроить ГП, видеопамять, вентиляторы и энергопотребление, при этом настроить сразу 4 параметра в отличии от автоматических профилей. Нажмём на переключатель напротив вкладки "Настройка ГП":
Мы можем задавать минимальную частоту, которая может равняться 0% - нижний порог частоты, который на всех видеокартах разный, и задать 118%, при этом значение частоты не будет падать ниже базовой частоты буста видеокарты. При изменении максимальная частота мы можем изменить частоту с -48%, т.е. понизить частоты или увеличить частоты на 5%. Данный режим не совсем интересен, т.к. мы не можем менять значение напряжений. Нажмём на переключатель "Расширенное управление" - и вот то, что нам нужно:
Нам доступны три уровня напряжений и два уровня частот для видеокарт 5000 серии. Данные значения можно редактировать с помощью ввода нужных цифр посредством клавиатуры при нажатии на надпись "Точная настройка" или на графике. Вы спросите, почему два уровня частот, если на графике три точки. В точной настройке 3 значения. Вот такой вот парадокс от AMD. При изменении максимальной средняя частота автоматически меняется согласно кривой, которая запрограммирована в видеокарте с завода, при этом напряжения вы можете менять для каждого из значений частоты. Конечно, с помощью сторонних приложений данное ограничение уже можно изменить. Для видеокарт 500 серии и для Vega доступна иная регулировка:
Здесь не доступна регулировка напряжения и частоты для State0(Min). Хочу обратить ваше внимание, что изменение частот и напряжений без понимания того, что происходит, может привести к повреждению видеокарты.
Перейдём к настройкам вентиляторов. Для этого нажмём "Включено".
Теперь мы можем выключить ноль об/мин, выбрать расширенное управление или отрегулировать максимальную скорость вращения вентилятора в процентах в ситуациях, когда температура видеокарты будет достаточно высокой. К примеру, у меня максимальное количество оборотов на видеокарте - 3200, при 50 процентной установке максимальное количество оборотов будет 1600, выше подниматься не будет при любой температуре. В данном режиме вы можете отрегулировать значение в зависимости от ваших температур, т.е. слишком высокие температуры - повысить ползунок, хотите потише, но погорячее - ниже ползунок. Но более интересный режим - расширенное управление, при этом хочу отметить, что в расширенном управлении ноль об/мин не работает и минимальная скорость вентилятора, которую можно установить составляет 15 %.
Здесь аналогично, как с настройкой ГП, можно изменять значения скорости вращения вентилятора в процентах и температуру, при которой будет необходимый процент. Возможно менять как с помощью ввода с клавиатуры, так и мышью, двигая точки.
Теперь посмотрим ручную настройку видеопамяти.
После включения появляется макс. частота в процентах с регулировкой от 0 до 6 процентов. При включении "Расширенное управление":
Макс. частота с процентов меняется на МГц и диапазон регулировки от 1750 до 1860. Хочется также отметить, что регулировка частоты на каждой видеокарте своя, её изменение может привести к нестабильной работе видеокарты и не на каждой видеокарте даёт существенный прирост в производительности.
Перейдём к настройке энергопотребления.
Регулировка доступна в диапазоне от -50% до 10%. Причём для каждой видеокарты процент может различаться и заложен производителем видеокарты. При желании заводские ограничения можно обойти сторонними программами. На этом рассмотрение подвкладки "Настройка" закончена. Перейдём к следующей.
Консультанты
Рассмотрим, что находится в данной подвкладке:
В ней вы можете посмотреть информацию по последней запущенной игре, среднюю частоту кадров, 95-й процентиль, оценку производительности, а также графики и рекомендации. Чуть ниже идут стандартные профили для изменения под текущую игру. В самом низу находится переход к общим настройкам видеокарты. Если развернуть графики и рекомендации, то мы увидим следующее:
Время кадра, длительность кадра по процентам в виде графика и рекомендации по настройке игры или профиля игры в Radeon Software. Вернёмся к вкладе "Дом", т.к. я умышленно пропустил пару интересных функций, рассмотрим их поподробнее.
Дом
Мультимедиа и захват
Первым идёт снимок экрана. Стандартная горячая клавиша для данной функции - CTRL+SHIFT+I. Ничего революционного не делает, только снимок всего экрана и сохраняет его в вашу библиотеку. Запись видео, которая включается горячими клавишами CTRL+SHIFT+E позволяет записать видео на компьютер согласно вашим настройкам на вкладке трансляция, что позволит вам проверить, как хорошо у вас идёт запись, хорошо ли вас слышно, работает ли камера перед трансляцией на стриминговый сервис.
Повторный показ - запись небольших по величине роликов, CTRL+SHIFT+S, а также запись повторного показа в игре CTRL+SHIFT+U. Мгновенный GIF - запись GIF некоторого отрезка времени изображения, которое сейчас отображается на экране.
Нажмём на шестерёнку в правом верхнем углу и посмотрим, какие настройки нам доступны.
Не зря в снимок вошёл элемент "Записать видео с рабочего стола", т.к. без данной настройки запись видео, повторный показ и мгновенный GIF не работает. Место сохранения мультимедиа - ваша библиотека, в которой будут храниться все ваши нарезки, снимки. В настройках повторного показа меняется длительность повтора, которую вы можете выбрать от 15 сек до 20 мин, каждый шаг ползунка - 15 сек. Также вы можете выбрать, в какой буфер будут записываться видео: в системную или дисковую память. Как вы помните, ранее я отмечал, что функция запись видео с рабочего стола использует мощности видеокарты. Всё достаточно просто. Функция мгновенного GIF и функция повторных показов непрерывно записывают видео или GIF в виде временных файлов. Как только вы нажимаете горячей клавишей необходимую функцию, то происходит мгновенная запись на диск и записывается фрагмент с прошлым отрезком времени. Сделано это специально для того, чтобы в случае хорошего момента в игре, который вы просто не смогли предугадать, можно было сохранить его повторным показом или GIF с нужной продолжительностью, нажав необходимое сочетание клавиш.
Вернёмся к настройкам. Мгновенный GIF работает аналогично повторному показу, за исключением того, что вы получаете на выходе GIF, а не видео. Также можно выбрать продолжительность и качество мгновенного изображения. Повторный показ в игре аналогичен повторному показу, только время ограничено от 15 сек до 30 сек, размер повторного показа в игре позволяет выбрать пользовательское разрешение экрана при записи повтора или указать просто маленький, средний, большой и расположение повторного показа в игре в одном из углов монитора, по центру или пользовательская настройка. Я попробовал каждую настройку, но никак не смог увидеть повторный показ в игре, на диске также спокойно сохраняется, поэтому пользы от данной настройки не видно в сравнении с обычным повторным показом. Пример по мгновенному GIF был, а по повторному показу ничего интересного, на выходе получаем видео, которое можем посмотреть. А теперь перейдём к ещё одной специфической функции.
AMD LINK
Что нам пишет AMD: “Играйте в игры для ПК из любой точки и на любом мобильном устройстве.” Кроме этого есть некоторые рекомендации: “Для работы приложения AMD Link требуется телефон или планшет с поддержкой ОС Android 7.0 и более поздних версий либо ОС iOS 11 и более поздних версий. Для поддержки ТВ требуется Apple TV 4-го и 5-го поколений с поддержкой tvOS версии 12.x и выше или Android TV версии 5,1 и выше. Для потоковой трансляции с разрешением 4K требуется оборудование для потоковой передачи данных с разрешением 4K и совместимое с дискретной видеокартой AMD Radeon™ на базе архитектуры GCN и более новой. Поддержка Windows® 7 и 10. В случае локального подключения все устройства должны находиться в одной локальной сети. Для потоковой трансляции игр через Интернет требуется высокоскоростное соединение. Маршрутизатор должен поддерживать переадресацию портов.“
Как же это работает? Сразу оговорюсь, что протестировать данную технологию в рамках устройств виртуальной реальности не удалось, т.к. самих таких устройств в наличии нет, но для использования требуется Steam VR и устройства, которые поддерживают данную экосистему. Смысл данной функции заключается в том, что вы лёжа на диване, сидя на кресле или ещё более удобном месте, запускаете приложение, к примеру, на смартфоне, выбираете игру из списка игр, которые у вас есть в вашей библиотеке компьютерные игры в Radeon Software, и играете на мобильном устройстве. Хочу обратить внимание на то, что игра запускается на компьютере, а на мобильное устройство идёт только трансляция, поэтому позаботьтесь о стабильной связи с компьютером. Также учтите, что раз игра запустилась на компьютере, то одновременно играть и использовать компьютер у вас не выйдет. Точнее выйдет, но в приоритете будет человек, который сидит за компьютером. Одним из интересных сценариев может быть кооперативная игра на одном компьютере, где один человек играет с помощью AMD Link на мобильном устройстве или ТВ, а другой за компьютером. Кроме этого вы можете посмотреть параметры видеокарты и воспользоваться некоторыми функциями, но обо всём чуть ниже.
Первоначально необходимо зайти на вкладку "Дом" и нажать на стрелку, которая смотрит по диагонали в верхний правый угол в блоке "Состояние устройства".
Мы попадаем на небольшую страницу настроек.
В правом верхнем углу есть кнопка "Получить". Нажимаем и попадаем на страницу с FAQ, чтение блога, но нас интересуют кнопки ниже: Google Play Store, Apple App Store и Amazon Appstore - выбираем нужный магазин. Как вы заметили, у меня Андроид устройства Xiaomi Mi5S Plus и Xiaomi Redmi 5, поэтому я выбрал Google Play Store, нажал на кнопку и установил данное приложение. Сразу включаем "Сервер AMD Link" для работы данной функции, а дальше уже есть некоторые особенности: если вы планируете играть в одной подсети или также дома, но со смартфона, ТВ или же IP знаете только вы, либо никто не знает вообще про эту функцию, то нажимаем принимать все подключения. В иных случаях каждый раз когда вы хотите воспользоваться данной функцией, то необходимо нажать вкладку "Привязка устройства". Появится окно с QR-кодом и PIN-кодом
Заходим в приложение AMD Link на вашем устройстве и сразу видим варианты подключения. Как видите, AMD тоже даёт совет включить "Принимать все подключения".
Теперь у нас на выбор 2 варианта. 1 - сканировать QR-код с экрана:
2 - ввести данные по подключению, которые можно посмотреть в окне на ПК под кодом, нажав на "Подключить вручную".
Если же мы включим "Принимать все подключения", то 1 раз введя данные, они запишутся в приложение и при каждом запуске вы будете попадать сразу на стартовый экран, а не на экран подключения. Либо, если у вас произойдёт ошибка, то ваш персональный компьютер останется в списке, вы просто выберите его и спокойно подключитесь без постоянного считывания QR-кода. На этом все настройки на компьютере закончились, остальные уже в самом приложении для мобильных устройств.
После входа в приложение нас встречает главная страница, на которой отображаются ваши недавние игры или, если таковых нет, то первые 5 из вашей библиотеки. Также вы можете посмотреть недавние мультимедиа - файлы, которые вы создали с помощью мгновенного GIF или повторного показа, а также игры радеон, которые у меня почему-то не отображаются ни на одном доступном устройстве.
На вкладке "Игры" список всех ваших игр из библиотеки, которые вы можете запустить на мобильном устройстве.
Также вы можете изменить отображение игр:
В мультимедиа можно посмотреть все ваши последние записи, также вы можете удалить не нужное вам или поделиться с другими через мобильное устройство.
Лично у меня возникла проблема с воспроизведением видео, и приложение то не воспроизводило видео, то зависало, при этом просмотр снимков экрана работал прекрасно.
Во вкладке "Трансляция" вы можете...А нет, не можете - необходимо включить запись с рабочего стола
После включения вы увидите возможность сделать скриншот, видеозапись, повторный показ и мгновенное изображение. Как вы заметили, кнопка повторного показа не активна в связи с тем, что на компьютере повторный показ отключен в настройках. При нажатии соответствующей кнопки вы увидите захваченные мультимедийные записи в окне выше.
Вкладка "Прямая трансляция" позволяет запустить трансляцию с мобильного телефона с настроенного вами сервиса стриминга на компьютере.
В результате вы увидите:
На вкладке производительность вы можете посмотреть основные показатели, изменить настройки видеокарты (не в полном объёме) и произвести запись количества кадров в секунду.
Можно изменить отображение, нажав на кнопку с 6 квадратами справа вверху.
При нажатии на каждый из показателей вы можете посмотреть график:
Во вкладке настройка мы можем, а нет - не можем ничего изменить.
Снова ограничение. Хорошо, переключимся в автоматический режим.
Теперь мы можем либо понизить напряжение ГП, либо сделать разгон ГП. Выберем "Понизить напряжение ГП". AMD показывает нам предупреждение, но мы рисковые люди и нажимаем "Да". После этого не видим никаких изменений, потому что приложение никак не уведомляет нас о том, что были внесены какие-то изменения, просто ставится галочка напротив "Понизить напряжение ГП". На компьютере мы видим всё те же 920 мВ, функция работает.
Во вкладе "Кадров/с" мы можем посмотреть текущее значение FPS в игре, которая запущена и присутствует у вас в библиотеке. Конечно, приложение пишет, что необходимо запустить любое приложение, но это далеко не так - только из библиотеки.
В результате мы можем произвести запись и посмотреть график.
А теперь перейдём в глобальные настройки:
Рассмотрим каждую из настроек. В общих настройках есть функция "Оставить экран включенным" (позволяет не выключать экран мобильного устройства), "Управление голосом" (позволяет управлять голосом. У вас появляется иконка в правом верхнем углу, но, к сожалению, необходимо говорить только на английском; и, даже говоря на английском, у меня не вышло управлять настройками). Также можно посмотреть наличие новых драйверов и версию приложения.
Переходим к следующим настройкам - контроллеры. В настройках контроллеров вы можете выбрать тип контроллера по умолчанию нажатием трёх точек напротив типа контроллера или добавить новый физический контроллер, либо экранным нажатием на плюс в правом верхнем углу.
При добавлении нового физического контроллера, который привязан у вас к мобильному устройству, можно полностью настроить назначение кнопок. Нажимаем на соответствующую строку на мобильном устройстве и затем на клавишу контроллера.
При добавлении экранного контроллера настройка другая. Вы можете перенести соответствующие кнопки или стики в любую часть экрана, которую вам хочется или удалить совсем.
Также свайпом сверху вниз вы можете добавить ещё кнопок, изменить прозрачность, ввести название вашего профиля контроллера и установить его по умолчанию.
Это все настройки контроллеров, перейдём к следующей настройке - "Подключение". В подключении вы можете включить или выключить функцию автоматического переподключения, отключиться от текущего компьютера или подключиться вручную к другому компьютеру.
Переходим к следующей настройке, одной из основных - "Трансляция игр", которая позволит нам играть в игры на мобильном устройстве.
Здесь мы можем выбрать разрешение трансляции, ...
... , выключить экран компьютера или оставить включенным при запуске игры с мобильного устройства, выбрать необходимую нам частоту кадров.
"Включить или выключить пропуск кадров" - назначение данной настройки оказалось загадкой в связи с тем, что играть становилось не очень комфортно.
Далее мы можем выбрать скорость соединения для трансляции.
Выбрать скорость потока аудио: низкий 64kbps или высокий 128kbps.
Выбрать тип кодирования:
Также мы можем включить тактильную отдачу при нажатии на кнопки контроллера и транслировать показатели на экране по задержке, скорости потока и пропуску кадров.
А также мы можем запустить тестовую трансляцию, что я очень рекомендую делать при заходе в игру во избежание проблем с воспроизведением игры на мобильном устройстве. Ниже вы можете увидеть рекомендуемые мной настройки для комфортной игры на мобильном устройстве. Конечно, у вас данные настройки могут получиться другими, поэтому не забывайте запускать тестовую трансляцию.
После запуска теста мы увидим:
После получим рекомендацию по настройкам и качеству соединения:
Приложение рекомендовало мне увеличить настройки, но после их увеличения на один шаг выше я получал проблемы с трансляцией. Поэтому подняться на один шаг выше по настройкам - не всегда лучшее решение. На этом настройку трансляции игры можно считать законченной.
Следующая настройка - мультимедиа. В настройках мультимедиа вы можете включить или выключить повторный показ и мгновенное изображение, а также настроить их длительность.
Последняя настройка приложения - производительность. Позволяет настроить интервал выборки (как часто будем запрашивать необходимые данные показателей), а также включить или выключить лишние для нас показатели при просмотре через вкладку "Производительность".
Последняя строчка в настройках - отключение от компьютера. Также вы можете отключиться от компьютера, закрыв приложение или нажав три точки в правом верхнем углу, и у вас появится следующее меню:
А теперь посмотрим, как это выглядит, если включен экранный контроллер и мы запустили игру из нашей библиотеки. Как вы видите, на экране отображены все кнопки контроллера, включены показатели. В данный момент включена скорость потока 50 Мбит в секунду, при этом на мониторинге порядка 97 Мбит в секунду, а по данным смартфона - не выше 50 Мбит. Да, вот такая странность присутствует.
Также ещё один пример:
На примере ниже вы можете видеть Dropped в количестве 21,33 % - количество пропущенных кадров. При правильной настройке трансляции вы получите 0 %, при этом не забывайте тестировать. К сожалению, даже с моими настройками, я периодически получал пропущенные кадры, но в сравнении с другими значительно реже.
Как сказывается пропуск кадров на игру? Очень плохо.
Как вы видите, слева изображение ещё более менее, а если смотреть на правую часть персонажа и на асфальт, то картинка отображается с артефактами, при этом увеличивается задержка и возрастает количество пропущенных кадров - неприятное зрелище.
В целом при правильных проверенных настройках играть достаточно комфортно, хотя и непривычно, но повторюсь, что пропуски кадров у меня всё равно случались. Возможно, дело в роутере или смартфонах, на которых я пробовал данный режим, а может и в сырой реализации самой AMD.
Последнее, что у нас осталось - рассмотреть общие настройки AMD Radeon Software, которые вызываются при нажатии на шестерёнку в правом верхнем углу на любой вкладке.
Общие настройки
В общих настройках находятся подвкладки "Система", "Видеокарта", "Дисплей", "Видео", "Сочетания клавиш", "Учётные записи", "Устройства" и "Общее". Некоторые мы уже рассматривали при разборе функций, поэтому повторяться не будем.
Система
Подвкладка "Система" делится на 2 столбца: "ПО и драйвер" и "Аппаратное обеспечение". В "ПО и драйвер" можно посмотреть, какой текущий драйвер установлен, проверить наличие обновлений, посмотреть подробности о драйвере, перейти на сайт и прочитать заметки о выпуске (какие есть изменения в драйверах, какие ошибки присутствуют на текущий момент). Также вы можете выбрать предпочтительную версию ПО: рекомендуемая или рекомендуемая + дополнительная, первый вариант для тех, кто пользуется только стабильными версиями драйверов, а второй - для тех, кто не прочь попробовать что-то новое. По собственному опыту скажу, что не всегда самая новая версия драйверов хуже рекомендуемых. "Переключатель проверки наличия обновлений" - программа будет автоматически проверять наличие обновлений через определённое время. Загрузка драйверов и ПО отвечает за автоматическую загрузку новых драйверов, когда они доступны, а настройка включена. "Профиль настроек" позволяет сохранять все настройки ПО в отдельный файл. "Сброс настроек по умолчанию" и "Сброс статистики игры" сбрасывают соответствующие настройки к первоначальному состоянию после установки ПО. Также с помощью "Сообщить о проблеме в Интернете" вы можете сообщить в AMD об ошибках в приложении, а также прочитать информацию о Radeon Software. Во втором столбце есть кнопка с магазином продуктов АМD, которая для России не актуальна, в ней представлены: Бразилия, Канада, Китай, Германия, Испания, Франция, Великобритания, Индия, Швеция, США. Немного ниже дана информация о ГП, а также, если нажать "Подробности", можно прочитать основные характеристики вашей видеокарты, немного ниже - информация о названии вашего процессора и количестве установленной памяти.
Видеокарта
Обо всех функциях в данной подвкладке мы говорили, как о встроенных профилях, так и об основных настройках графики в разделе "Игры" - "Компьютерные игры". Вся разница лишь в том, что профиль мы выбирали из выпадающего списка, а все остальные настройки аналогичные. Из данной подвкладки вы можете перейти в раздел "Компьютерные игры", нажав на вкладку "Игровая графика". Стоит остановится только на одном моменте, о котором ни один раз уже шло упоминание, а именно на том, что данные настройки применяются ко всем играм на компьютере сразу, в то время как в разделе "Игры" - "Компьютерные игры" конкретно для каждой из игр из списка.
Дисплей
В подвкладке "Дисплей" в правом верхнем углу находятся кнопки "Разместить дисплеи" и "Цвет рабочего стола". Первая кнопка перенаправляет нас в настройку Windows - дисплей, вторая в настройку Windows - калибровка цветов экрана. Дальше пройдёмся по настройкам. AMD FreeSync в данной подвкладке включается для всех приложений, а также отдельно вы его можете настроить в "Игры" - "Компьютерные игры" для каждой игры, если ваш монитор поддерживает AMD FreeSync. Виртуальное сверхвысокое разрешение позволяет вам выбрать разрешение выше, чем то, которое поддерживается вашим монитором. Суть технологии состоит в том, чтобы отрисовать картинку в большем разрешении и уменьшить до разрешения, которое позволяет вывести ваш монитор. К примеру, у меня монитор 1080p, при включении я могу выставить разрешение вплоть до 4К, при этом размеры иконок, текста и вид текста изменятся (станут меньше). Также вы сможете играть в игры на более высоком разрешение, что даёт вам лучшее качество картинки, более высокую загрузку ГП и более низкий FPS, т.к. видеокарте приходится работать с более высоким разрешением.
Масштабирование ГП служит для вывода изображения в нужном разрешении посредством ГП, а не монитора. Режим масштабирования и целочисленное масштабирование в данной подвкладке выставляется для всех игр. В глубине цветопередачи можно выбрать цветопередачу, если доступно. К примеру, у меня цветопередача 6 bpc+FRC, тем самым получаются “ненастоящие” 8 bpc, поэтому в настройке я могу выбрать 6 или 8 bpc. В формате пикселей можно выбрать один из 4 вариантов:
Данная настройка влияет на общую цветопередачу вашего монитора. Для обычных пользователей рекомендую ставить Full RGB. При нажатии на характеристики дисплея вы увидите сами характеристики, ничего особенного. В пользовательском цвете вы можете подкорректировать цветовую температуру, яркость, оттенок, контрастность и насыщенность для всех приложений и игр. Также напоминаю, что можно изменять настройки только для определённых игр в разделе "Игры" - "Компьютерные игры". В пользовательских разрешениях вы можете создать своё разрешение. К примеру, мой монитор поддерживает частоту обновления 60 Гц, но с завода заложен некоторый запас, тем самым я могу выставить до 80 Гц, и монитор продолжит работать. Как только вы добавите здесь пользовательское разрешение, сможете применить его посредством настроек Windows. Напомню, что после выбора настроек разрешения в Windows есть 15 секунд на подтверждение, поэтому если вам не понравился результат, то можно его отменить, а если пропало изображение, то вам достаточно подождать 15 секунд до восстановления предыдущего разрешения.
В переопределении настроек вы можете отрегулировать размах напряжения, предыскажения и включить или выключить поддержку HDCP.
Если у вас не наблюдается проблем с работой монитора, то данные настройки менять вам не рекомендую.
Видео
В видео нас встречают видеопрофили. Также вы можете выбрать видеопрофили, щелкнув правой кнопкой по иконке Radeon Software в системном трее (панели задач) Windows в правом нижнем углу. Каждый профиль меняет картинку в каком-либо видео, будь то фильмы, мультифильмы или какие-то ролики. В пользовательском режиме вы можете менять яркость на нужное вам значение. Какой профиль выбрать, поэкспериментируйте сами, открыв какое-нибудь видео и поочерёдно изменяя профили.
Сочетания клавиш
В сочетании клавиш находятся все клавиши функций, о которых было описано выше, при этом вы можете задать свои сочетания, которые наиболее удобны вам. Как вы видите, небольшую боковую панель можно открывать сочетанием Alt+Z или в полноэкранном режиме с помощью Alt+R.
Вот так кстати выглядит окно, если нажать Alt+R в игре. Сделана фотография экрана в связи с тем, что если нажать снимок экрана, то окно прячется и делается снимок экрана только игры.
Учётные записи
Про учётные записи уже всё сказано в разделе трансляции выше.
Устройства
Про подвкладку устройства описано выше в разделе AMD LINK
Общее
На всех настройках не будем останавливаться в связи с тем, что большинство настроек уже описано выше при описании какой-либо функции. Остановимся только на тех, о которых не было речи. Трансляция игр позволяет нам включить или выключить возможность запуска игр с помощью AMD LINK на мобильном устройстве.
Также вы можете выбрать включение или отключение внутриигрового оверлея, советника по обновлению, иконки в панели задач, рекламы, всплывающих уведомлений в играх и системе. Также можете поменять язык, сделать приложение поверх всех окон, изменить положение боковой панели, которая вызывается нажатием кнопки в правом верхнем углу или сочетанием клавиш Alt+Z, включить или выключить анимацию и эффекты и, наконец, вступить в программу взаимодействия с пользователями. Честно был в этой программе, но потом из-за неё у меня появились ошибки в системном журнале, что невозможно запустить данную службу, поэтому данная настройка была отключена.
И на этом описание ПО AMD Radeon™ Software Adrenalin 2020 Edition закончено. Теперь можно перейти к выводам.
Выводы
С новым ПО мы разобрались. Теперь осталось понять, а нужен ли весь объем, который нам предлагается? Я считаю, что нет. Большинство функций, например, трансляция, AMD Link - это некоторое требование современности или борьба с конкурентом в лице NVIDIA, у которой есть похожие функции. Если смотреть со стороны NVIDIA, то данное ПО - комбайн, состоящий из Geforce Experience, контрольной панели и стороннего ПО для разгона видеокарты (например, MSI Afterburner. К слову, MSI Afterburner также работает с видеокартами Radeon), но только в лице AMD Radeon. Три в одном при условии, что вы используете всё - конечно, удобно, а если нет? Было бы неплохо дать возможность пользователям выбирать тип установки и давать возможность выбирать то, что оставить, а что нет. Если опять же проводить параллель с Nvidia, то в ней мы можем оставить только контрольную панель, а остальное ПО не устанавливать. Также и здесь я бы оставил для обычного пользователя вкладки "Игры" и "Общие настройки системы, видеокарты, дисплея, видео и общее". Для искушённых пользователей я бы сверху добавил ещё вкладку "Производительность". Вкладка "Трансляция" вызывает большие вопросы по части функционала для тех, у кого основная деятельность - стримы. Всё же отдельный инструмент по типу OBS Studio содержит в себе больше функций и позволяет добавить больше интересных элементов на стрим для зрителей. Конечно, для того, кто хочет иногда постримить или показать какую-то игру коллегам или друзьям инструмент пригодится, в остальных случаях - нет. Осталась только категория энтузиастов - для них же этот программный продукт скорее всего не пригодится, либо будет использоваться по минимуму для каких-то определённых настроек, как, например, коррекция изображения или Radeon Boost.
В целом новый вид ПО от AMD Radeon мне понравился, всеми функциями я не пользуюсь, для меня достаточно игровых профилей и вкладки производительности для настройки частот и напряжений видеокарт.
Всем спасибо, кто осилил данный материал до конца, надеюсь время было потрачено не зря.