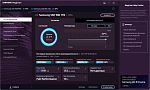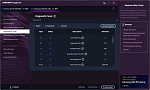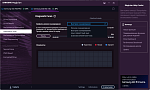Для проверки SSD существует множество программ. Среди которых фирменные утилиты производителей Samsung, Crucial, WD и др. В них можно посмотреть текущие данные по диску. Посмотрим на примере программного обеспечения Samsung (Samsung Magician) и CrystalDiskInfo. Прежде чем перейти к ПО рассмотрим основную функцию, по которой определяется "здоровье" жёсткого диска и SSD. Это технология S.M.A.R.T. (от англ. self-monitoring, analysis and reporting technology — технология самоконтроля, анализа и отчётности) — технология оценки состояния жёсткого диска встроенной аппаратурой самодиагностики, а также механизм предсказания времени выхода его из строя. Данная технология применима и для SSD. Кроме отчёта мы будет обращать внимание на температуры и износ диска. Максимальная температура для SSD у разных производителей находится в разных пределах. Обычна она равна 80 градусам, на этом значении включаются встроенные механизмы тротлинга. Износ диска обычно отображается в процентах. У новых дисков он составляет 99 или 100 процентов, в зависимости от того, как установил производитель. В случае с дешёвыми SSD показатели S.M.A.R.T., температуры и износа могут показывать как правильные значения, так и ничего не имеющих с реальностью, поэтому обращайте на все параметры в совокупности.
Samsung Magician
При первом запуске нас встречает главное окно программы. В нём мы можем посмотреть текущую температуру диска, есть ли с ней проблемы.
Кроме этого есть кнопка S.M.A.R.T., к ней и обратимся. При нажатии появляется окно с параметрами для данного SSD. В данном случае если кружки синие, то всё отлично, если жёлтые, то были какие-то незначительные ошибки. В случае если кружок - красный, то на данном этапе необходимо выяснить в чём была проблема или вернуть SSD обратно по гарантии.
Переходя в Diagnostic Scan есть возможность выбора режимов проверки диска. Здесь аналогично, если на результате ниже все квадраты синего цвета, то всё нормально, если красного, то имеются проблемы.
CrystalDiskInfo
В CrystalDiskInfo практически всё на одной странице, здесь видно и техсостояние, в данном случае хорошее и процент износа 100 %, время работы и сразу отображается S.M.A.R.T., которые отображён в шестнадцатеричной системе счисления.
Можно переключить на привычный для нас вид. Для этого переходим в Сервис - Дополнительно - RAW-значения - 10[DEC]. Кроме этого отображается температура. Если всё нормально, но вы видите ошибки, возможно есть проблемы в подключении SSD в виде плохого кабеля или контактов. На эти ошибки могут также иногда влиять внизапные отключения компьютера.
В заключении рекомендация по проверке следующая:
- Проверяем в родном программном обеспечении SSD в связи с тем, что SSD имеют свою прошивки и некоторое ПО может определять какие-то параметры некорректно.
- Нет возможности проверить в родном ПО, проверяем, например, в CrystalDiskInfo все параметры в совокупности.
Процент износа показательный параметр, но не всегда значительный, особенно когда диск приобретается с рук. До 5 процентов износа диск практически новый. Есть случаи когда люди покупали диски с износом более 30 процентов и продолжали использовать SSD ещё долгое время.