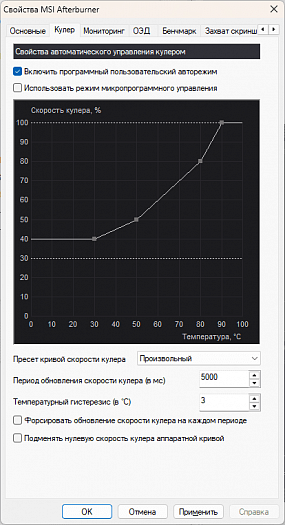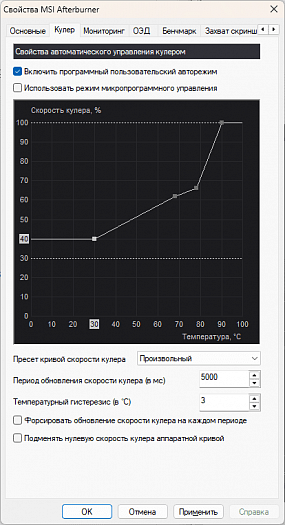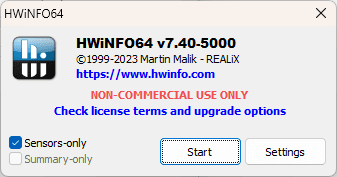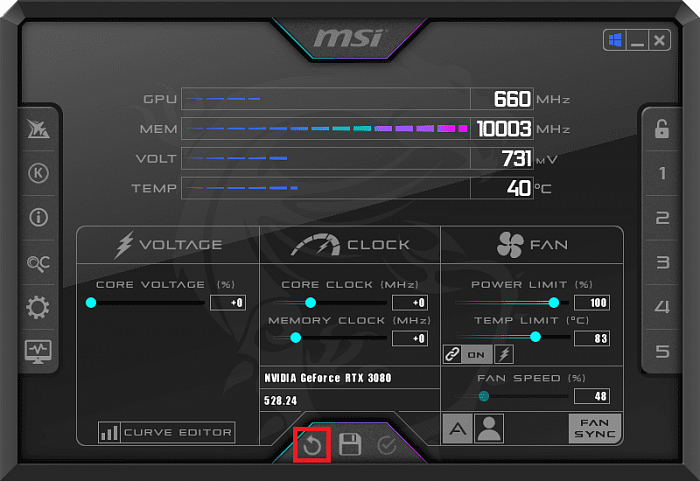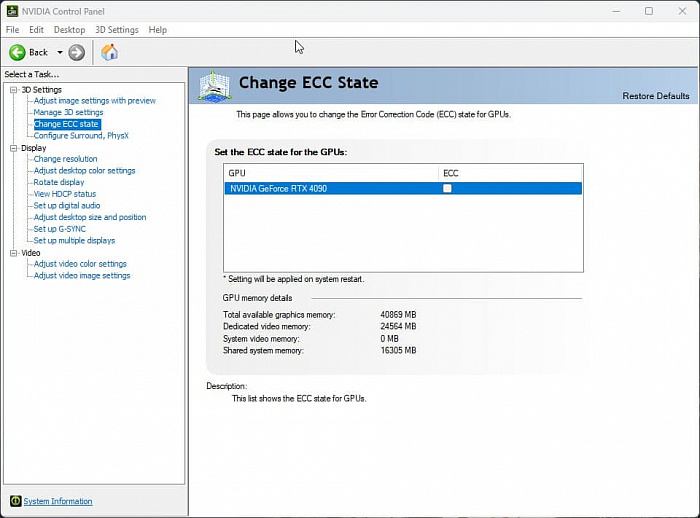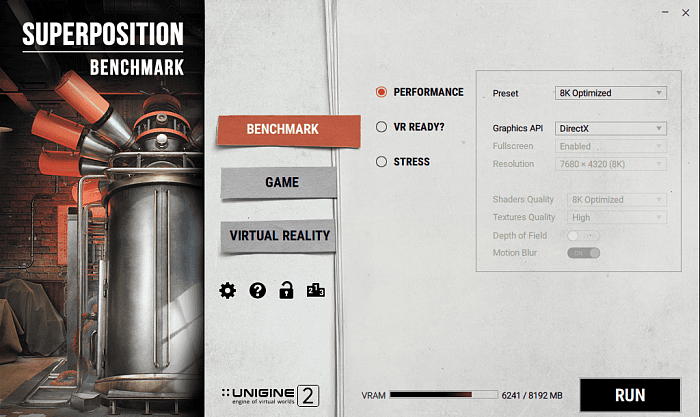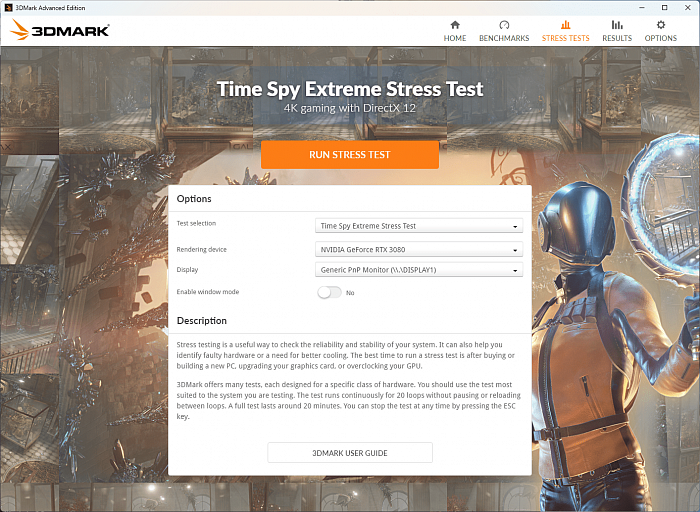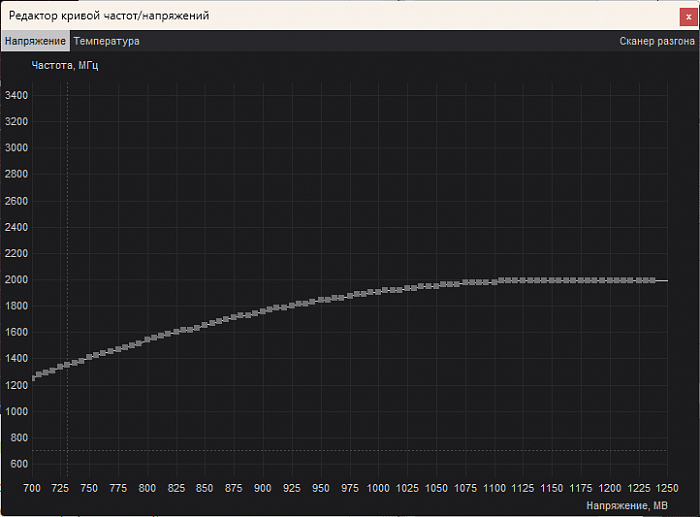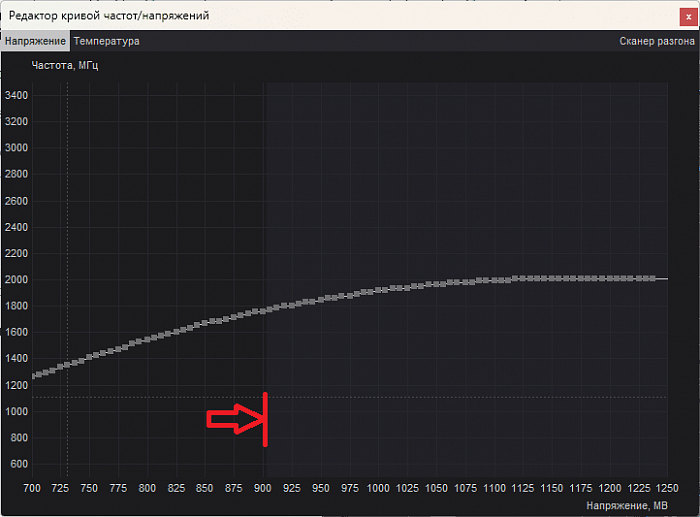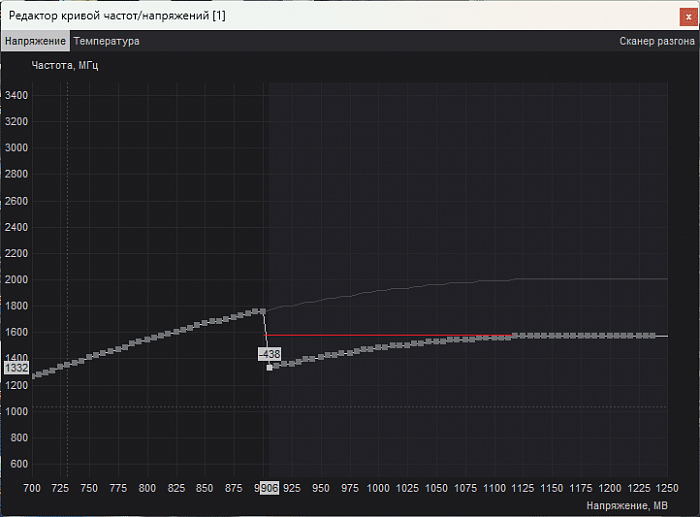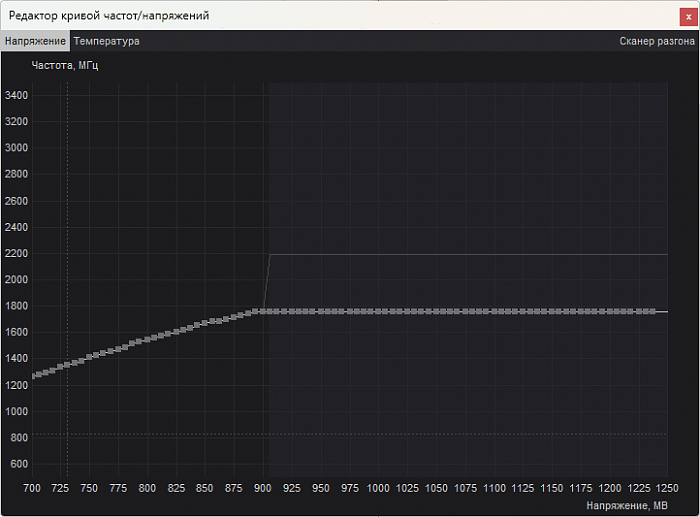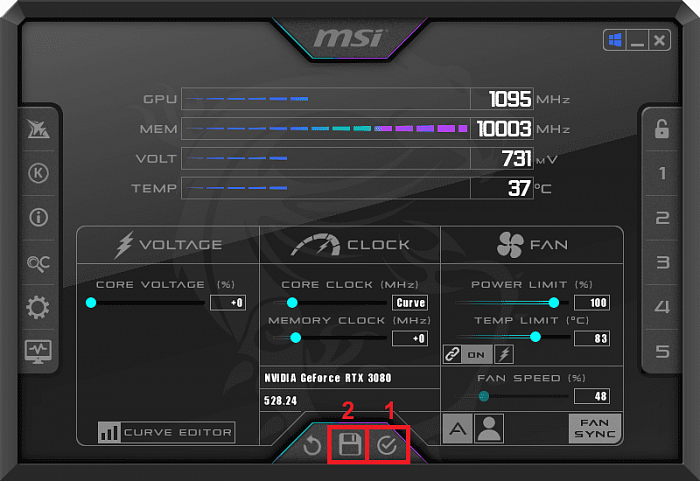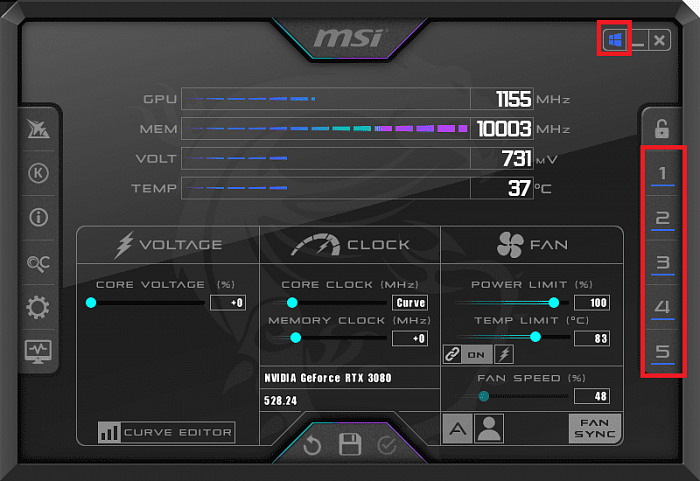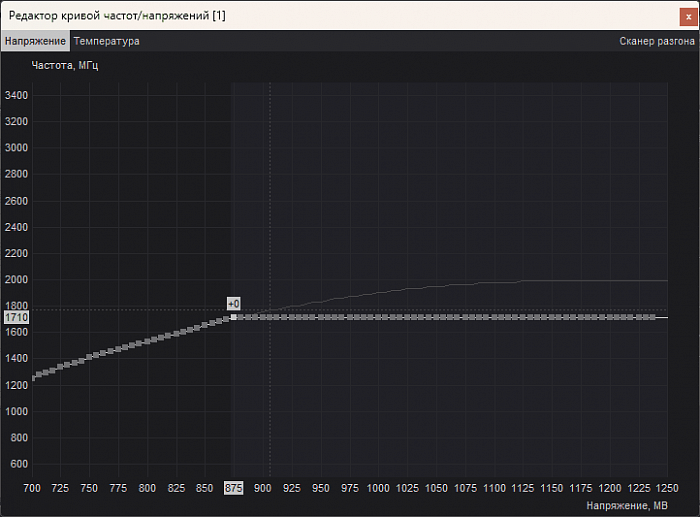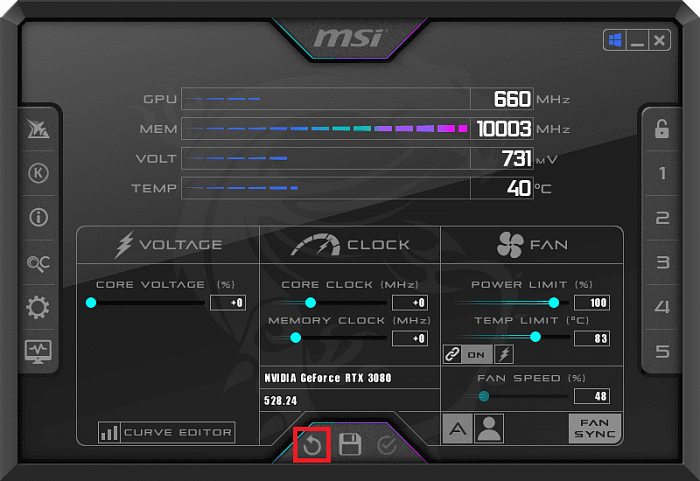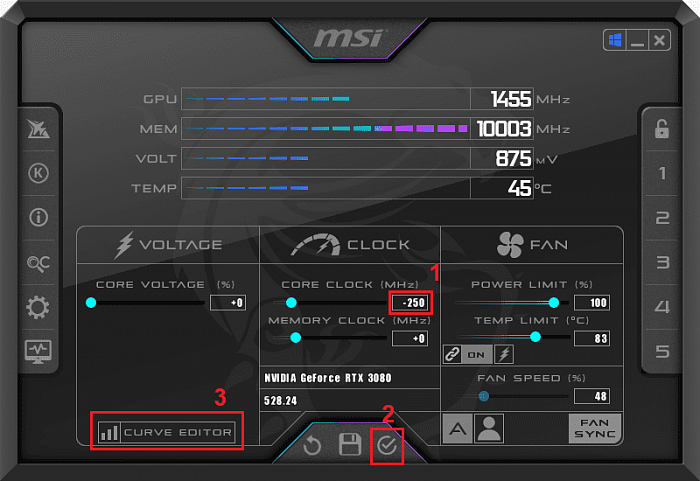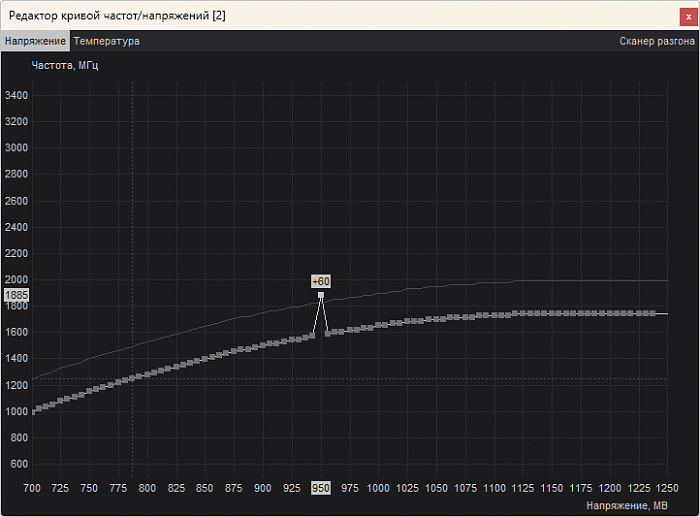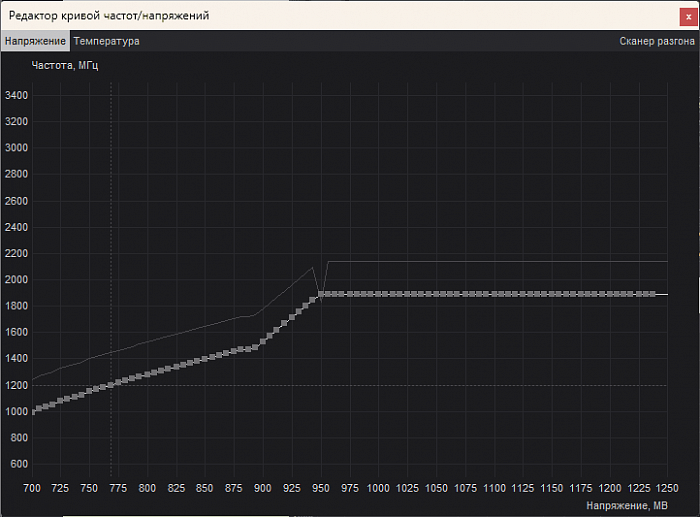Андервольтинг видеокарт NVIDIA. Как делать и с чего начать?
В данной статье постараемся охватить большинство аспектов андервольтинга (пониженного напряжения), сохраняя при этом простоту и доступность. Метод работает с любым оборудованием персонального компьютера, которое позволяет изменять напряжение.
Андервольтинг может сделать каждый, кто уверен в своих силах и у кого достаточно знаний в этой области. Конечно, риски есть всегда, но итоговый результат обрадует многих пользователей.
Андервольтинг (пониженное напряжение)
Андервольтинг — это процесс, который снижает «напряжение», подаваемое на процессор, с помощью программного обеспечения. Данный способ широко используется в качестве решения для снижения температур и тепловыделения. Он более эффективен, чем любое другое решение для охлаждения (термопаста, термопрокладки, вентиляторы и т. д.), как минимум с точки зрения стоимости компонентов. Результаты снижения температуры могут варьироваться от 5°C до 30°C, в среднем 10°C.
При правильном подходе андервольтинг не повлияет на производительность. Понижение частот и разгон (тактовые частоты) — вот что отвечает за производительность. Большинство наших тестов и аналогичных в интернете показывает, что производительность, как минимум, остаётся на том же уровне. Люди, которые раньше не сталкивались с таким процессом обычно думают, что андервольтинг приведет к снижению производительности, но они ошибаются.
Многие из вас задаются вопросом, как это работает и почему AMD/Intel/Nvidia не сделали этого раньше.
К сожалению, не все чипы видеокарт построены одинаково. Каждый отдельный чип имеет разные допуски по напряжению. Вместо того, чтобы настраивать напряжение каждого чипа индивидуально для минимально возможного напряжения и рисковать нестабильностью, они сделали стандартное напряжение для всех чипов. Проблема в том, что это стандартное заводское напряжение в большинстве случаев довольно высокое. Андервольтинг использует данный момент, чтобы снизить напряжение.
По этой же причине у некоторых людей напряжения выставляются ниже, чем у других, даже с видеокартой одной и той же модели. Здесь применяется такая же концепция, что и при разгоне, когда некоторые видеокарты берут более высокие частоты, а другие нет. В отличие от разгона андервольтинг не аннулирует гарантию и при незнании дела не повредит оборудованию.
Преимущества пониженного напряжения
- Более холодный чип (от 5 до 20°C)
- Меньше шума от работающих вентиляторов
- Меньшее энергопотребление
Уменьшив напряжение, подаваемое на чип, снижается тепловыделение и температура. Кроме того, более холодная видеокарта уменьшает скорость вращения вентиляторов и создаваемый ими шум. Если используется водяное охлаждение, то это снизит температуру воды в контуре и общую температуру у компонентов в данном контуре.
Недостатки/риски
В связи с тем, что изменяются частоты графического чипа или видеопамяти программным способом в реальном времени, в нашем случае MSI Afterburner может возникнуть момент с появлением чёрных экранов, перезагрузкой драйвера, синим экраном. По этой причине изменение необходимо производить с осторожностью и обязательно проводить тестирование разгона. Если напряжение и частоты настроены правильно, то появление BSOD, чёрных экранов, перезагрузки драйверов исключено. Перед внесением изменений желательно обладать некоторыми знаниями или хотя бы знать как отменить выставленные настройки.
Процесс андервольтинга
Всегда постепенно изменяйте напряжение: всякий раз, когда понижается напряжение, есть вероятность, что это вызовет чёрный экран, перезагрузку драйвера, синий экран. Если неправильные напряжения были сохранены, это может привести к невозможности загрузки, поскольку программа при старте будет загружать настройки. Не забудьте постепенно снижать напряжение (и никогда не превышать значение по умолчанию!), а затем тщательно проводить стресс-тест на каждом этапе.
Стресс-тестирование: после понижения напряжения на один шаг необходимо проводить стресс-тестирование. Существует программное обеспечение для стресс-тестирования, которое значительно упрощает этот процесс. ПО просто запускает определённую задачу с максимальной нагрузкой или в диапазоне частот. Просто установите значение пониженного напряжения, а затем запустите программное обеспечение для стресс-тестирования.
Рассмотрим несколько подходов для андервольтинга. Каждый выберет тот, который ему больше подходит.
Подготовительный этап
Для того, чтобы произвести андервольтинг, скачиваем MSI Afterburner и выбираем скин MSI Mystic Afterburner skin by Drerex Design. Выбор скина обусловлен только тем, чтобы было понимание того, что и куда необходимо нажать. В различных скинах расположение кнопок интерфейса различается. Для того, кто разбирается в каждой кнопке интерфейса и сочетаниях клавиш MSI Afterburner, смена скина не обязательна.
Настраиваем пользовательскую кривую скорости вращения вентиляторов на видеокарте. Для этого переходим в Настройки – Кулер. Включаем программный пользовательский авторежим и выставляем точки согласно нашего акустического комфорта. Ниже показана стандартная кривая.
Саму кривую можно настроить, например, так, как указано ниже. Нижняя полка до первой точкой – это температура холостой работы вентиляторов. Иначе говоря, когда они вращаются на минимально возможной скорости и при этом практически не слышны (зависит от самих вентиляторов, но большинство на минимальной скорости не издают каких-либо шумов). Далее обороты повышаются с первой точки до второй, при этом мы ещё не слышим звук вентиляторов или они остаются на комфортном для нас уровне. Далее температура во время игры повышается на 10 градусов, от второй до третьей точки, вентиляторы становятся отчётливы слышны, но нам не мешают. Например, звуки в игре, сидим в наушниках или вентиляторы сами по себе хорошего качества, что не создают паразитных звуков. Последняя точка – это лимит скорости вращения вентиляторов, которые заложены с заводы. В таком режиме их отчётливо слышно и, скорее всего, они будут перебивать шум любого вентиляторы в компьютере.
Конечно, 4 точка просто так не будет появляться, если всё настроено правильно с точки зрения частот и напряжений. Она будет служить скорее индикатором того, что у нас есть проблемы с видеокартой (проблемы с термоинтерфейсом, вентиляторами или иными проблемами).
Скачиваем HWINFO и запускаем в режиме Sensors-only.
Переходим в MSI Afterburner и сбрасываем все настройки на первоначальные.
Данный пункт относится к RTX4090. В панели управления NVIDIA имеется возможность отключить ECC. Для повышения производительности в игровых приложениях лучше будет отключить.
Андервольтинг может быть выполнен отдельно или в сочетании с разгоном. Увеличение частоты ядра после андервольтинга сбросит график, поэтому андервольтинг придётся повторять каждый раз после увеличения частоты ядра. Данное правило не относится к частоте памяти.
Стресс-тесты (бенчмарки)
Рекомендуются
Один из лучших стресс-тестов — это просто игры. К сожалению, не существует окончательного стресс-теста для графических процессоров, кроме OCCT, и игры — отличный способ обнаружить нестабильность. Нестабильность — это сбои приложений, зависания, сбои драйверов, BSOD, серьезные зависания или выключения.
Superposition: этот тест хорошо нагружает графический процессор и видеопамять, что помогает выявлять нестабильность. Следует использовать Superposition для оценки того, как снизилась производительность. Обязательно ставьте максимально возможный режим для видеокарты, чтобы она максимально использовала VRAM, не выходя за рамки, как показано на картинке ниже.
3DMark широко используется для нагрузки на графический процессор, а также для обнаружения нестабильности. Обратите внимание, что это не рекомендуется для регрессии производительности, так как оценки сильно различаются, а суперпозиция лучше подходит для получения точных оценок. Существует демо-версия, которую вы можете скачать бесплатно. Запустите тест Time Spy, так как это наиболее подходящий тест.
Не рекомендуется
Furmark потребляет много энергии и неэффективно тестирует из-за повышенных температур и ограничения мощности.
Kombustor - та же проблема, что и у Furmark.
Heaven - это древняя программа тестирования (ей больше 13 лет), которая не сильно нагружает графический процессор. Конечно, можно запустить и оставить на длительное время, но есть лучшие решения.
Обозначения в HWINFO
| GPU Perfomance Limitters | Аббревиатура | Описание |
| Performance Limit - Power | Pwr | Графический процессор достиг предела мощности, который ограничен его VBIOS, и заблокирован. |
| Performance Limit - Thermal | Thrm | Графический процессор достиг предела по температуре и троттлит. |
| Performance Limit - Reliability Voltage | vRel | Слишком большое напряжение для текущей температуры. |
| Performance Limit - Max Operating Voltage | VOp | Видеокарта достигла предела по напряжению, которое определенно в его VBIOS. |
| Performance Limit - Utilization | Util | Видеокарта не находится под полной нагрузкой. |
Первый способ
Находим напряжение
Нажимаем сочетание клавиш CTRL + F, чтобы открыть редактор кривой напряжений и частот видеокарты. Начнём с базовой линии 900 мВ. Всё, что выше этого значения напряжения, скорее всего, приведет к троттлингу по мощности на многих картах. Превышение данного значения напряжения зависит от ситуации и в большинстве случаев разница по температурам будет мало заметна. Если покажется, что можно немного выше поднять напряжение и при этом андервольтинг будет сохраняться с нужным для нас результатом, то сам процесс можно будет сделать позже.
Кривая должна выглядеть примерно следующим образом:
Далее нам понадобится выбрать все точки после 900 мВ. Для этого, удерживая клавишу Shift и щёлкнув левой кнопкой мыши на зоне после 900 мВ, тянем выделение до самого конца. В итоге мы получаем выделение.
Красной стрелкой и чертой отображена зона выделения и точка, куда необходимо нажать левой кнопкой мыши. Левой кнопкой мыши можно нажать в любой из зон по всей длине прохождения линии. Кому-то может быть удобнее нажимать на второй 0 в цифре 900. Так тоже работает. Обратите внимание, что зона справа от стрелки считается выделенной, хотя это и слабо заметно.
После этого нам необходимо перетащить все точки вниз, для чего из зоны выделения справа мы берём за любую точку и тянем вниз. Тянем до тех пор, пока самая верхняя точка не будет под самой нижней. Красная линяя отображена на графике, чтобы показать, что все точки ниже нашей в 900 мВ.
В итоге получится следующая кривая, как показано ниже.
Существует и другой способ. Для получения аналогичной кривой достаточно выделить точку в зоне выделения (она подсветится светлым цветом), нажать Shift и два раза Enter. Обратите внимание, что при таком способе линия выровняется после выделенной точки, поэтому выбирайте самую первую точку в зоне выделения.
Применяем настройки, нажав на кнопку 1, и сохраняем нужный нам профиль, нажав на кнопку 2.
Далее начнут мигать цифры справа. Выбираем цифру, например, 1 - под профилем 1 сохранится наша кривая частот и напряжений. После этого справа вверху не забываем активировать значок применять при запуске Windows. В данном случае он уже включен (отображается синим цветом).
Настраиваем напряжение
Запускаем различные рабочие нагрузки и игры и проверяем HWiNFO на предмет ограничения по мощности. Yes - видеокарта достигла лимит по мощности, No - лимит не был достигнут.
Если в игре видеокарта начинает троттлить по мощности, уменьшите напряжение на 25 мВ и повторите тестирование. Как только будет достигнута нужная температура и видеокарта перестанет троттлить по мощности, то оптимальное напряжение найдено. 25 мВ — это произвольное базовое значение, которое можно изменять в большую или меньшую сторону.
Снижение напряжения на 25 мВ означает, что напряжение становится 875 мВ вместо 900 мВ. По итогу кривая частот и напряжений должна выглядеть следующим образом:
Продолжаем снижать напряжение, пока не будет достигнута нужная нам температура и видеокарта перестанет троттлить по мощности. Слишком низкое напряжение, конечно, значительно снизит потребляемую энергию и температуру, но может привести к снижению производительности из-за снижения тактовой частоты чипа.
Второй способ
Переходим ко второму способу. Он больше подходит для видеокарт NVIDIA 30 серии и выше. Однако его можно легко модифицировать и для любой другой карты более старых поколений. Способ немного повторяет первый за исключением некоторых шагов. Не забываем сбросить настройки на первоначальные в MSI Afterburner, если они изменялись.
Для стабильных результатов убедитесь, что видеокарта не находится под нагрузкой и имеет температуру в районе 34 градусов или немного выше (в зависимости от системы охлаждения). Учтите, что видеокарта не будет иметь такую температуру, если не была настроена кривая кулеров в подготовительном этапе. Большинство видеокарт имеет функцию FAN STOP или аналогичную, когда вентиляторы не вращаются в режиме отсутствия нагрузки на видеокарту. В такой ситуации температура видеокарты может находиться в районе 40+ градусов.
Далее в основном окне под CORE CLOCK (MHz) вписываем значение -250 и нажимаем Enter. После этого нажимаем кнопку 2 Применить и нажимаем кнопку 3 CURVE EDITOR.
Перетаскиваем точку вверх нажатием левой кнопки мыши. Выбираем 950 мВ и тянем, например, до +-1890 МГц. Данная точка является оптимальной для видеокарт RTX 30 линейки.
Нажимаем на Применить в главном окне Afterburner. Кривая смещается вверх и выравнивается после выбранной точки.
Закрываем кривую частот и напряжений. Теперь в CORE CLOCK отображается «Curve», где раньше было смещение тактовой частоты ядра, равное -250. Теперь можно переходить к тестированию нашего андервольтинга.
Дополнительные пояснения по второму способу
Почему смещение равно -250? Это связано с тем, что данное число подходит практически для всех видеокарт. Смещение сдвигает всю кривую вниз одновременно. Если кривая не сдвинута вниз достаточно далеко, то после шага с перетаскиванием точки кривая не будет полностью прямой после применения. В некоторых случаях можно попробовать и значение в -200, но подходит не для всех видеокарт. Примечание: прямая полка после нужной точки необходима в связи с тем, что видеокарта выбирает точку с наименьшим напряжением, когда они находятся на одной прямой. Если бы после нашей точки был очередной подъем, то это привело к тому, что видеокарта пыталась бы выставить частоту и напряжение последней наивысшей точки.
Теперь можно проверять стабильность нашего андеврольтинга с помощью тестов. Например, в 3DMark Firestrike Extreme, которые даёт неплохие результаты. Как только будет достигнута стабильность в работе видеокарты, то можно будет сравнить полученные результаты с стоковыми значениями.
Следующие шаги:
1) мы можем продолжать снижать напряжение, сохраняя частоту ядра 1890 МГц, чтобы найти минимально возможное значение напряжения.
2) или же можно сохранить 950 мВ, если нас устраивает результат, чтобы найти самую высокую тактовую частоту при этом напряжении. Важно не менять частоту и напряжение одновременно в связи с тем, что это затруднит отслеживание полученных результатов и последующие тестирование.
Некоторые советы, которые стоит учитывать
Поиск самого низкого напряжения. Снижайте напряжение с шагом 6 мВ или 12 мВ за раз (можно использовать 12 мВ в качестве грубого шага, а затем идти с шагом 6 мВ при сбоях). В конечном итоге мы получим самое точное напряжение для нужной нам частоты. Если достигнута нестабильность, то пробуем уменьшить тактовую частоту при этом напряжение оставляем неизменным. Если разгон до сих пор нестабилен, то уменьшаем частоту ещё на один шаг. Можно дойти до такой точки, что невозможно поймать какую-либо частоту, тогда это будет считать минимально возможным напряжением. Стоит отметить, что важно определиться с тем, насколько низко мы стараемся опустить частоты и напряжение. Наша цель - не заставлять карту работать хуже, чем на заводских настройках, поэтому сначала поработайте над тем, чтобы найти фиксированные частоты, которые обеспечат необходимые производительность и температуры, а затем стремитесь к наименьшему напряжению на этих частотах.
Самые высокие частоты при максимально низком напряжении. Продолжайте увеличивать тактовую частоту шаг за шагом для заданного напряжения, пока не появится нестабильность. Затем увеличивайте напряжение на этих частотах, пока снова не появится нестабильность. Затем увеличивайте частоты до тех пор, пока видеокарта не станет нестабильна при этом напряжении. В конце концов будет достигнут потолок, где мы не сможем добиться стабильности. Этот момент будет совпадать (как правило) с тем фактом, что дополнительное напряжение приведет только к троттлингу и большему нагреву или к дальнейшей нестабильности. Обратите внимание: фактическая частота будет привязана к ближайшему допустимому шагу для карты. Например, перетащите точку на 1896 МГц, и она сместится к 1890 МГц, как только будет нажата кнопка «Применить» (галочка). У большинства карт шаг 15 МГц, но существуют карты которые позволяют 7-8 МГц.
Лучшие значения температур будут достигнуты при ручном включении вентиляторов, но сначала попробуйте протестировать в автоматическом режиме, затем увеличьте поток воздуха. Если настройки тактовой частоты оказываются ниже при бенчмаркинге (понижении частот), то карта троттлит по температуре или мощности. Один из случаев, когда размер радиатора и количество вентиляторов имеют значение.
Лучше всего следить за своими настройками и результатами в текстовом файле или электронной таблице. Запишите, по крайней мере, настройки частот и напряжений, средние пиковые температуры, энергопотребление, настройки вентиляторов и наблюдения за троттлингом частот. Здесь полезен GPU-z или HWINFO. Не забудьте включить ведение журнала данных для более удобного отслеживания.
Итоги
С помощью двух показанных методов можно произвести андервольтинг фактически любой видеокарты. Конечно, каждый может пробовать так, как ему более привычно или удобно. Самые внимательные могли заметить, что частоты видеопамяти не трогались. Всё потому, что мы стремимся сохранить производительность видеокарты и при этом не увеличивать температуру. Разгон некоторой видеопамяти может дать значительное повышение температур не только видеопамяти, но и видеокарты в целом. Однако если хочется поднять производительность при андервольтинге и есть уверенность в хорошем охлаждении видеопамяти, то в первую очередь разгоняем память, проверяем на стабильность и после этого уже настраиваем частоты видеочипа с помощью кривой частот и напряжений.