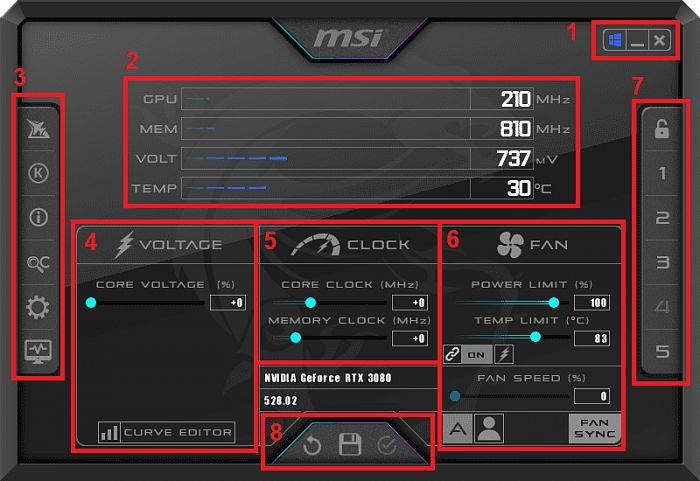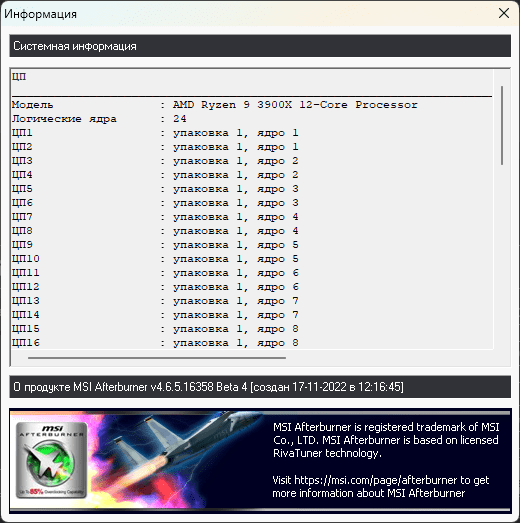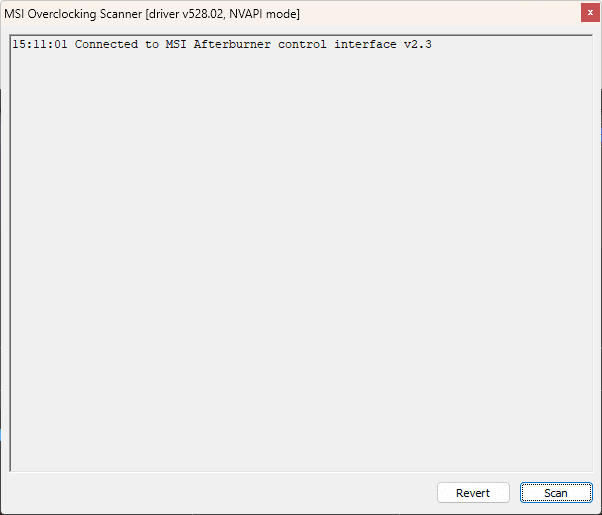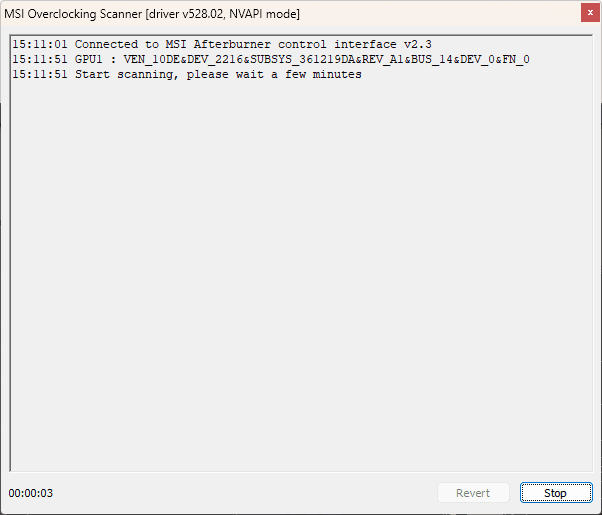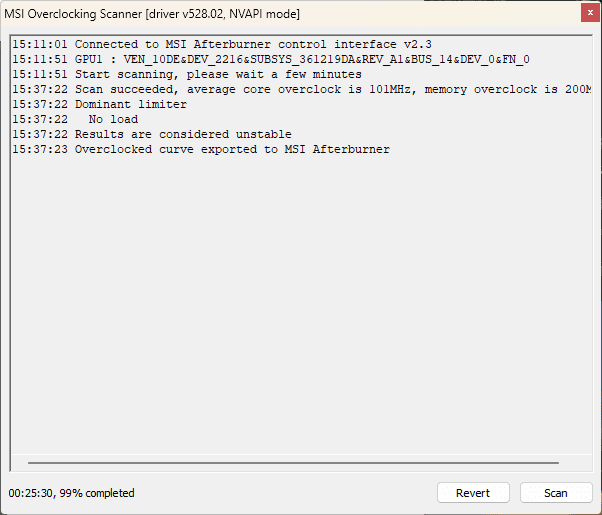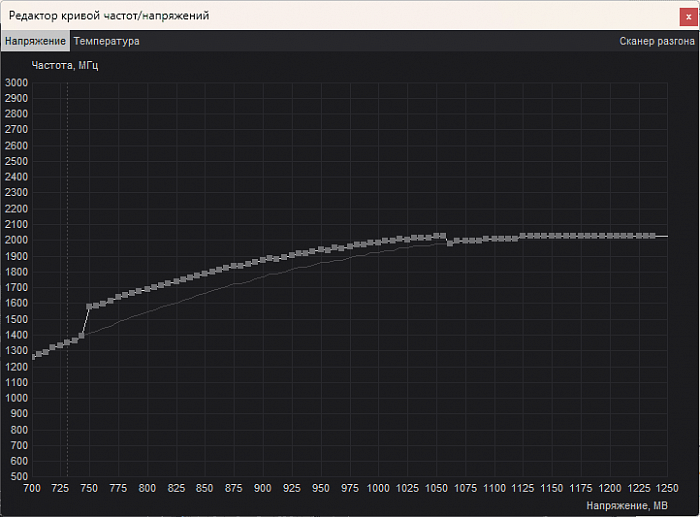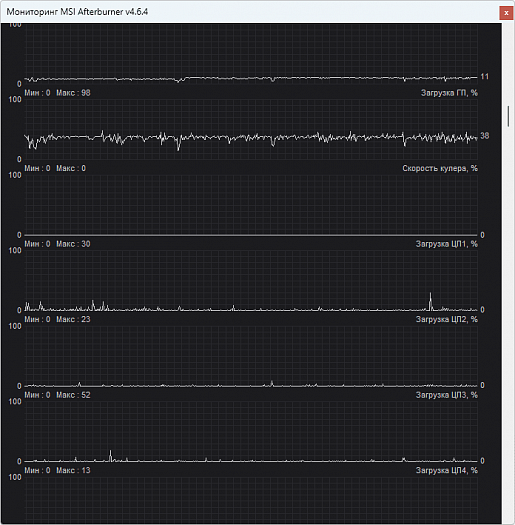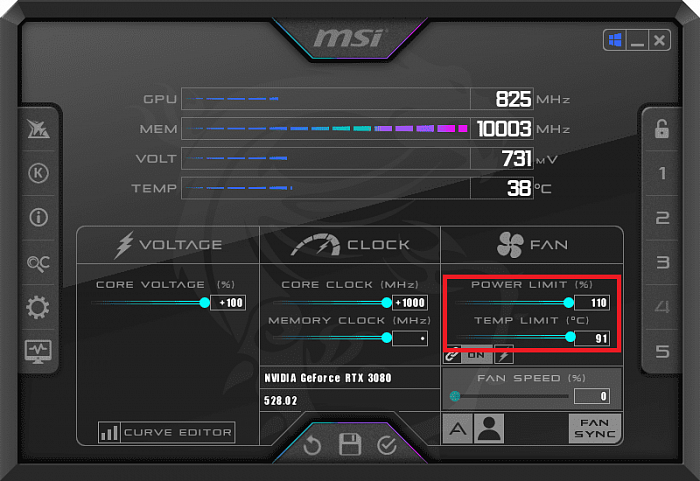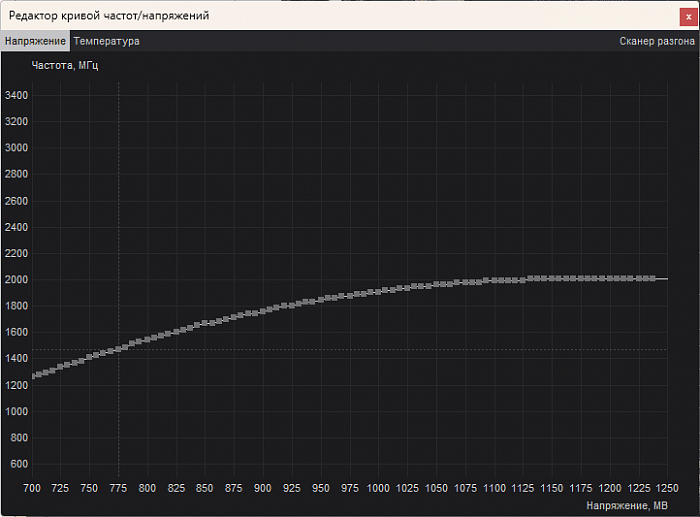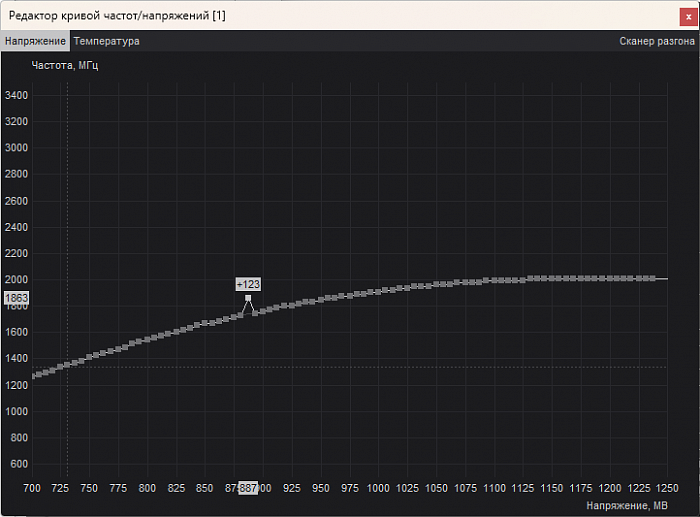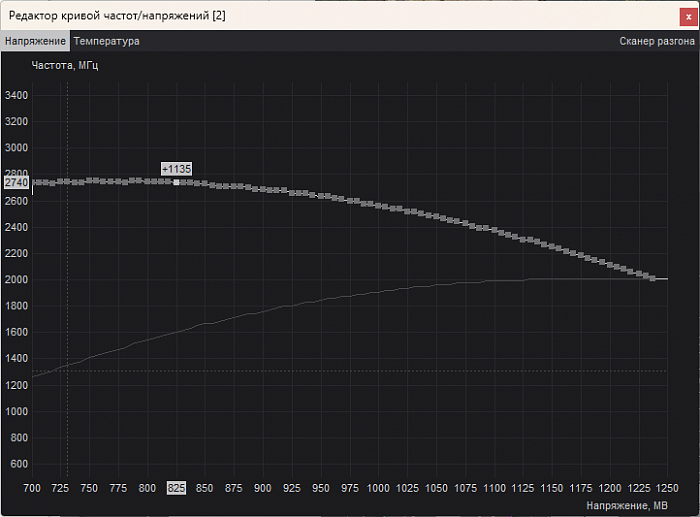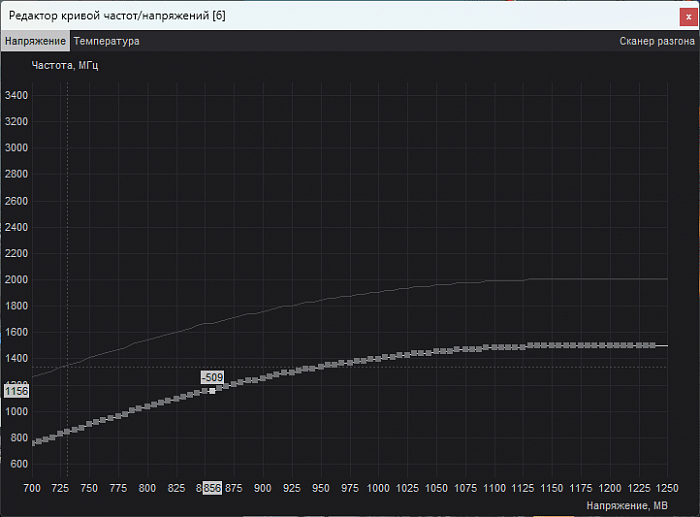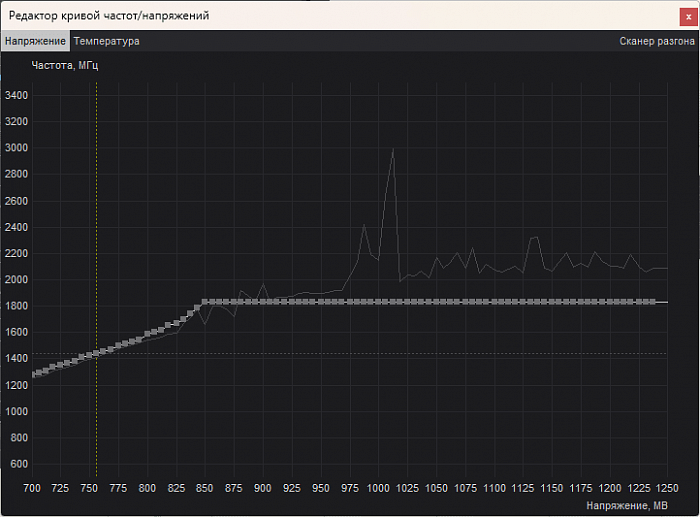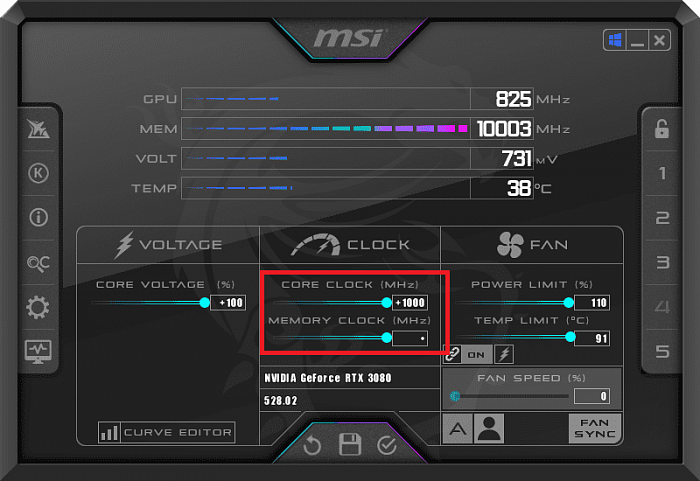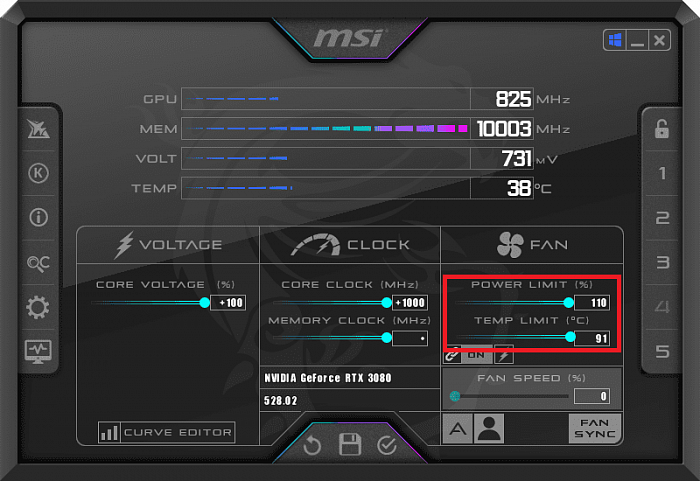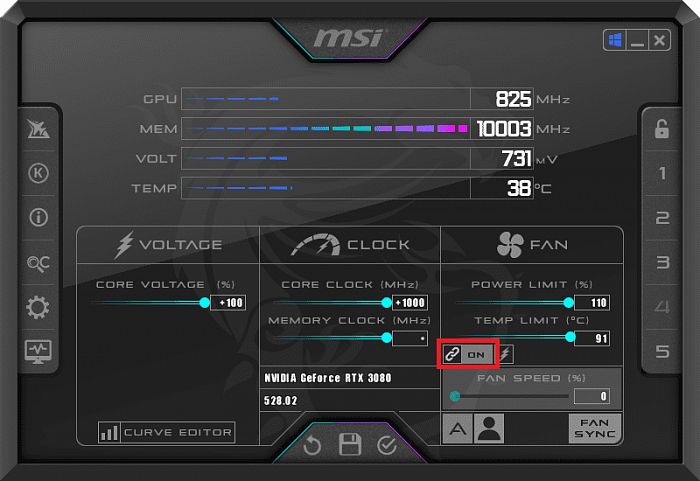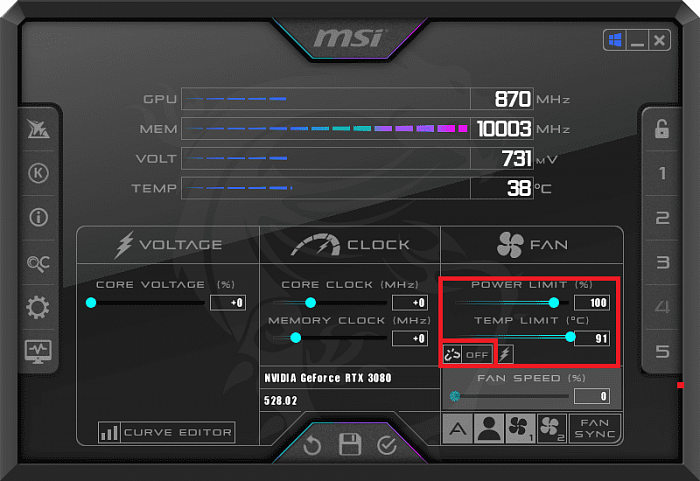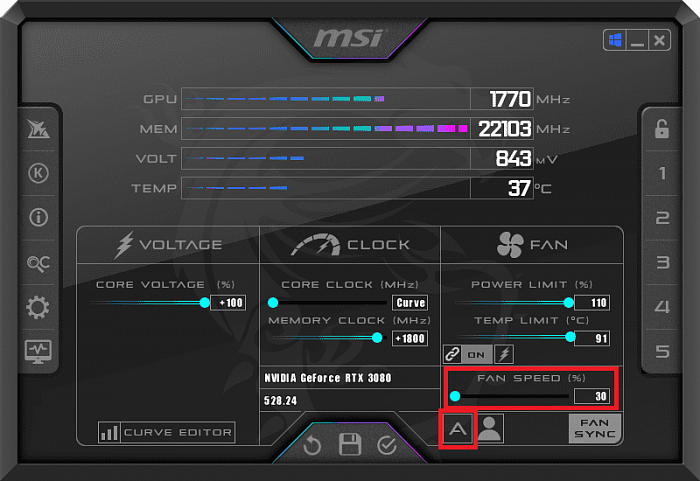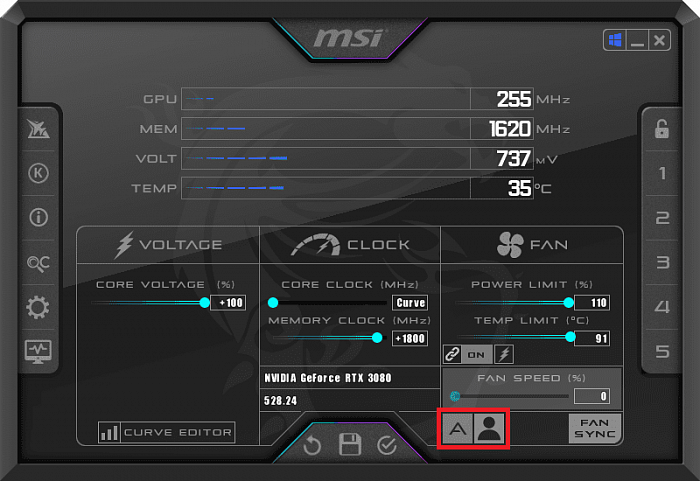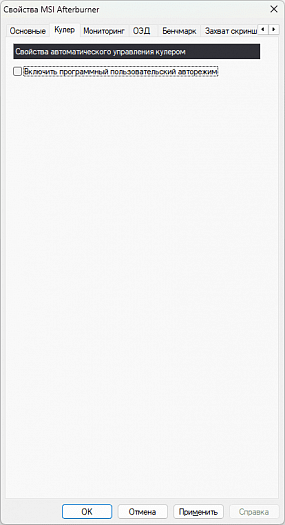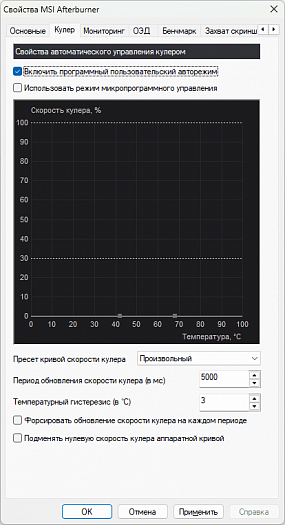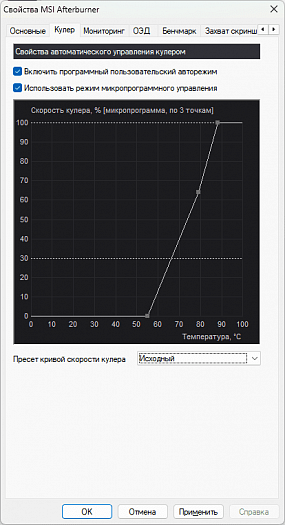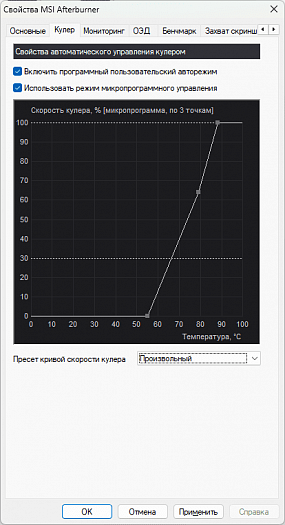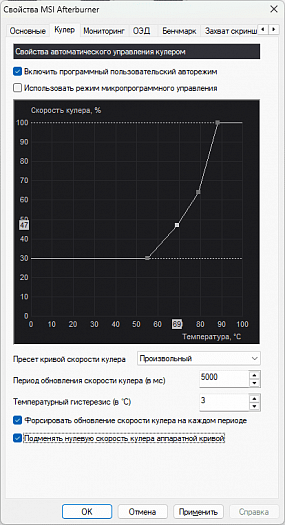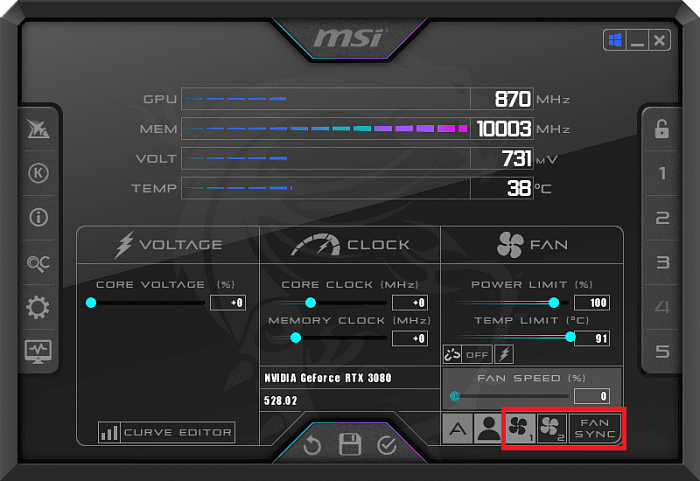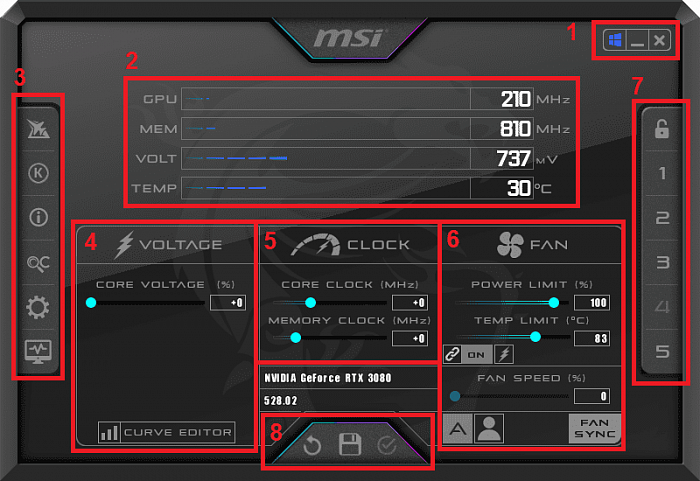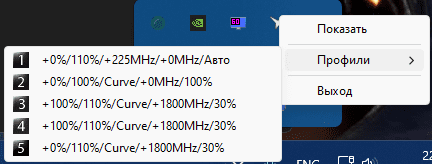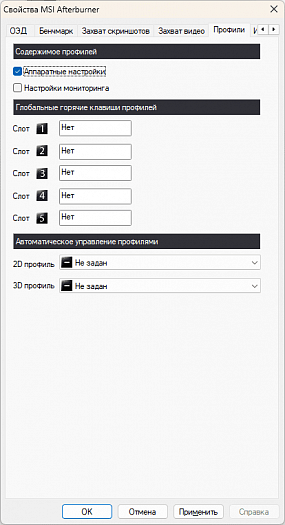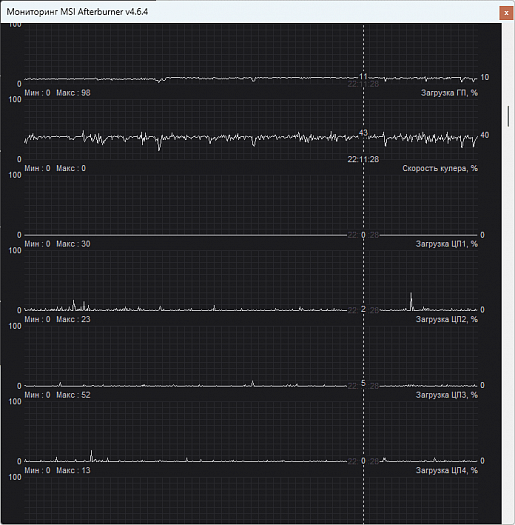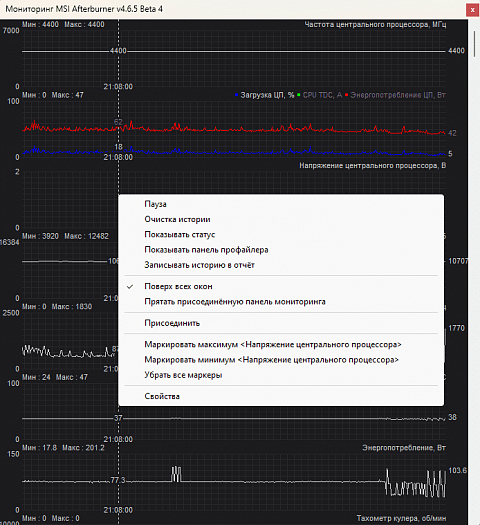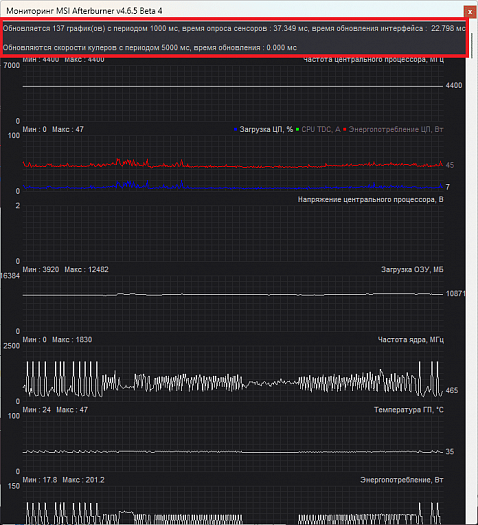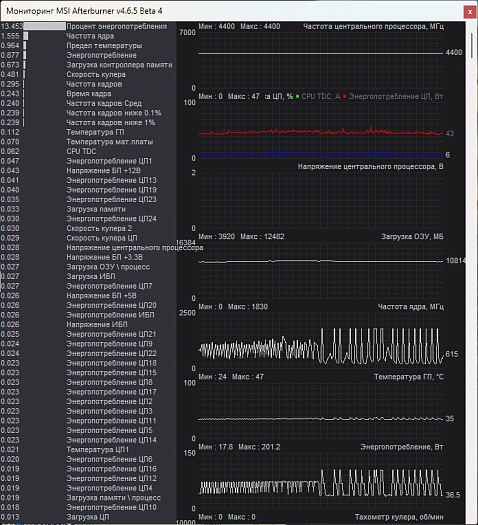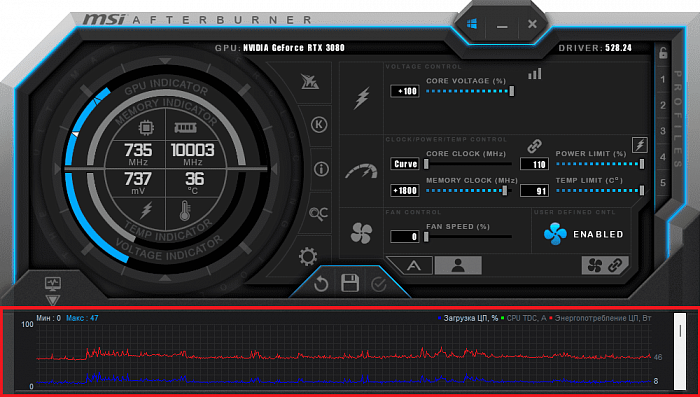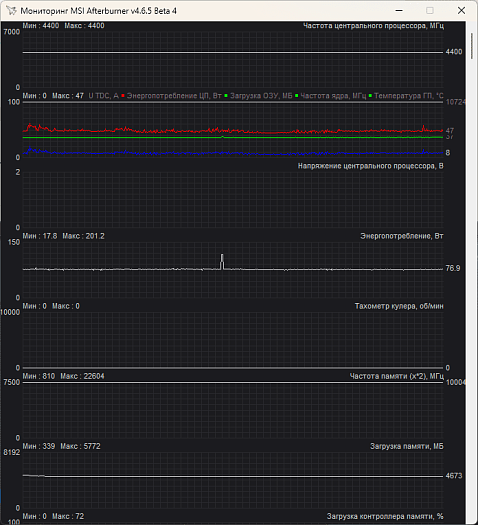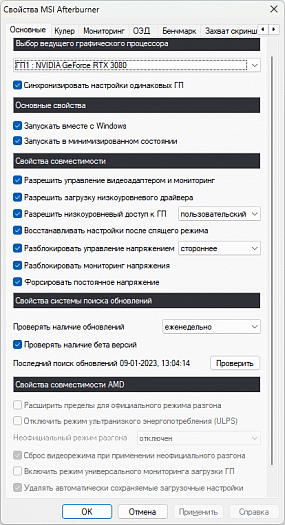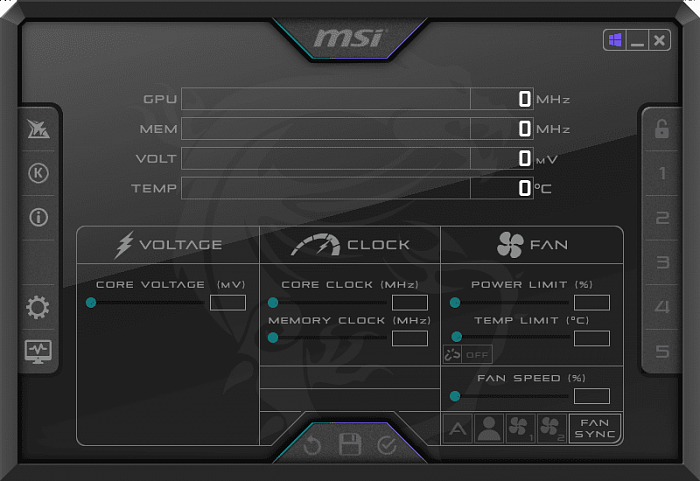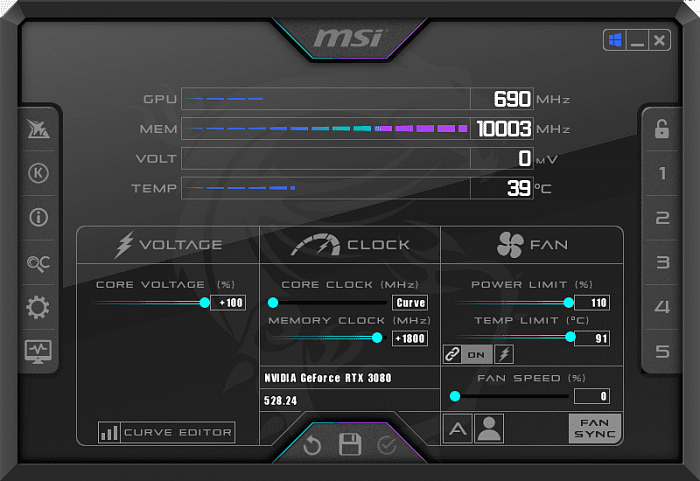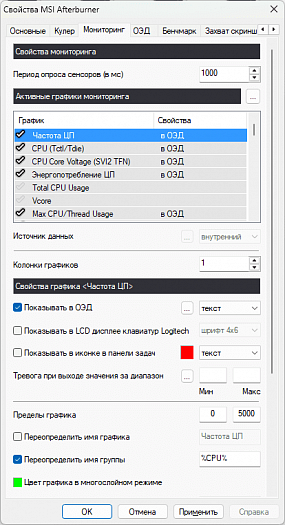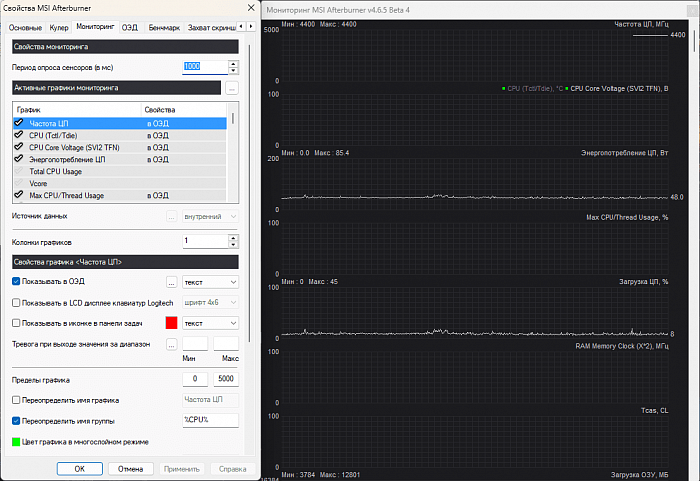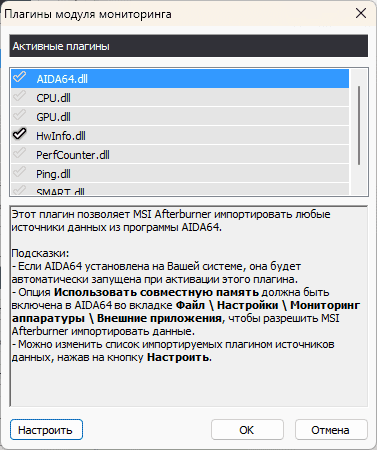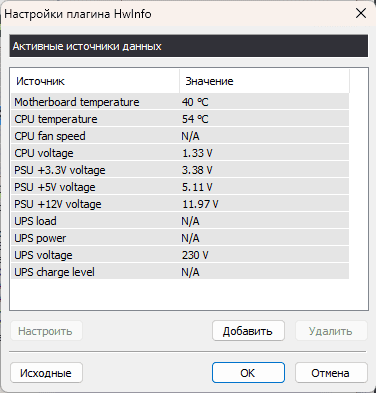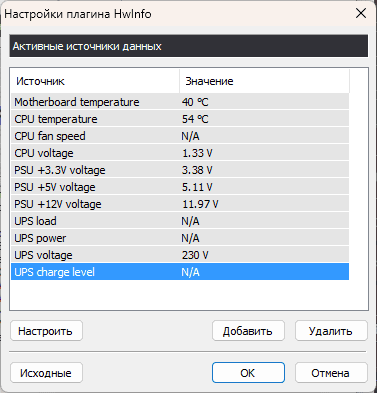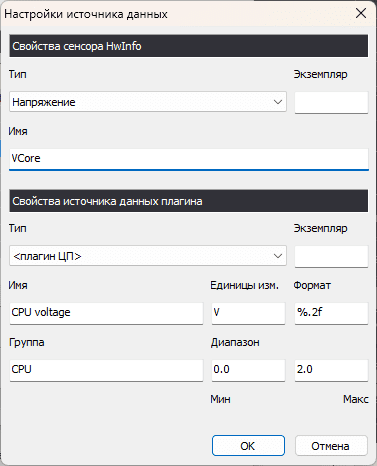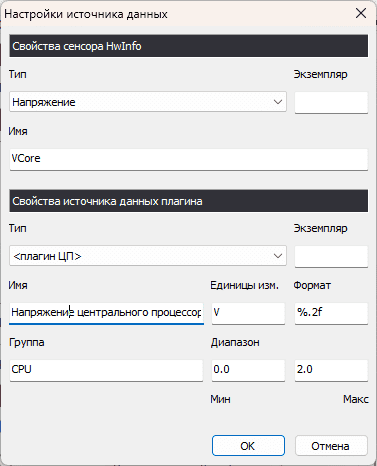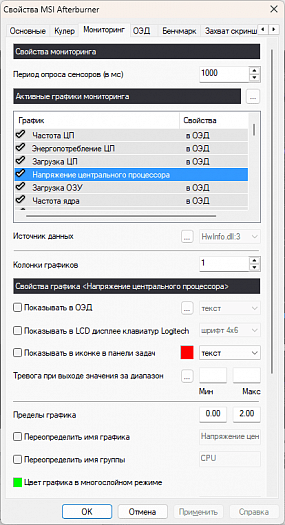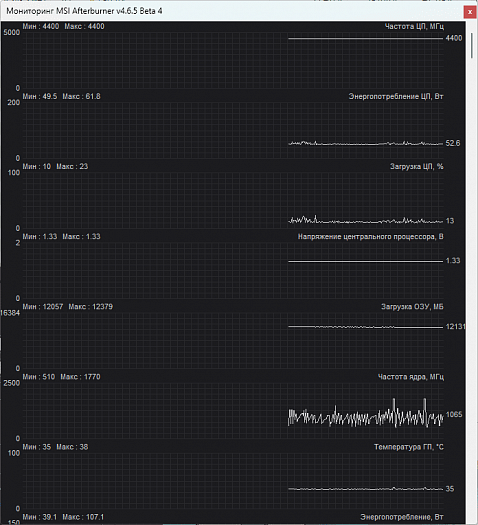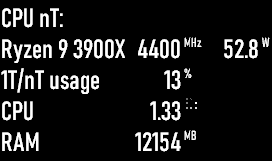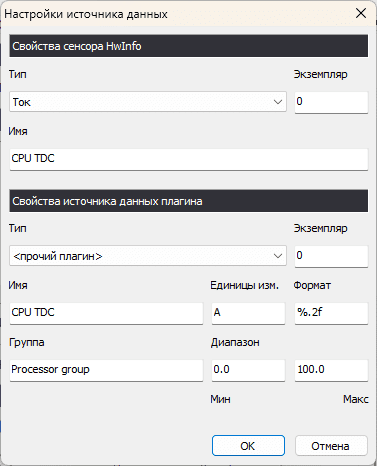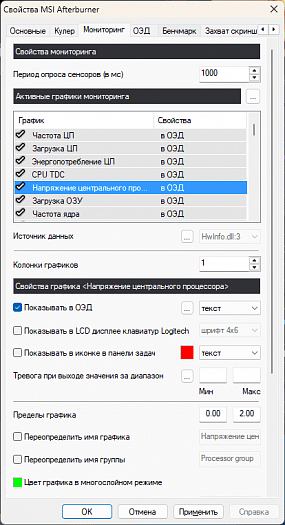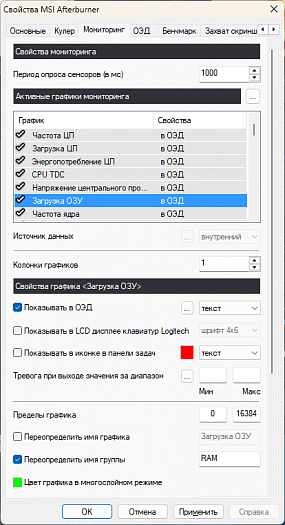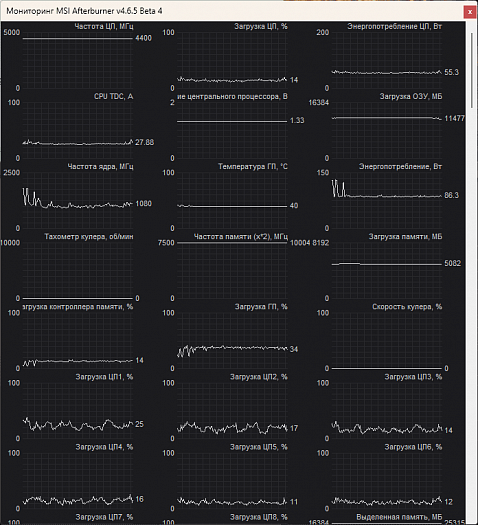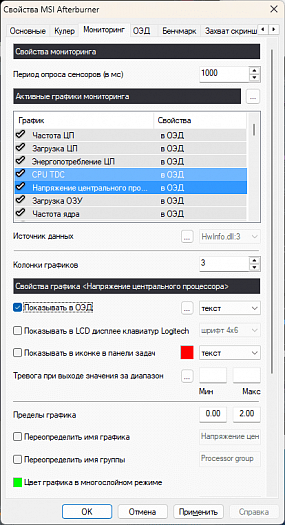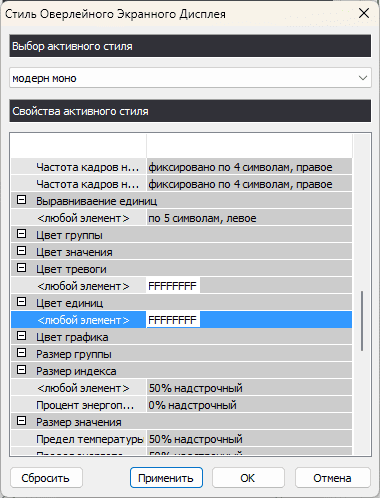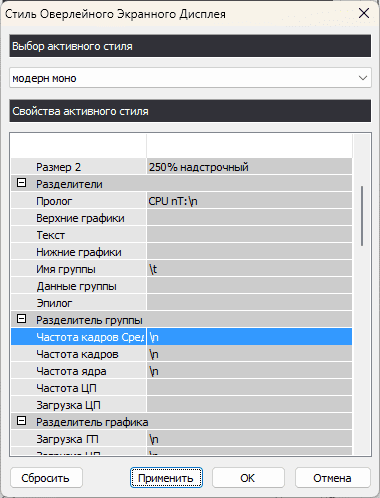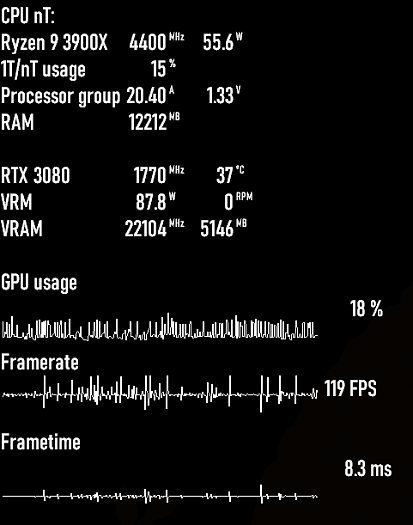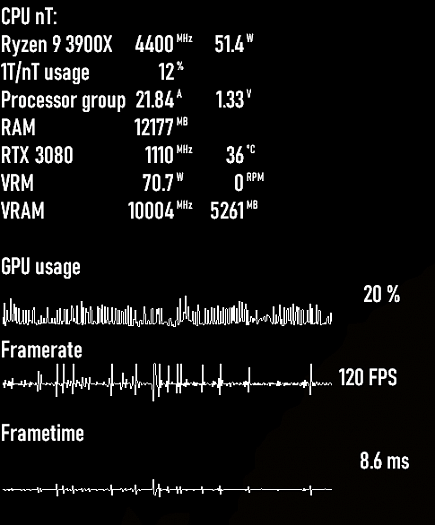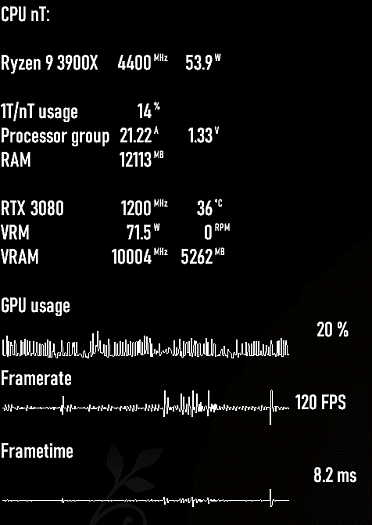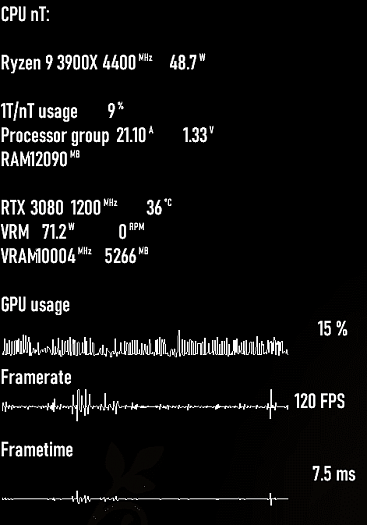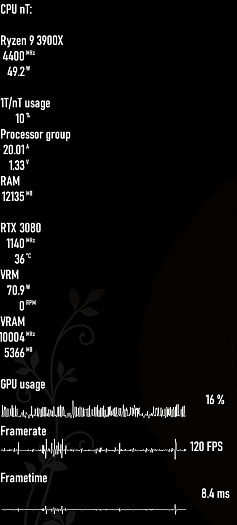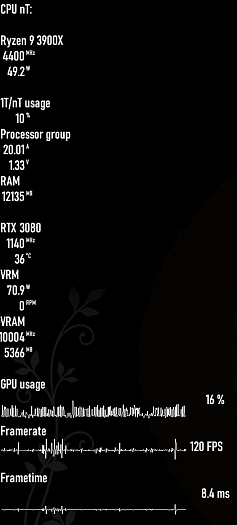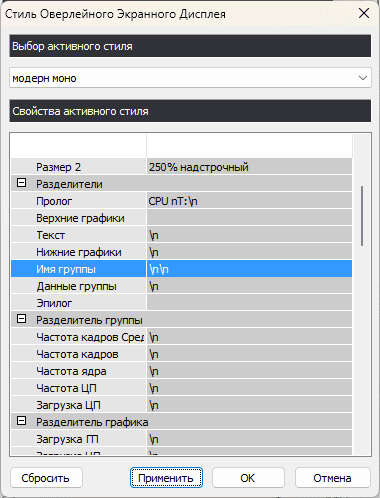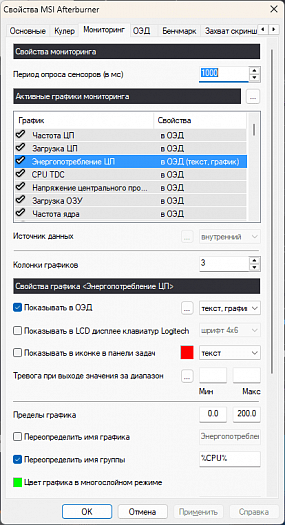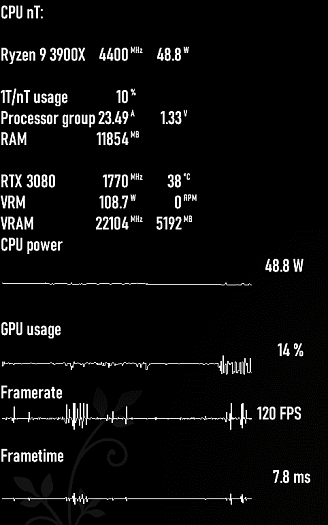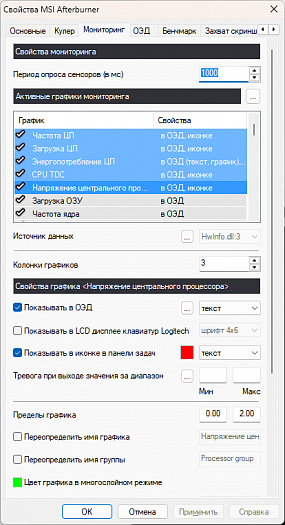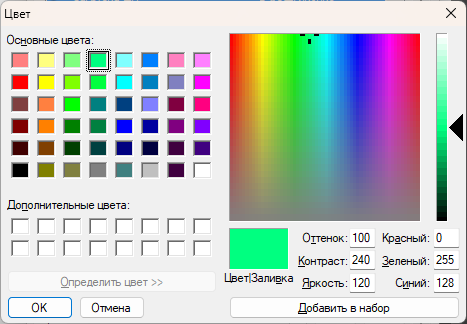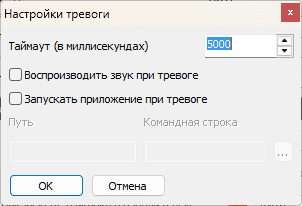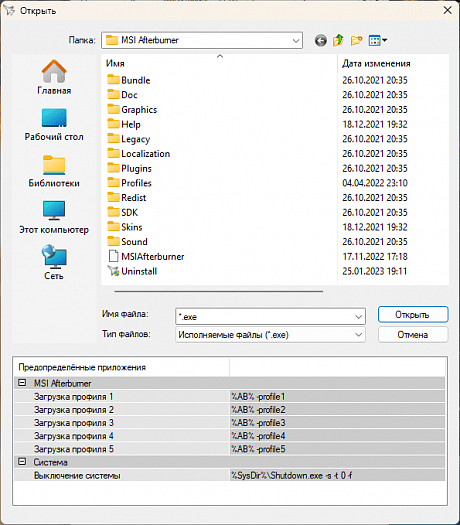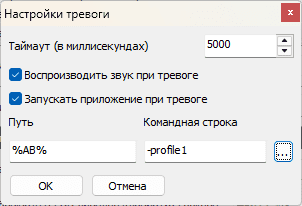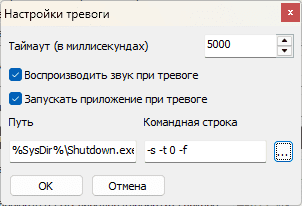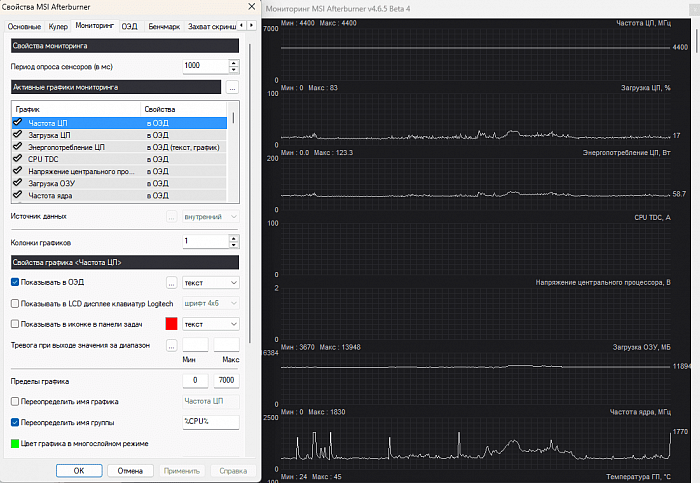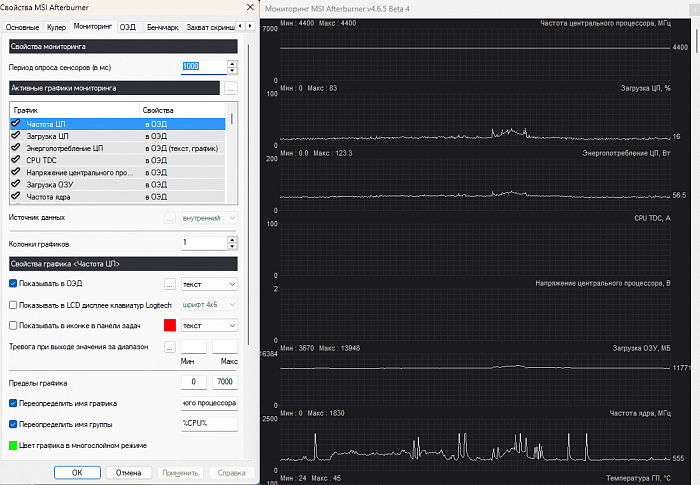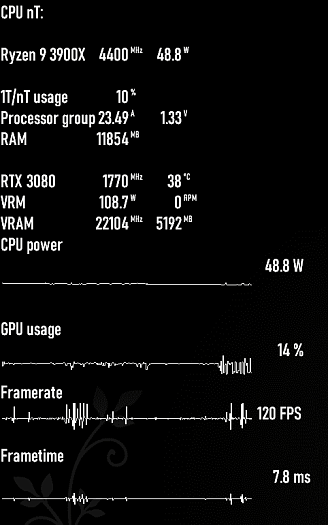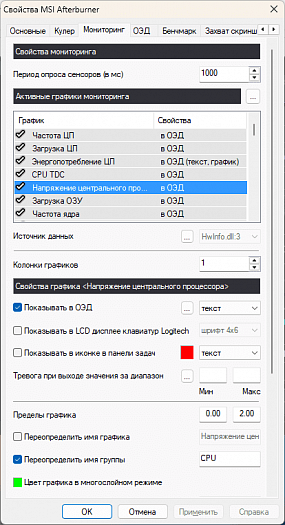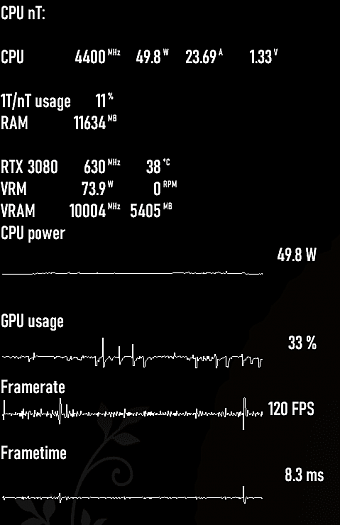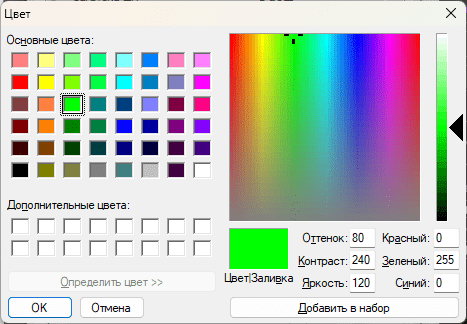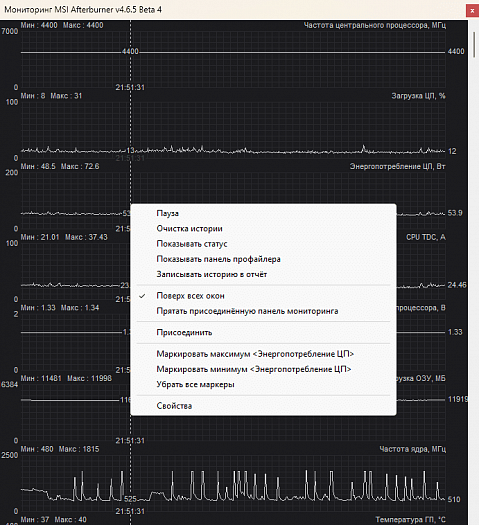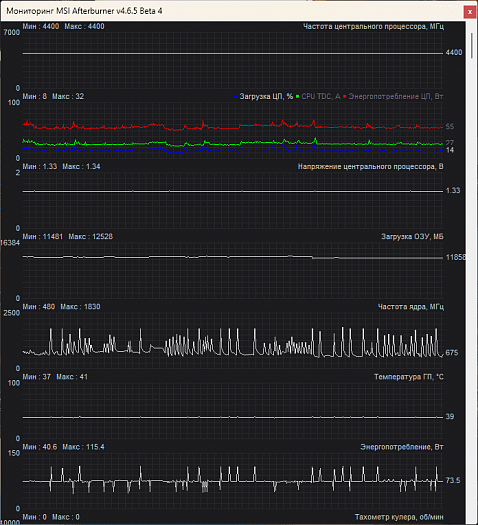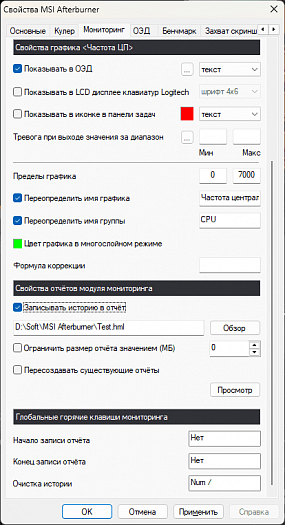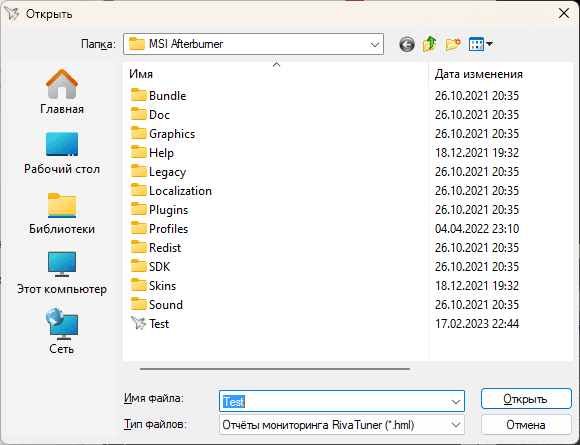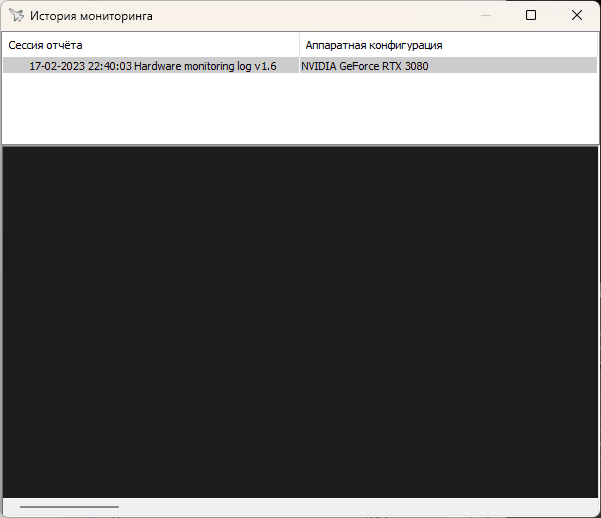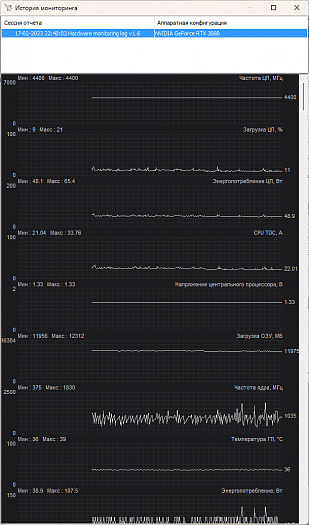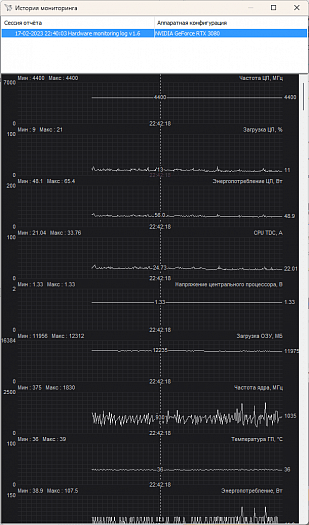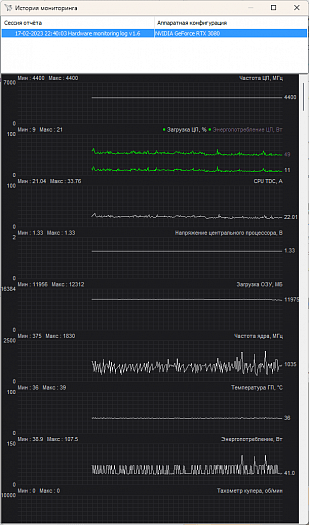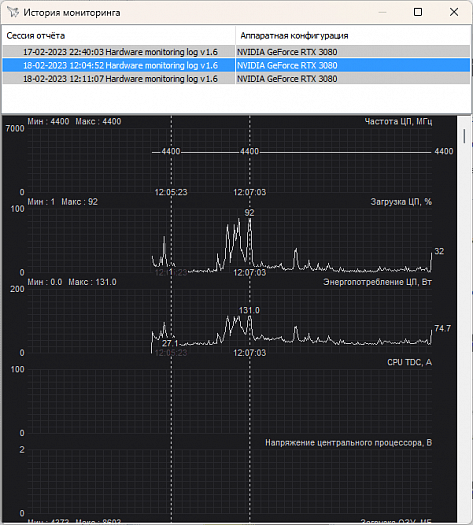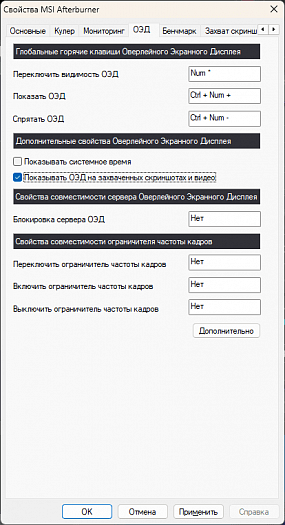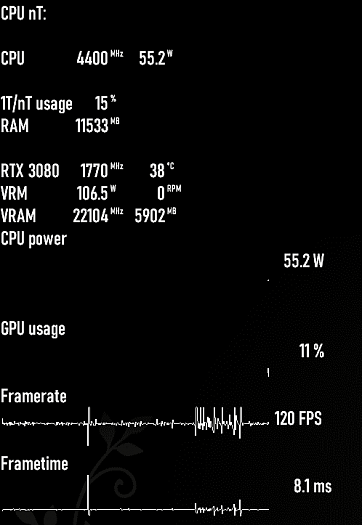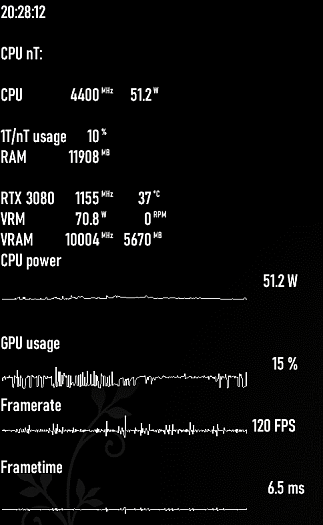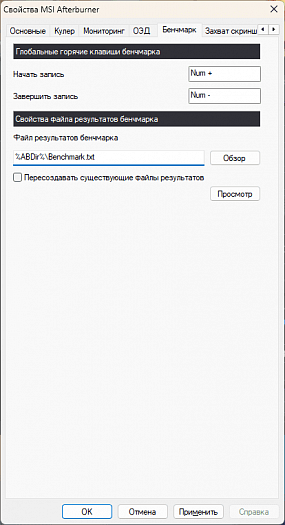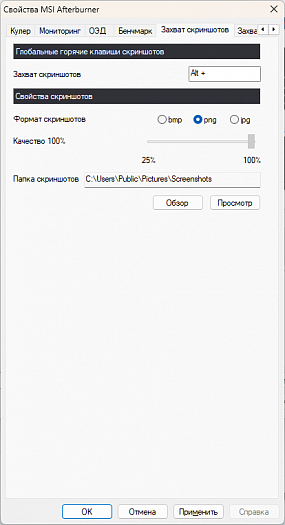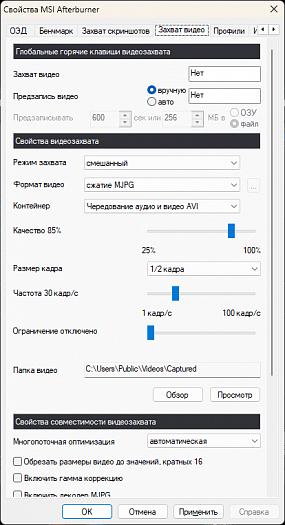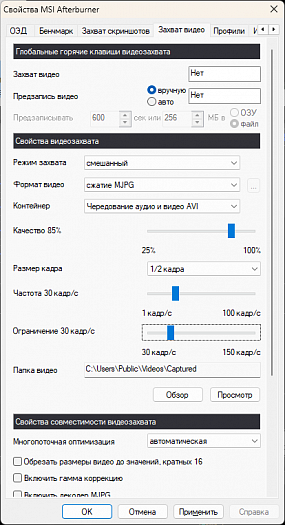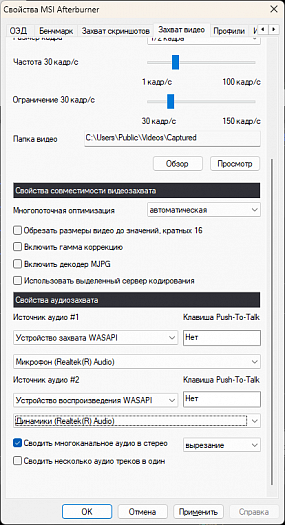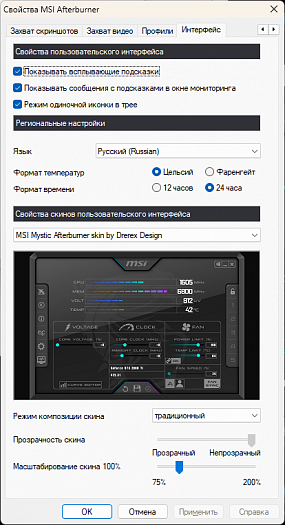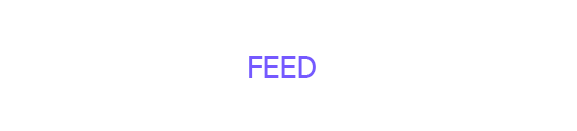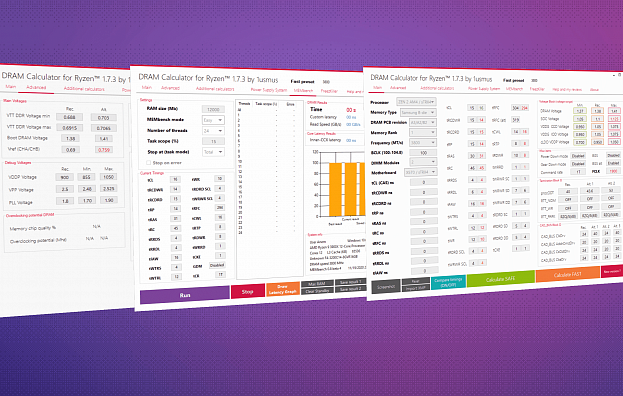Изучаем MSI Afterburner. Программа для мониторинга системы и настройки видеокарты.
MSI Afterburner – это многофункциональное программное обеспечение, которое позволяет отслеживать, изменять различные параметры видеокарт. Начиная с 2022 года, MSI Afterburner переживает не самые лучшие времена, но мы верим, что продукт просто так не исчезнет. Среди пользователей и энтузиастов программа заняла своё место. Чтобы не отставать, рассмотрим практически всю функциональность, который позволит уверенно пользоваться MSI Afterburner.
Особенности
Обратим внимание, что некоторые опции будут работать только с видеокартами MSI или с определёнными компонентами, которые есть в той или иной видеокарте в зависимости от компании. У каждого производителя есть свой программный продукт, однако он не всегда обладает тем же набором функций, что есть в Afterburner. Да, существует неплохой аналог от фирмы EVGA, однако, как нам известно, компания прекратила сотрудничество с Nvidia и разработка программного обеспечения также приостановлена.
Программа будет описана по большей части с использованием видеокарт Nvidia. Некоторые функции не будут доступны для видеокарт AMD или будут выглядит иначе, поэтому не удивляйтесь, если, например, кривая частоты видеочипа и напряжения выглядит совершенно иначе.
Разделим описание на несколько разделов в зависимости от их нахождения. Если говорить проще, то будем идти от самой видимой опции к скрытым в глубинах настроек. Само описание будет представлено с текста разработчика. Постараемся разобраться в деталях, если они будут присутствовать. Afterburner включает в себя возможность изменения внешнего вида (интерфейса). Некоторые оболочки достаточно сильно отличаются друг от друга по части местоположения кнопок и отображаемых параметров. За основу возьмём оболочку под названием MSI Mystic Afterburner skin by Derex Design. Вы же в последствии можете выбрать любой понравившийся внешний вид. Для обзора будем использовать самую последнюю на данный момент версию 4.6.5 Beta 4.
Основное окно
На основном окне нас встречает несколько показателей, ползунков, кнопок. Рассмотрим каждый элемент.
Зона 1 — частоты и скорость кулера при старте Windows
Начнём с самого простого верхнего угла, который обозначен цифрой 1. Справа — налево кнопки: закрыть и свернуть программу, а третья позволяет применять текущие напряжения, частоты и скорости кулера при старте Windows.
Подсказки:
- можно нажать и удерживать клавишу Ctrl
- всплывающие подсказки можно отключить в закладке <Интерфейс> в дополнительных свойствах программы.
Удерживание клавиши Ctrl
Зона 2 — мониторинг основных параметров видеокарты
Теперь переходим к зоне, отмеченной цифрой 2. Здесь всё просто — это отображение основных параметров видеокарты. GPU, MEM, VOLT, TEMP – частота графического процессора, частота видеопамяти, напряжение подаваемое на графический процессор, температура графического процессора.
Зона 3 — тест, мониторинг, сканер разгона, настройки
В зоне 3 находятся 6 кнопок. Рассмотрим каждую из них сверху вниз.
Первая кнопка — Помощь. Открывает онлайн страницу помощи. Для этого необходим интернет, на странице помощи есть несколько видео и ссылки для скачивания программы.
Следующая кнопка — Тест. Разработчик предлагает нам проводить тесты в программе MSI Kombuster. По его словам проверяем стабильность видеоадаптера с помощью MSI Kombustor. MSI Kombustor - это опциональный отдельно загружаемый и устанавливаемый модуль для стресс-тестирования видеоадаптера, базирующийся на технологии FurMark.
Подсказки:
- эта кнопка неактивна если MSI Kombustor не установлен. Пожалуйста, посетите https://msi.com/page/afterburner, чтобы загрузить и установить последнюю версию MSI Kombustor.
- пожалуйста, помните, что тестирование стабильности - это неточная наука, поэтому не существует идеального и 100% надёжного приложения для тестирования стабильности. Поэтому используйте Kombustor в качестве вспомогательного инструмента при разгоне, но никогда не забывайте проверить результат реальными 3D приложениями.
Как можно видеть в подсказках, кнопка не будет работать без установленного MSI Kombustor. Не забываем, что Kombuster – это не универсальная тестовая программа.
На третьей кнопке — Информация. Отображает информацию о вашем графическом оборудовании и программном обеспечении.
Подсказка:
- можно воспользоваться комбинацией
Четвёртая кнопка — это Сканер разгона. Выполняет автоматический разгон и тестирование стабильности графической карты средствами технологии NVIDIA OC Scanner.
После появления окна нажимаем кнопку Scan.
Автоматический подбор частот занимает разное количество времени на разных видеокартах. По окончанию в окне нам пишет, что Scan succeeded, average core overclock is 101 MHz, memory overclock is 200 MHz. Сканирование выполнено, средняя частота ядра 101 МГц и разгон память 200 МГц. Не всегда разгон будет стабильным на некоторых видеокартах. Как в текущем случае. Results are considered unstable.
Кривая автоматически экспортируется в MSI Afterburner.
Данный вариант разгона можно считать самым быстрым, однако результат необходимо будет также проверять на стабильность, как и любой другой.
Далее кнопка настроек. Отображает окно дополнительных свойств.
Подсказки:
- можно воспользоваться комбинацией для отображения окна дополнительных свойств.
К настройкам перейдём немного позже.
Следующая кнопка — Отсоединить. В данной оболочке мониторинг не отображается, поэтому этой кнопкой можем его вызвать. Отсоединяет окно мониторинга от основного окна приложения и позволяет задать его произвольную позицию и размер, а также держать окно мониторинга отрытым даже когда ПО свёрнуто в системную область панели задач. Мониторинг будет рассмотрен чуть позже.
Подсказки:
- Можно также отсоединить окно мониторинга, дважды щёлкнув по нему мышкой. Повторный двойной щелчок по отсоединённому окну либо его простое закрытие присоединит его обратно.
На окне мониторинга остановимся немного позже.
Зона 4 — Настройки напряжения и редактор кривой частот/напряжений
В зоне 4 в программе есть только ползунок для регулировки, окно для задания точного значения в процентах и кнопка.
CORE VOLTAGE или Напряжение ядра регулирует напряжение ведущего графического процессора. В зависимости от модели видеоадаптера и типа микросхемы регулятора напряжения, напряжения могут быть представлены либо в явном виде, либо в качестве смещений относительно базового напряжения. Знаковые величины представляют смещения, в то время как беззнаковые - явные абсолютные значения напряжений.
Подсказки:
- функция управления напряжением заблокирована по умолчанию из соображений безопасности. Если вы осознаёте и берёте на себя риск управления напряжением, то можете разблокировать эту функцию в расширенных настройках приложения.
- когда в закладе <Основные> в дополнительных свойствах программы включен режим синхронизации настроек графических процессоров, любые изменения в настройках ведущего графического процессора также применяются ко всем схожим графическим процессорам в системе.
- функция управления напряжением доступна на ограниченном наборе моделей графических карт, оснащённых программируемыми микросхемами регуляторов напряжения. Пожалуйста, обратитесь к документации, чтобы получить полный список моделей видеоадаптеров, поддерживающих данную функцию.
- когда этот ползунок находится в фокусе, можно использовать клавиши управления курсором для подстройки напряжения.
- можно кликнуть по соседнему полю ввода, чтобы ввести нужное значение напряжения с клавиатуры.
Как можем видеть, функция работает не на всех видеокартах, поэтому ползунок может быть бесполезен. На моделях, где данная функция поддерживается, она ограничивает максимально подаваемое напряжение на графический чип. Это не значит, что можем ставить любое напряжение. На современных видеокартах AMD и NVIDIA максимальное напряжение уже ограничено. В конечном итоге при изменении данного параметра на максимум вступает в силу ограничение от AMD и NVIDIA. Если же говорить о андервольте, то данный параметр никак не повлияет на его эффективность.
Теперь перейдём к следующей интересной кнопке — CURVE EDITOR - редактор кривой частот/напряжений.
Это один из самых сложных и эффективных способов для разгона и андервольта видеокарты. Рассмотрим самую кривую и каким образом можно с ней работать. Тему андервольта и разгона затронем в другой раз.
Сама кнопка переключает видимость окна редактора кривой частот/напряжений. Редактор позволяет регулировать смещения частот ядра независимо для каждой точки кривой частот/напряжений. Редактор предоставляет следующие функциональные возможности:
- можно независимо регулировать смещения для каждой точки с помощью курсора мышки либо клавиш <Вверх> / <Вниз>.
С помощью клавиш можно более точно выставить ту или иную точку.
- можно удерживать клавишу Ctrl
Закреплённая точка станет точкой, относительно которой будет поворачиваться вся кривая.
- можно удерживать клавишу Shift
Иначе говоря, с помощью клавиши Shift передвигаем всю кривую.
- можно нажать Ctrl + D
Сочетание клавиш восстановит изначальную кривую, которая была до начала настроек.
- можно переключаться между традиционным ползунком регулировки частоты в главном окне и окном редактора кривой и смотреть, как они влияют друг на друга в режиме реального времени.
- Можно нажать клавишу L
На скриншоте функция показана жёлтым пунктиром.
Подсказки:
- отображаемая в окне редактора кривая напряжений/частот не является статичной. Кривая изменяется драйвером динамически в зависимости от термальных условий, поэтому нельзя ожидать жёсткой фиксации частот для любой из точек кривой. Единственный фиксированный параметр - это смещение, которое вы задаёте для каждой точки.
- можно нажать Ctrl
Иной вариант доступа к функции без нажатия на кнопки в программе.
Зона 5 — настройки частот ядра и памяти
Переходим в следующую часть программы. Здесь у нас располагается два основных «ползунка»: CORE CLOCK (MHz) и MEMORY CLOCK (MHz).
CORE CLOCK (MHz) регулирует частоту ядра ведущего графического процессора. В зависимости от модели видеоадаптера частоты могут быть представлены либо в явном виде, либо в качестве смещений относительно базовой частоты. Знаковые величины представляют смещения, в то время как беззнаковые - явные абсолютные значения частот.
Подсказки:
- когда в закладе <Основные> в дополнительных свойствах программы включен режим синхронизации настроек графических процессоров, любые изменения в настройках ведущего графического процессора также применяются ко всем схожим графическим процессорам в системе.
- при независимой регулировке частоты шейдеров помните, что минимальное соотношение частоты шейдеров к частоте ядра ограничивается аппаратными возможностями. Выхода соотношения за допустимый диапазон приведёт к игнорированию попытки установки частот.
- когда этот ползунок находится в фокусе, можно использовать клавиши управления курсором для подстройки частоты.
- можно кликнуть по соседнему полю ввода, чтобы ввести нужное значение частоты с клавиатуры.
Это ещё один из вариантов изменения частоты графического чипа без использования кривой. Задаём смещение по частоте и смотрим на результат. Учтите, что это может привести к нестабильности, поэтому изменение проводится на свой страх и риск.
MEMORY CLOCK (MHz) регулирует частоту памяти ведущего графического процессора. В зависимости от модели видеоадаптера частоты могут быть представлены либо в явном виде, либо в качестве смещений относительно базовой частоты. Знаковые величины представляют смещения, в то время как беззнаковые - явные абсолютные значения частот.
Подсказки:
- когда в закладе <Основные> в дополнительных свойствах программы включен режим синхронизации настроек графических процессоров, любые изменения в настройках ведущего графического процессора также применяются ко всем схожим графическим процессорам в системе.
- когда этот ползунок находится в фокусе, можно использовать клавиши управления курсором для подстройки частоты.
- можно кликнуть по соседнему полю ввода, чтобы ввести нужное значение частоты с клавиатуры.
На данный момент единственный способ для изменения частоты видеопамяти. Аналогично частоте ядра необходимо изменения проводится на свой страх и риск.
Зона 6 — настройки вентиляторов и лимитов
В следующей части программы находятся настройки вентиляторов и лимитов по температуре и энергопотреблению видеокарты. Начнём по порядку.
POWER LIMIT (%) регулирует предел энергопотребления ведущего графического процессора, если технология управления энергопотреблением поддерживается видеоадаптером.
Подсказки:
- когда в закладе <Основные> в дополнительных свойствах программы включен режим синхронизации настроек графических процессоров, любые изменения в настройках ведущего графического процессора также применяются ко всем схожим графическим процессорам в системе.
- когда этот ползунок находится в фокусе, можно использовать клавиши управления курсором для подстройки предела.
- можно кликнуть по соседнему полю ввода, чтобы ввести нужное значение предела с клавиатуры.
TEMP LIMIT (oC) регулирует предел температуры ведущего графического процессора, если технология управления температурой поддерживается видеоадаптером.
Подсказки:
- когда в закладе <Основные> в дополнительных свойствах программы включен режим синхронизации настроек графических процессоров, любые изменения в настройках ведущего графического процессора также применяются ко всем схожим графическим процессорам в системе.
- когда этот ползунок находится в фокусе, можно использовать клавиши управления курсором для подстройки предела.
- можно кликнуть по соседнему полю ввода, чтобы ввести нужное значение предела с клавиатуры.
Таким образом имеется возможность сдвинуть пределы по энергопотреблению и температуре в ту или иную сторону. Это может помочь уменьшить температуру графического процессора в ущерб производительности или, наоборот, повысить производительность, несмотря на повышение конечных температур. Каждый выберет нужный себе сценарий в тех или иных условиях.
Ниже ползунков находится 2 переключателя. Первый переключатель — это связь пределов; позволяет регулировать пределы энергопотребления и температуры связанно либо независимо.
Когда передвигаем ползунки с лимитом температуры и энергопотребления по умолчанию, они двигаются одновременно (ON на переключателе).
Также можем двигать каждую по раздельности (OFF на переключателе).
Рядом с переключателем Связь пределов находится Приоритет, который позволяет приоритезировать энергопотребление либо температуру при динамической регулировке частот. При динамическом изменении частоты и напряжения графический процессор будет выбирать, какое ограничение ему в первую очередь брать за основу — это энергопотребление или температура. После выбора ограничения видеокарта будет сбрасывать напряжения и частоты при достижении выбранного лимита.
Теперь перемещаемся немного ниже FAN SPEED (%) регулирует скорость кулера ведущего графического процессора.
Подсказки:
- когда в закладе <Основные> в дополнительных свойствах программы включен режим синхронизации настроек графических процессоров, любые изменения в настройках ведущего графического процессора также применяются ко всем схожим графическим процессорам в системе.
- управление кулером недоступно, если видеоадаптер не оснащён микросхемой для управления кулером либо управляемой системой охлаждения.
- кнопка <Авто> должна быть отжата для ручной регулировки скорости кулера.
- когда этот ползунок находится в фокусе, можно использовать клавиши управления курсором для подстройки скорости.
- можно кликнуть по соседнему полю ввода, чтобы ввести нужное значение скорости с клавиатуры.
Всё просто: данный ползунок позволяет регулировать вращение вентиляторов видеокарты вручную. Кнопка <Авто> находится ниже (обозначение А), позволяет переключаться между ручным и автоматическим режимом управления скоростью кулера ведущего графического процессора.
Подсказки:
- когда в закладе <Основные> в дополнительных свойствах программы включен режим синхронизации настроек графических процессоров, любые изменения в настройках ведущего графического процессора также применяются ко всем схожим графическим процессорам в системе.
- управление кулером недоступно, если видеоадаптер не оснащён микросхемой для управления кулером либо управляемой системой охлаждения.
- в зависимости от состояния кнопки <Определяется пользователем>, автоматическое управление кулером осуществляется либо на аппаратном уровне выделенным чипом контроллера кулера, либо программно средствами MSI Afterburner.
При автоматическом режиме видеокарта регулирует обороты вентиляторов по собственной кривой или заданными вручную обороты пользователем.
Рядом с автоматическим режимом находится кнопка Определяется пользователем
Включает программный пользовательский авторежим управления скоростью кулера. В этом режиме ПО периодически считывает температуру графического процессора и устанавливает новую скорость кулера по температурной кривой, заданной пользователем в закладке <Кулер> в дополнительных свойствах ПО.
Подсказки:
- управление кулером недоступно, если видеоадаптер не оснащён микросхемой для управления кулером либо управляемой системой охлаждения.
- температурная кривая программного пользовательского авторежима не включается в профили, это глобальная настройка для всех графических процессоров в системе.
- когда включен программный пользовательский авторежим управления скоростью кулера, вы по-прежнему можете переключаться между ручным и автоматическим управлением кулером с помощью кнопки <Авто>.
Программный пользовательский режим управления кулером
Рассмотрим программный пользовательский авторежим, который находится в Настройки — Кулер.
Теперь активируем Включить программный пользовательский авторежим.
В этом режиме ПО периодически считывает температуру графического процессора и устанавливает новую скорость кулера по температурной кривой, заданной ниже.
Подсказки:
- программный пользовательский авторежим управления скоростью кулера можно также включить из основного окна приложения с помощью кнопки <Определяется пользователем>.
Следующая галочка — это режим микропрограммного управления.
Программный пользовательский авторежим - полностью программная технология. Это означает, что ПО должно быть запущено в фоновом режиме для обеспечения его работоспособности. В этом режиме ПО периодически считывает температуру графического процессора и устанавливает новую скорость кулера по температурной кривой, заданной ниже.
Однако некоторые современные видеоадаптеры поддерживают свою собственную функцию программирования кривой скорости кулера на уровне микропрограммы. Если включить эту опцию на таком видеоадаптере, MSI Afterburner разово перешлёт при запуске желаемые точки кривой микропрограмме, которая и будет управлять всеми последующими динамическими изменениями скорости кулера вместо ПО. В этом случае пользовательская кривая останется активной даже после закрытия MSI Afterburner. Если же включить данную опцию на видеоадаптере без поддержки микропрограммного управления, MSI Afterburner просто переключится в полностью программный режим.
Пожалуйста, имейте в виду, что в режиме микропрограммного управления, большинство дополнительных настроек кривой, таких как гистерезис, переключение между ступенчатым и линейным режимами, период обновления скорости кулера, игнорируются. Микропрограммный режим также поддерживает меньшее количество узловых точек на кривой (от 3 до 5 в зависимости от производителя видеоадаптера), поэтому может понадобиться упростить кривую, удалив лишние точки.
Как можно видеть, не все видеокарты поддерживают данный режим, каждому придётся проверить для своей видеокарты самому, если такой режим необходим.
Переходим к Пресет кривой скорости кулера.
Отображает список предопределённых пресетов кривой скорости кулера. Список всегда содержит исходный пресет и может также опционально содержать дополнительные пресеты (такие, как пресет тишины или производительности) для некоторых видеокарт MSI нереференсного дизайна.
Для видеокарты от фирмы Zotac доступен только исходный и произвольный режим. Исходный отображает базовую кривую вращения вентиляторов, а произвольный позволяет построить свою. Кроме этого, если на исходной начать перемещать точки левой кнопкой мыши, то программа автоматически переключить режим в произвольный.
Строка Период обновления скорости кулера (в мс) отображает и позволяет изменить период обновления скорости кулера для пользовательского программного авторежима.
Подсказки:
- пользовательский программный авторежим не бесплатен с точки зрения производительности. На каждой итерации обновления часть процессорного времени тратится на считывание температуры графического процессора и изменение скорости кулера, если это необходимо. В зависимости от модели графического процессора, сенсоров и протоколов доступа к ним, снижение производительности, вызванное пользовательским программным авторежимом управления скоростью кулера, может варьироваться от виртуально невидимого до достаточно заметного, выражающегося в эффекте периодичных рывков в приложениях, интенсивно использующих центральный процессор (например, в 3D играх).
Если вы замечаете такой эффект во время фоновой работы MSI Afterburner, попробуйте временно отключить пользовательский программный авторежим отжатием кнопки <Определяется пользователем>, чтобы идентифицировать его в качестве источника проблемы. Затем можно попробовать снизить нагрузку на центральный процессор путём увеличения периода обновления скорости кулера.
Опытные пользователи также могут включить показ статуса профайлера производительности в окне мониторинга, кликнув по нему правой кнопкой мышки и выбрав команду <Показывать статус>. Статус показывает время использования центрального процессора различными фоновыми процессами, включая обновление скорости кулера.
Данная функция может оказывать негативное влияние и увеличивать нагрузку на процессор, поэтому при уменьшении значения будьте предельно внимательны. Увеличение же времени, может привести к тому, что резкое изменение температуры будет приводить к изменению скорости вращения кулера с некоторым опозданием. Конечно, в этом может быть ничего страшного, если не используются какие-либо задачи, приводящие к резкому увеличению температуры графического процессора за считанные доли секунд.
Следующая настройка — это температурный гистерезис.
Отображает и позволяет изменить значение температурного гистерезиса для пользовательского программного авторежима. Гистерезис может использоваться для снижения нежелательного дребезга скорости кулера, равно как и для увеличения эффективности охлаждения. При задании ненулевого значения гистерезиса используется следующий алгоритм пользовательского программного авторежима:
- запоминается последнее значение температуры, вызвавшее изменение скорости кулера.
- при уменьшении температуры скорости кулера не разрешено изменяться до тех пор, пока разница между запомненным и текущим значением температуры не превышает значение гистерезиса.
В итоге, если температура видеокарты изменяется достаточно часто на небольшое значение в пределах 1-2 градусов, то настройка по умолчанию в виде 3 градусов поможет постоянно не изменять вращение кулера видеокарты.
Следующая функция - форсировать обновление скорости кулера на каждом периоде.
По умолчанию скорость кулера изменяется модулем управления программным авторежимом только в том случае, когда скорость кулера должна обновиться из-за изменяющейся температуры. Это минимизирует потери производительности, связанные с программным управлением скоростью кулера, поскольку программирование нового значения скорости небесплатно с точки зрения производительности. Тем не менее, некоторые драйвера могут ошибочно перехватывать управление кулером, приводя к установке неверного значения скорости кулера до тех пор, пока новое значение не будет установлено в силу изменения температуры. В этом случае можно включить данную опцию, чтобы форсировать обновление скорости кулера на каждом периоде.
Если возникают проблемы с программной регулировкой, то необходимо включить данную функцию.
Далее - подменять нулевую скорость кулера аппаратной кривой.
Некоторые графические карты не поддерживают полный диапазон ручной регулировки скорости кулера и ограничивают минимальное и/или максимальное допустимое значение скорости кулера. В этом случае минимальный и максимальный допустимые пределы скорости кулера визуализированы горизонтальным пунктиром в окне редактора. Попытка установить скорость за допустимым пределом приведёт к её обрезанию до минимального/максимального допустимого значения. В этом случае у Вас не получится эмулировать режим остановки кулера с помощью программной кривой, установив скорость кулера в нулевое значение.
Тем не менее, вы можете включить эту опцию, чтобы подменить зону нулевой скорости кулера на программной кривой на исходную аппаратную кривую. В этом случае получится сохранить работоспособность исходного режима остановки кулера, если он нативно поддерживается исходной аппаратной кривой вашей видеокарты.
Иначе говоря, большинство видеокарт содержат в себе режим остановки вращения кулера при низкой нагрузке. С некоторыми видеокартами могут возникать конфликты, поэтому если есть необходимость в остановке кулера, то можно воспользоваться данной функцией.
По управлению кулерами на видеокарте практически всё. Осталась только одна кнопка FAN SYNC, которая также находится в 6 зоне основного окна. Она позволяет регулировать скорости кулеров ГП синхронно либо асинхронно на графических картах с несколькими независимыми контроллерами.
Когда синхронизация включена, все кулеры графического процессора работают на одной скорости в фиксированном либо программном пользовательском авторежиме. В аппаратном авторежиме кулеры всегда работают асинхронно.
Другими словами, при включенной кнопке кулеры вращаются на одинаковой скорости вращения. При отключенной кнопке есть возможность настраивать скорость вращения отдельно для каждого вентилятора на видеокарте.
Зона 7 - профили
В следующей зоне находятся кнопки, связанные с профилями. Каждое изменение в программе необходимо применить. Все настройки будут работать до тех пор, пока не произойдёт сброс на первоначальные, например, из-за неправильного разгона. В таком случае нам понадобятся профили, чтобы была возможность восстановить предыдущие настройки и уже отталкиваться от них.
Самая первая кнопка позволяет заблокировать возможность изменения профилей через клавиатуру и графический интерфейс пользователя, чтобы не было возможности изменить сохраненный профиль по ошибке.
Далее идут кнопки слотов профиля. Они сохраняют текущие применённые напряжения, частоты и скорости кулера в слот соответствующего профиля; загружает или удаляет настройки из него.
Подсказки:
- можно нажать на кнопку <Сохранить>, а затем нажать эту кнопку во время её мигания для сохранения текущих применённых настроек в слот профиля 1. Слоты профилей всех графических процессоров в системе сохраняются синхронно.
В зоне 8 находится кнопка сохранить, при её нажатии сохраняются текущие настройки, которые были внесены в программе.
- можно сохранить текущие применённые настройки в пустой слот профиля 1, либо удалить настройки из использованного слота профиля 1, кликнув по этой кнопке правой кнопкой мышки. Слоты профилей всех графических процессоров в системе модифицируются синхронно.
При сохранении и указании уже существующего профиля текущие настройки профиля перезапишутся.
- можно сохранить текущие применённые настройки в пустой слот профиля 1, либо удалить настройки из использованного слота профиля 1, нажав комбинацию клавиш
- можно загрузить настройки ведущего графического процессора из слота профиля 1, щёлкнув левой кнопкой мышки по этой кнопке.
- можно загрузить настройки ведущего графического процессора из слота профиля 1, нажав клавишу 1 на клавиатуре.
- можно загрузить и автоматически применить профили через меню иконки приложения в системной области панели задач, либо запрограммировать горячие клавиши в дополнительных свойствах. Профили всех графических процессоров в системе загружаются и применяются синхронно.
- можно использовать функцию автоматического управления профилями и связать разные профили с 2D и 3D приложениями в закладке <Профили> в дополнительных свойствах. Назначенные профили всех графических процессоров в системе будут загружаться и применяться синхронно при изменении 2D/3D состояния системы.
Теперь перейдём в меню Настройки — Профили, о которых говорится выше. Рассмотрим каждый из пунктов.
Аппаратные настройки позволяют записывать независимые аппаратные настройки каждого GPU в слоты профилей либо загружать их оттуда. Тем самым нам доступна функция записи в профили (включено по умолчанию).
Настройки мониторинга позволяют записывать настройки модуля мониторинга в слоты профилей либо загружать их оттуда. Относящиеся к профилям настройки модуля мониторинга включают настройку периода опроса сенсоров, список активных графиков и их порядок, а также специфичные для каждого графика настройки.
Следом идут горячие клавиши слотов профилей, которые позволяют запрограммировать горячую клавишу для загрузки и применения профиля из соответствующего слота.
Подсказки:
- будьте внимательны при применении профилей разгона "на лету" прямо во время работы 3D приложений. В зависимости от модели видеоадаптера и от архитектуры видеодрайвера это может вызвать побочные эффекты и снизить стабильность системы.
- некоторые комбинации горячих клавиш (например, 1...5, Ctrl+1...Ctrl+5 и Ctrl+D
Далее идёт выбор 2D профиля, функция позволяет связать слот профиля с 2D состоянием системы. Профиль из связанного слота будет автоматически загружаться и применяться менеджером автоматизации профилей при отсутствии запущенных 3D приложений.
Подсказки:
- выбор 2D профиля приведёт к автоматическому запуску дополнительного процесса RivaTuner Statistic Server. Сервер предоставляет менеджеру автоматизации профилей список запущенных 3D приложений, поэтому он не может быть выгружен до тех пор, пока Вы не отмените выбор 2D профиля.
- при необходимости можно использовать свойства приложения RivaTuner Statistic Server для задания списка исключений и для предотвращения распознавания 3D ускорения для любого приложения.
- автоматическое управление профилями не отменяет собственных технологий динамического управления частотами, реализованных в современных графических процессорах. Автоматический менеджер профилей просто загружает нужный профиль при старте первого и выгрузке последнего 3D приложения.
Основная цель системы автоматического управления профилями - эмуляция аппаратных технологий динамического снижения тактовых частот на старых семействах видеоадаптеров, не имеющих собственных технологий энергосбережения (например, видеоадаптеры серии NVIDIA GeForce 8800 GTX). Тем не менее, автоматическое управление профилями может также использоваться для решения других задач, например, для программирования фиксированной скорости кулера только во время работы 3D приложений.
- не рекомендуется комбинировать автоматическое управление профилями с управлением напряжением. Динамическая программная смена напряжений в сочетании с динамическим изменением частот могут вызвать побочные эффекты и снизить стабильность системы.
- можно перезапустить менеджер автоматизации профилей, нажав на кнопки
Выбор 3D профиля позволяет связать слот профиля с 3D состоянием системы. Профиль из связанного слота будет автоматически загружаться и применяться менеджером автоматизации профилей при запуске 3D приложения.
Подсказки:
- выбор 3D профиля приведёт к автоматическому запуску дополнительного процесса RivaTuner Statistic Server. Сервер предоставляет менеджеру автоматизации профилей список запущенных 3D приложений, поэтому он не может быть выгружен до тех пор, пока вы не отмените выбор 3D профиля.
- при необходимости можно использовать свойства приложения RivaTuner Statistic Server для задания списка исключений и для предотвращения распознавания 3D ускорения для любого приложения.
- автоматическое управление профилями не отменяет собственных технологий динамического управления частотами, реализованных в современных графических процессорах. Автоматический менеджер профилей просто загружает нужный профиль при старте первого и выгрузке последнего 3D приложения.
Основная цель системы автоматического управления профилями - эмуляция аппаратных технологий динамического снижения тактовых частот на старых семействах видеоадаптеров, не имеющих собственных технологий энергосбережения (например, видеоадаптеры серии NVIDIA GeForce 8800 GTX). Тем не менее, автоматическое управление профилями может также использоваться для решения других задач, например, для программирования фиксированной скорости кулера только во время работы 3D приложений.
- не рекомендуется комбинировать автоматическое управление профилями с управлением напряжением. Динамическая программная смена напряжений в сочетании с динамическим изменением частот могут вызвать побочные эффекты и снизить стабильность системы.
- можно перезапустить менеджер автоматизации профилей, нажав на кнопки
В конечном итоге выбираем горячие клавиши для каждого профиля, чтобы автоматически управлять профилями 2D и 3D в зависимости от задач.
Зона 8 — применение, сохранение и отмена настроек
Самая первая кнопка слева необходима для сброса настроек. Возвращает настройки ведущего графического процессора к исходным.
Подсказки:
- когда в закладе <Основные> в дополнительных свойствах программы включен режим синхронизации настроек графических процессоров, любые изменения в настройках ведущего графического процессора также применяются ко всем схожим графическим процессорам в системе.
- можно воспользоваться комбинацией
Вторая кнопка (Сохранить) начинает процесс сохранения профиля. При нажатии на эту кнопку кнопки слотов профилей начнут мигать, отображая начало процесса записи профиля. Можно нажать кнопку любого слота профиля во время её мигания для сохранения текущих применённых напряжений, частот и скоростей кулера в соответствующий слот профиля.
Подсказки:
- начатый процесс сохранения профиля можно отменить, нажав на клавишу Esc
Следующая кнопка — Применить. Применяет текущие настройки ведущего графического процессора.
Подсказки:
- когда в закладе <Основные> в дополнительных свойствах программы включен режим синхронизации настроек графических процессоров, любые изменения в настройках ведущего графического процессора также применяются ко всем схожим графическим процессорам в системе.
- не забывайте применять сделанные изменения перед переключением на новый ведущий графический процессор. Любые неприменённые настройки будут потеряны при выборе нового ведущего графического процессора.
Мониторинг
Остановимся на функции мониторинга с целью понимания, как его можно использовать. Нажмём на кнопку мониторинга на главном окне.
Самое первое — это определение того или иного параметра на графике. Для этого достаточно завести курсор мыши в появившемся окне и мы видим появившееся значение над графиком по все длине пунктирной линии, где они пересекаются.
Графиков в Мониторинге отображается несколько. Вся работа с графиками происходит с помощью правой и левой кнопки мыши. При нажатии на правую кнопку мыши появляется следующее контекстное меню.
При нажатии на свойства открываются Настройки — Мониторинг. О них описано немного ниже.
Нажав на кнопку Пауза, графики останавливаются и запись данных в реальном времени прекращается. После этого появляется галочка рядом с соответствующим пунктом меню (например, Поверх всех окон, Включено).
Очистка истории очищает весь график.
Показывать статус отображает данные по обновлению графиков и времени опроса сенсоров.
Показать панель профайлера отображает данные по обновлению каждого из сенсоров.
Записывать историю в отчёт запускает запись истории вручную. После нажатия повторно запись прекращается. После этого саму запись можно посмотреть отдельно. Просмотр записи доступен через Настройки — Мониторинг или нажатием на Свойства.
Поверх всех окон отображает окно мониторинга на переднем плане, если нет необходимости в этом, то можно отключить.
Прятать присоединённую панель мониторинга. Некоторые скины поддерживают отображение мониторинга непосредственно на главном окне.
Если мы активируем данную настройку, то панель мониторинга, которая обозначена красным, не будет отображаться.
Присоединить позволяет соединить несколько графиков. Для этого нажимаем правой кнопкой на том графике, который мы хотим присоединить с другим. Появляется значок магнита. Теперь значком магнита нажимаем левой кнопкой мыши по графику, к которому мы хотим добавить наш график. Цвета также можно изменить для каждого графика индивидуально. Об этом описано в разделе настроек мониторинга.
На одном из графиков было присоединено 4 других. В итоге 5 графиков в одном поле. Обратите внимание, что некоторые данные не будут корректно отображаться, если они значительно отличаются. На графике видно значение 35 и 10724. Последнее находится в самой верхней части графика. В данный момент оно меняется, но будет отображаться всегда прямой линией по причине нахождения вне диапазона самого графика.
Маркировка максимума и минимума отображает максимальное и минимальное измеренное значение на выбранном графике. Для этого нажимаем на нужном графике правой кнопкой мыши и выбираем соответствующий пункт меню. В текущей версии работает достаточно странно, отображает не всегда максимальное значение и не фиксирует его на графике. При этом в режиме просмотра отчёта такой проблемы не наблюдается.
Убрать все маркеры позволяет очистить график от маркеров, если они были установлены.
Основные настройки
Начнём с рассмотрения основных настроек MSI Afterburner. Настройки кулера и профилей рассматривать не будем. Они были рассмотрены выше.
Переходим в вкладку Основные и первой строкой находится Выбор ведущего графического процессора, где отображается список установленных в системе графических процессоров и позволяет выбрать ведущий графический процессор. Все настройки графического процессора, которые вы делаете в основном окне приложения, применяются только к ведущему графическому процессору и опционально ко всем процессором такой же модели в системе, если включена соседняя опция синхронизации настроек одинаковых графических процессоров.
Подсказки:
- не забывайте применять сделанные изменения перед переключением на новый ведущий графический процессор. Любые неприменённые настройки будут потеряны при выборе нового ведущего графического процессора.
Полезная опция, если в системе установлено несколько видеокарт. В данном случае установлена только одна видеокарта.
Далее идёт Синхронизировать настройки одинаковых графических процессоров - позволяет изменять настройки графических процессоров синхронно либо независимо. Когда эта настройка включена, все настройки ведущего графического процессора, которые вы делаете в основном окне приложения, применяются и ко всем процессором такой же модели в системе. Иначе говоря, настройки одной видеокарты продублируются на другие видеокарты, установленные в системе. Учтите, что если видеокарты обладают разным разгонным потенциалом, то это может привести к нестабильности, поэтому необходимо с осторожностью относиться к текущей настройке.
Основные свойства
Основные свойства, в которых находится настройка Запускать вместе с Windows.
Позволяет запускать MSI Afterburner вместе с Windows и автоматически сворачивать её в системную область панели задач.
Запускать в минимизированном состоянии - сворачивает MSI Afterburner в системную область панели задач при запуске.
Подсказки:
- эта опция влияет только на ручной запуск приложения. MSI Afterburner всегда запускается в минимизированном состоянии при загрузке вместе с Windows вне зависимости от состояния данной опции.
Свойства совместимости
Переходим к разделу Свойства совместимости. В нём достаточно много опций. Первая из них — это Разрешить управление видеоадаптером и мониторинг, которая позволяет запретить функции управления видеоадаптером и его мониторинг. Функция может быть полезной, если Afterburner используется только для записи и мониторинга. Кроме этого отключение опции позволяет ускорить запуск приложения. Однако при отключении нам не будут доступны большинство функций для управления частотами и напряжением. По своей сути останется только оболочка.
Разрешить загрузку низкоуровневого драйвера по умолчанию MSI Afterburner использует низкоуровневый драйвер ввода/вывода для быстрого сканирования оборудования, мониторинга температур ЦП и низкоуровневого доступа к графическому процессору. Можно отключить эту опцию для диагностики и решения проблем с совместимостью, чтобы полностью запретить какой-либо низкоуровневый доступ к любым аппаратным компонентам системы. Данная функция работает не на всех видеокартах и мониторинг может работать без неё, поэтому если отсутствует мониторинг, то необходимо включить опцию.
Режим низкоуровневого доступа к графическому процессору - низкоуровневый доступ к графическому процессору может выполняться как в режиме ядра, так и в пользовательском режиме. Пользовательский режим даёт максимальную производительность мониторинга и не расходует адресное пространство ядра, в то время как режим ядра может защитить заразервированные под аппаратный вввод/вывод диапазоны памяти от неавторизированного доступа к ним некоторыми плохо реализованными системными приложениями (например, печально известным клиентом Punkbuster для Battlefield : Bad Company 2), защитив этим систему от нестабильности.
Восстанавливать настройки после спящего режима. При нормальных условиях состояние видеоадаптера запоминается и корректно восстанавливается драйвером видеоадаптера после выхода из спящего режима. Тем не менее, некоторые драйвера в силу ошибок могут некорректно восстанавливать состояние видеоадаптера. В этом случае можно воспользоваться данной опцией для обхода этой проблемы, чтобы заставить MSI Afterburner записывать состояние видеоадаптера во временный профиль перед входом в спящий режим и применять этот профиль после выхода из спящего режима.
Подсказки:
- MSI Afterburner должен быть запущен для нормальной работы данной опции.
Разблокировать управление напряжением. Разблокирует управление напряжением при наличии аппаратной поддержки. Блокируйте управление напряжением, если вам не нужна данная функциональная возможность, либо если вы не очень опытный пользователь и не осознаёте рисков, связанных с управлением напряжением.
Подсказки:
- одновременный запуск нескольких приложений, работающих с регуляторами напряжения видеокарты, может быть опасным. Пожалуйста, заблокируйте эту опцию, если не уверены, что такие приложения не запущены в вашей системе.
- не рекомендуется комбинировать автоматическое управление профилями с управлением напряжением. Динамическая программная смена напряжений в сочетании с динамическим изменением частот могут вызвать побочные эффекты и снизить стабильность системы.
- функция управления напряжением доступна на ограниченном наборе моделей графических карт, оснащённых программируемыми микросхемами регуляторов напряжения. Пожалуйста, обратитесь к документации, чтобы получить полный список моделей видеоадаптеров, поддерживающих данную функцию.
- после изменения данной настройки необходимо перезапустить MSI Afterburner для применения сделанных изменений.
Мы уже сталкивались с подобной функцией в основном окне. Работает аналогично, немного расширяет порог выставляемых напряжений, если такое поддерживается самой видеокартой. Однако на современных видеокартах нет возможности выйти за порог разрешённых напряжений.
Также нам позволяют выбрать один из следующих режимов управления напряжением:
- эталонное - поддерживаются только карты и регуляторы напряжения эталонного дизайна.
- стандартное MSI - поддерживаются карты и регуляторы напряжения эталонного дизайна и собственного дизайна MSI.
- расширенное MSI - поддерживаются карты и регуляторы напряжения эталонного дизайна и собственного дизайна MSI, доступен расширенный диапазон регулировки напряжений для некоторых моделей.
- стороннее - поддерживаемый сетевым сообществом режим, обеспечивающий управление напряжением на некоторых картах собственного дизайна сторонних производителей. Если ваша карта собственного дизайна стороннего производителя оснащена поддерживаемым контроллером, но ещё не поддерживается этим режимом, то можно попробовать добавить её в базу сторонних карт самостоятельно. Обратитесь к документации MSI Afterburner SDK для получения более детальной информации. Пожалуйста, учтите, что данный режим не поддерживается MSI ни в каком виде, используйте его на свой страх и риск.
Если пользоваться данной функцией, то достаточно режима Расширенное MSI для расширенного управления напряжением практически на всех картах.
Следующий пункт разблокирует мониторинг напряжения при наличии аппаратной поддержки. Не разблокируйте функцию мониторинга напряжения, если вы используете любые другие утилиты для мониторинга напряжений.
Подсказки:
- одновременный запуск нескольких приложений, работающих с регуляторами напряжения видеокарты, может быть опасным. Пожалуйста, заблокируйте эту опцию, если не уверены, что такие приложения не запущены в вашей системе.
- функция мониторинга напряжения доступна на ограниченном наборе моделей графических карт, оснащённых программируемыми микросхемами регуляторов напряжения, поддерживающими динамическое считывание целевого выходного напряжения. Пожалуйста, обратитесь к документации, чтобы получить полный список моделей видеоадаптеров, поддерживающих данную функцию.
- после изменения данной настройки необходимо перезапустить MSI Afterburner для применения сделанных изменений.
Для большинства видеокарт после отключения данного пункта произойдёт отключение мониторинга напряжения в Afterburner (0 mV). Однако если пользоваться другой утилитой для мониторинга, то можно данный пункт и не включать.
Далее идёт пункт форсировать постоянное напряжение. Некоторые модели регуляторов напряжения (например, Volterra VT1165 и STMicroelectornics L6788A) поддерживают возможность программирования независимых напряжений для разных состояний энергопотребления (например, для 2D и 3D режимов).
По умолчанию MSI Afterburner регулирует напряжение только для состояния энергопотребления с максимальной производительностью (т.е. 3D режима), оставляя технологию энергосбережения активной. Тем не менее, включив данную опцию, можно заставить MSI Afterburner регулировать напряжение для всех состояний энергопотребления одновременно, таким образом эффективно отключая аппаратную функцию динамического управления напряжением. Это может повысить стабильность на некоторых системах.
Подсказки:
- для восстановления работы технологий энергосбережения после отключения данной опции необходима перезагрузка системы.
- MSI Afterburner разработан для управления напряжением 3D режима на видеокартах эталонного дизайна с 100% оригинальным VGA BIOS либо на видеокартах собственного дизайна MSI.
Некоторые неэталонные карты могут иметь модифицированную схему управления напряжением либо модифицированную таблицу напряжений в VGA BIOS, поэтому MSI Afterburner может управлять напряжением неверного режима энергопотребления (например, 2D режима) на таких нестандартных картах. Можно включить данную опцию для корректного управления напряжением на таких картах.
Как можно видеть, данная функция работает не на всех видеокартах, однако практически все модели, которые приближены к эталонному дизайну, будут корректно поддерживать работу в таком режиме.
Свойства системы поиска обновлений
Следующая группа настроек Свойства системы поиска обновлений. В этой группе всё просто. Позволяет изменить период проверки обновлений и вручную проверить наличие обновлений. Также нам доступна проверка наличия бета версий.
Свойства совместимости AMD
Самым первым пунктом в меню находится Расширить пределы для официального режима разгона
По умолчанию пределы разгона в AMD Catalyst Control Center и во всех утилитах, использующих официальные механизмы разгона AMD, весьма низки и определяются AMD VGA BIOS.
Эта опция может помочь расширить пределы без необходимости их изменения в VGA BIOS.
Помните, что пределы необходимо повторно расширять после установки нового драйвера видеоадаптера.
ВНИМАНИЕ! Используйте эту опцию на свой страх и риск! Ни MSI ни AMD не предоставят вам никакой поддержки относительно её использования, включая ответы на вопросы в форумах техподдержки.
Подсказки:
- эта опция активна только если в системе присутствует хотя бы один поддерживаемый видеоадаптер AMD.
- после изменения состояния данной опции для применения изменений потребуется перезагрузка системы.
Отключить режим ультранизкого энергопотребления (ULPS) позволяет отключать режим ультранизкого энергопотребления. Режим ULPS позволяет драйверу видеоадаптера AMD отключать в простое вторичный видеоадаптер в конфигурациях Crossfire. Однако режим ULPS может быть причиной нестабильности системы при некоторых условиях, поэтому его можно отключить для решения проблем.
На современных видеоадаптерах AMD эта опция также влияет на режим энергосбережения ZeroCore.
Помните, что режим ULPS необходимо повторно отключать после установки нового драйвера видеоадаптера.
ВНИМАНИЕ! Используйте эту опцию на свой страх и риск! Ни MSI ни AMD не предоставят вам никакой поддержки относительно её использования, включая ответы на вопросы в форумах техподдержки.
Подсказки:
- эта опция активна только если в системе присутствует хотя бы один поддерживаемый видеоадаптер AMD.
- после изменения состояния данной опции для применения изменений потребуется перезагрузка системы.
- строго рекомендуется отключать ULPS при использовании неофициального режима разгона.
Кроме этого включенный режим ULPS может вызывать проблемы с выходом из спящего режима, возникновением чёрного экрана на видеокартах AMD. Если такой проблемы не наблюдается, то опцию можно оставить невключенной.
Далее — это неофициальный режим разгона. По умолчанию пределы разгона в AMD Catalyst Control Center и во всех утилитах, использующих официальные механизмы разгона AMD, весьма низки и определяются AMD VGA BIOS.
Неофициальный режим разгона позволяет обойти пределы без необходимости их изменения в VGA BIOS. Помните, что неофициальный режим разгона использует недокументированные интерфейсы драйверов видеоадаптера, которые не поддерживаются производителем и которые имеют известные проблемы совместимости с собственными энергосберегающими технологиями AMD. Поэтому используйте неофициальный режим только если эти проблемы вам известны и если вы обладаете достаточными познаниями для их обхода.
ВНИМАНИЕ! Используйте эту опцию на свой страх и риск! Ни MSI ни AMD не предоставят Вам никакой поддержки относительно её использования, включая ответы на вопросы в форумах техподдержки.
Подсказки:
- эта опция активна только если в системе присутствует хотя бы один поддерживаемый видеоадаптер AMD.
- строго рекомендуется отключать ULPS при использовании неофициального режима разгона.
Сброс видеорежима при применении неофициального разгона. Из-за ошибки в драйвере AMD Catalyst изображение на мониторе может мигать после применения неофициального разгона до момента следующей смены видеорежима. Можно включить данную опцию для обхода этой проблемы, чтобы форсировать сброс видеорежима сразу после применения неофициального разгона.
Подсказки:
- эта опция активна только если в системе присутствует хотя бы один поддерживаемый видеоадаптер AMD.
Включить режим универсального мониторинга загрузки ГП. По умолчанию MSI Afterburner отображает аппаратный счётчик производительности графических процессоров AMD на графике загрузки ГП. Однако на некоторых графических процессорах (например, семейство ГП Sea Islands) доступ к аппаратным счётчикам производительности может работать неверно из-за ошибки в драйверах AMD, поэтому значение загрузки ГП, рассчитываемое драйвером AMD, может быть неправильным. В этом случае можно включить данную опцию для отображения альтернативного универсального программного счётчика производительности Direct3D.
Удалять автоматически сохраняемые загрузочные настройки. Драйвера семейства AMD Crimson пытаются автоматически сохранять аппаратные настройки (например, настройки разгона либо кулера) в реестре и применять их при загрузке Windows. Это делает настройки любого стороннего ПО разгона виртуально перманентными, что означает, что применяемые настройки останутся в системе даже после её перезагрузки либо после отключения питания. Однако такая реализация небезопасна и является потенциальным источником проблем, поскольку вы больше не можете отменить нестабильный разгон простой перезагрузкой системы и даже переустановкой драйвера. Чтобы предотвратить возникновение таких ситуаций, MSI Afterburner может опционально удалять из реестра автосохранённые загрузочные настойки драйвера AMD после применения новых аппаратных настроек.
Подсказки:
- эта опция активна только если в системе присутствует хотя бы один поддерживаемый видеоадаптер AMD.
Некоторые опции не работают на современных видеокартах от AMD, с некоторыми бывают конфликты, поэтому любые изменения будут происходить на свой страх и риск.
С помощью данной функции можно сделать регулирование оборотов по необходимой нам кривой. Чтобы задействовать программное управление, необходимо зайти в Настройки — Кулер.
Настройки - Мониторинг
Свойства мониторинга
Самым первым пунктом в настройке мониторинга находится раздел Свойства мониторинга с одним параметром Период опроса сенсоров (в мс). Отображает и позволяет изменить период опроса сенсоров и обновления графиков истории мониторинга.
Подсказки:
- опрос сенсоров небесплатен с точки зрения производительности. На каждой итерации опроса сенсоров часть процессорного времени тратится на взаимодействие с аппаратными компонентами системы и считывание данных с них. В зависимости от модели графического процессора, сенсоров и протоколов доступа к ним, снижение производительности, вызванное опросом сенсоров, может варьироваться от виртуально невидимого до достаточно заметного, выражающегося в эффекте периодичных рывков в приложениях, интенсивно использующих центральный процессор (например, в 3D играх).
Если вы замечаете такой эффект во время фоновой работы MSI Afterburner, попробуйте приостановить мониторинг, щёлкнув правой кнопкой мышки по окну мониторинга и выбрав команду <Пауза>, чтобы идентифицировать его в качестве источника проблемы. Затем можно попробовать снизить нагрузку на центральный процессор путём увеличения периода опроса сенсоров либо путём отключения редко используемых или ненужных графиков.
Опытные пользователи также могут включить показ статуса профайлера производительности в окне мониторинга, кликнув по нему правой кнопкой мышки и выбрав команду <Показывать статус>. Статус показывает время использования центрального процессора различными фоновыми процессами, включая опрос сенсоров.
Необходимо быть предельно внимательными с настройками данного параметра. Согласно описанию, это может влиять на производительность. На некоторых процессорах значительно, поэтому если необходим мониторинг и есть воздействие на процессор, то значение может понадобиться увеличить в несколько раз. Да, это даст нам более долгое обновление сенсоров, но уменьшит нагрузку на процессор.
Активные графики мониторинга
Список графиков мониторинга отображает список доступных модулю аппаратного мониторинга графиков, позволяет выбирать активные графики и изменять их порядок.
Подсказки:
- галочка рядом с именем каждого графика активизирует график. Активные графики отображаются в окне мониторинга. Не стоит активизировать ненужные графики просто так, это увеличит процессорное время, расходуемое на опрос датчиков, и может снизить производительность системы.
- расширение списка графиков, доступных на вашей системе, включив дополнительные плагин модули.
- при удерживании клавиши
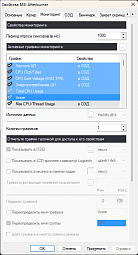
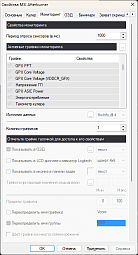
- выбор сразу нескольких графиков курсором мышки и клавишами,
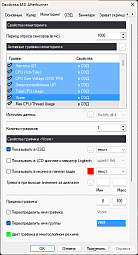
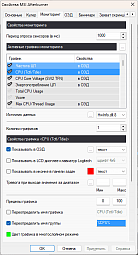
- активизация графика <Частота кадров> приведёт к автоматическому запуску дополнительного процесса RivaTuner Statistic Server. Сервер поставляет данные для построения этого графика, поэтому он не может быть выгружен до тех пор, пока Вы не отключите график.
Тем самым для отображения графика необходимо устанавливать RivaTuner Statistic Server.
- можно перетаскивать графики мышкой для изменения порядка их следования. Можно перетащить график мышкой над самый верхний видимый или под самый нижний видимый элемент в списке для его автоматического скроллирования в нужном направлении.
- можно кликнуть мышкой любой график в списке для его выбора и доступа к его свойства. График должен быть активизирован для изменения его свойств. Иначе говоря, при выборе одного из графиков в списке ниже будут доступны свойства, которые отвечают за отображение данного параметра.
Поподробнее остановимся на Выборе плагинов. Позволяет выбирать активные подключаемые плагин-модули для модуля аппаратного мониторинга. Плагины реализуют поддержку дополнительных сторонних источников данных и могут расширять список графиков модуля мониторинга, доступных на вашей системе.
После запуска аналогично списку графиков мониторинга есть возможность или подключать модули путём нажатия на галочку, или можно удерживать клавишу Shift
Доступно несколько плагинов, для некоторых необходимо будет скачать соответствующее программное обеспечение.
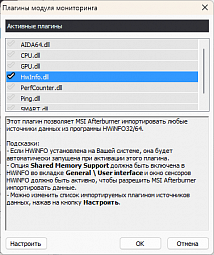
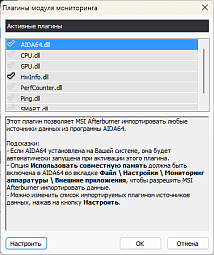
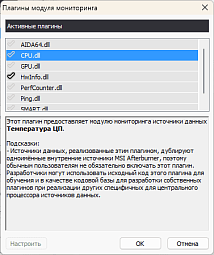
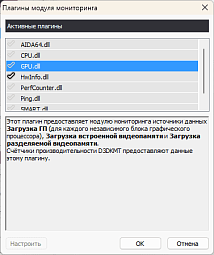
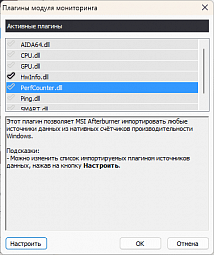
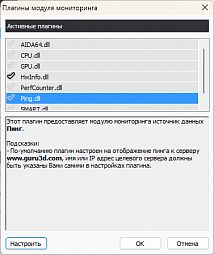
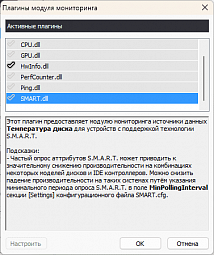
Рассмотрим добавление необходимого параметра на основе плагина HWINFO. Выбираем плагин, ставим галочку. Перед настройкой запускаем саму программу HWINFO, переходим в Main Settings и ставим галочку на Shared Memory Support. Данная опция необходима, чтобы видеть все доступные для HWINFO сенсоры и была возможность их добавить в мониторинг. После этого нажимаем кнопку Настроить.
По умолчанию будет доступно несколько стандартных параметров. Это означает, что некоторые могут быть N/A, т. е. ваше оборудование не имеет таких сенсоров. Это нормальная ситуация. Выделим UPS charge level.
У нас появляется кнопка Настроить, Удалить, кнопки Добавить и Исходные также доступны. В данном случае отображается N/A. Нажимаем кнопку Удалить и такой пункт сразу же исчезает. Не отображаемый сенсор убран. Теперь выделим CPU Voltage.
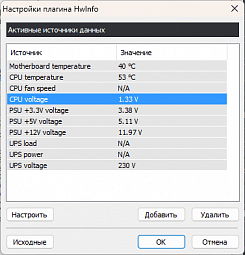
Далее нажимаем Настроить.
Сначала рассмотрим раздел Свойства сенсора HwInfo. Первым пунктом выбираем Тип отображаемого параметра. Нам доступны варианты Нет, Температура, Напряжение, Скорость кулера, Ток, Энергопотребление, Частота, Загрузка, Прочее. Если выбираем Нет, то параметр будет отображаться N/A, если выберем Температура, то он также будет отображаться N/A. Параметр отображается только при правильном выборе типа. CPU Voltage – это напряжение ЦПУ, значит тип Напряжение.
Параметр Имя оставляем без изменения. Он влияет на нахождение самого сенсора. При написании другого имени наш параметр перестанет отображаться.
Переходим к Свойства источника данных плагина. Первый параметр — Тип. Не влияет на отображение, но лучше оставить по умолчанию для понимания, из какой категории взять наш сенсор. Поле Экземпляр также не влияет на отображение. Поле Имя позволяет нам ввести своё имя. По умолчанию MSI Afterburner оставляет английское название и автоматически его переводит на русский. Если же такое не происходит, то можно самим написать нужное нам имя.
Отображаемое имя изменится в Активных графиках мониторинга...
... и в самом мониторинге.
В поле единицы измерения аналогично можем оставить значение по умолчанию, где возможно MSI Afterburner нам переведёт на русский язык. Кроме этого возможно поставить русские обозначения; но в данном случае, если поставить единицы измерения на русском языке, то при мониторинге поверх приложения появятся неприятные последствия в виде отсутствующего отображения.
Обратите внимание, что у параметра CPU сверху цифр нет единицы измерения, оно отображается в виде квадратика, хотя у остальных есть.
Следующий параметр — Формат. Здесь используется определённый синтаксис. Сначала следует символ %, после этого пишется количество символов отображаемых на экране для данного параметра в формате 005 — 5 символов, 010 — 10 символов с учётом символа разделителя (точки). Далее ставится точка (.) и пишется до скольки цифр будет округляться после запятой, оканчивается символом f.
Например, %010.5f означает, что всего знаков у нас 10, включая точку. 5f – 5 знаков после запятой. Если значение само по себе округляется, то значение будет добавляться нулями.
Если же оставить в формате %.2f, то округляем значение после запятой до двух знаков, что и будет использоваться в большинстве значений.
Следующий пункт - это Группа, в нашем случае стоит CPU, оно и будет отображаться в оверлее, если он у вас активен в качестве группы.
Напишем что-то другое, например, Processor group.
Обратите внимание, что у нас присутствует ещё один параметр. Это сделано специально для отображения принципа работы. Параметр CPU TDC, он отображается следом за CPU Voltage и он также имеет название группы Processor group. В итоге у нас два параметра, которых объединяет одна группа, которая была назначена, на одной строчке.
Следующий параметр — Диапазон. Отображает диапазон для указанного измеряемого значения. Однако изменение этого параметра нигде никак не отображается. Возможно, дело в текущей версии, но пока функция ни на что не влияет.
Аналогично работает и, например, для AIDA64. Первоначально включаем в настройках использовать совместную память или Shared Memory (если вести речь о другом программном обеспечении). Затем уже в Плагины модуля мониторинга включаем плагин AIDA64.dll и также настраиваем его отображение и группа, в которой он должен находиться. Учтите, что функция работает только при запущенном приложении, в данном случае AIDA64.
С настройкой плагинов мониторинга закончили. Вернёмся снова к основному окну. Аналогично можно попасть в настройку нужного плагина в основном окне. Для этого выделяем необходимую нам строчку и напротив Источник данных нажимаем кнопку … Также здесь имеется название модуля, из которого берутся данные.
Если модуль не используется, то будет написано внутренний. В таком случае настройки будут отсутствовать.
Раздел Колонки графиков позволяет настроить количество колонок графиков в окне мониторинга. Пожалуйста, учтите, что количество колонок может динамически уменьшаться, если размеры окна слишком малы. Поставим для примера 3 колонки.
Свойства графика
Первый параметр — показывать в ОЭД. Позволяет отображать значение с текущего выбранного графика в Оверлейном Экранном Дисплее.
Подсказки:
- активизируйте и выберите нужный график в для получения доступа к данной опции.
- отображение Оверлейного Экранного Дисплея небесплатно с точки зрения производительности. Каждый отображаемый в ОЭД символ тратит ресурсы центрального и графического процессоров. Поэтому старайтесь избегать отображения излишней информации в Оверлейном Экранном Дисплее с целью минимизации потерь производительности.
- включение данной опции приведёт к автоматическому запуску дополнительного процесса RivaTuner Statistics Server. Сервер предоставляет 3D приложениям средства отображения Оверлейного Экранного Дисплея, поэтому он не может быть выгружен до тех пор, пока вы не отключите отображение ОЭД для всех графиков.
- при изменении данной опции можно удерживать кнопку
- когда выделены несколько графиков сразу, изменение данной опции применяется синхронно ко всем из них. В этому случае можно удерживать кнопку
Для примера выбрано 2 графика, при отжатии показывать в ОЭД они оба перестают отображаться. Нажимая на кнопку … переходим в Выбор стиля Оверлейного Экранного Дисплея, который позволяет выбирать и редактировать стили форматирования Оверлейного Экранного Дисплея.
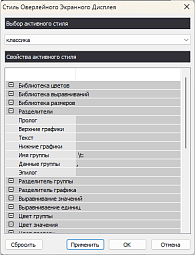
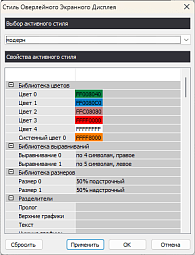
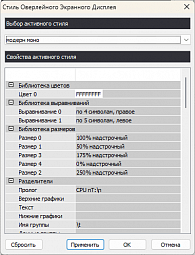
В этих окнах можно настроить внешний вид надписей в Оверлейном Экранном Дисплее.
При этом доступно 4 пресета: классика, модерн, модерн моно и модерн веб. Они уже имеют несколько предустановок.
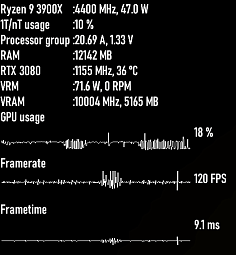
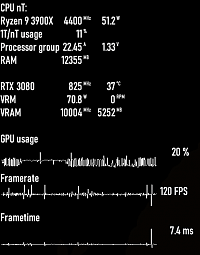
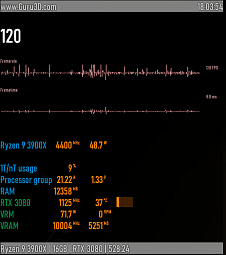

В самом списке изменение параметром происходит несколькими способами:
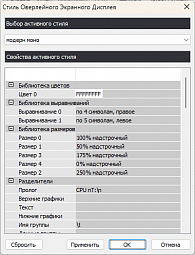
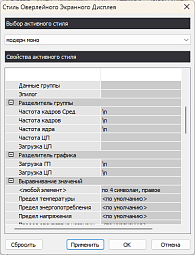
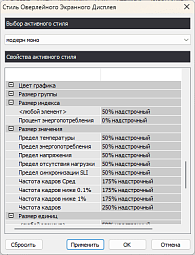
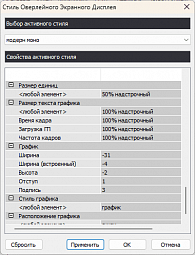
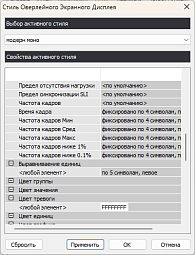
- можно изменять свойство двойным щелчком левой кнопки мышки, либо выбрав его и нажав клавишу Enter
- можно изменять дополнительные настройки некоторых свойств, удерживая кнопку Ctrl
- можно добавлять новые дочерние элементы к некоторым группам свойств (например, <Библиотека цветов>), выбрав соответствующий корневой элемент или один из его дочерних элементов и нажав клавишу Insert
- можно удалять существующие дочерние элементы из некоторых групп свойств (например, <Библиотека цветов>), выбрав соответствующий элемент и нажав клавишу Delete
Немного подробнее остановимся на табуляции \t и переносе на другую строку \n. С помощью не хитрых действий можно переносить или делать пробелы между строкам.
Теперь у нас есть и то, и другое.
В данный момент всё выглядит следующим образом:
Уберём часть переносов \n в разделителе группы.
Обратите внимание, что исчезли пустые строки-разделители. А теперь, наоборот, добавим побольше переносов.
Теперь отображаемые группы разделены между собой. В данном случае мы разделяли группы, которые ранее научились настраивать.
Теперь уберём табуляцию в Имя группы.
Мы можем видеть, как после имени группы пропали отступы и цифры стали наезжать на надписи.
А если после Имя группы и Данные группы поставим разделитель, то получим практически все надписи в столбик.
Можно также поставить несколько переносов, получится больший отступ.
Вариантов достаточно много, каждый может сделать так, как хочет. Конечно же, настраиваются и цвета, виды графиков. Это лишь небольшой пример того, как можно пользоваться доступным инструментом.
Выйдем из данного окна и вернёмся в окно мониторинга. Нам также доступен выбор между: текст, график и текст, график. Это относится к типу элемента Оверлейного Экранного Дисплея
Позволяет отображать значение с текущего выбранного графика в Оверлейном Экранном Дисплее в виде тексового, графического или комбинации текстового и графического элементов.
Подсказки:
- активизируйте и выберите нужный график для получения доступа к данной опции.
Для примера возьмём Энергопотребление ЦП.
Поставим текст, график без промежуточным этапов, тем самым посмотрим на работу функции.
Теперь у нас добавился график CPU Power. В итоге отображается как текст, так и график.
- отображение Оверлейного Экранного Дисплея не бесплатно с точки зрения производительности. Каждый отображаемый в ОЭД символ тратит ресурсы центрального и графического процессоров. Поэтому старайтесь избегать отображения излишней информации в Оверлейном Экранном Дисплее с целью минимизации потерь производительности.
- включение данной опции приведёт к автоматическому запуску дополнительного процесса RivaTuner Statistics Server. Сервер предоставляет 3D приложениям средства отображения Оверлейного Экранного Дисплея, поэтому он не может быть выгружен до тех пор, пока вы не отключите отображение ОЭД для всех графиков.
- при изменении данной опции можно удерживать кнопку
- когда выделено несколько графиков сразу, изменение данной опции применяется синхронно ко всем из них. В этому случае можно удерживать кнопку
С помощью клавиш Shift и Ctrl изменения производятся аналогично, как и к функциям, которые описывали выше.
Переходим к следующей строке в настройках — это Показывать в LCD дисплее клавиатур Logitech. Позволяет отображать значение с текущего выбранного графика в LCD дисплее клавиатур Logitech.
Подсказки:
- активизируйте и выберите нужный график для получения доступа к данной опции.
-при изменении данной опции можно удерживать кнопку
- когда выделено несколько графиков сразу, изменение данной опции применяется синхронно ко всем из них. В этому случае можно удерживать кнопку
- в соседнем списке можно выбрать шрифт для отображения текста в LCD дисплее клавиатур Logitech.
- можно скроллировать отображаемый в LCD дисплее клавиатур Logitech текст с помощью четырёх софт-кнопок клавиатур Logitech. Позиции вертикального и горизонтального скроллирования сбрасываются путём одновременного нажатия кнопок скроллирования вверх и вниз, либо вправо и влево.
Кроме этого доступен выбор шрифта для вывода текста в LCD дисплее клавиатур Logitech
Позволяет выбрать шрифт для отображения текста в LCD дисплее клавиатур Logitech.
Подсказки:
- активизируйте и выберите нужный график в для получения доступа к данной опции.
- при изменении данной опции можно удерживать кнопку
Кроме шрифта также можно отобразить график.
Следующая строчка — это Показывать в иконке в панели задач.
Позволяет отображать значение с текущего выбранного графика в иконке в системной области панели задач.
Подсказки:
- активизируйте и выберите нужный график для получения доступа к данной опции.
В результате в трее отображается нужный нам график. Для примера включено 5 параметров.
- при изменении данной опции можно удерживать кнопку
- когда выделено несколько графиков сразу, изменение данной опции применяется синхронно ко всем из них. В этом случае можно удерживать кнопку
В качестве примера выделено 5 параметров.
- можно изменить цвет текста иконки, щёлкнув мышкой по соседнему полю с предварительным просмотром выбранного цвета. Отображает цвет, выбранный для отображения текста или столбикового индикатора в иконке системной области панели задач. Щёлкните по данному полю для изменения цвета.
Подсказки:
- активизируйте и выберите нужный график для получения доступа к данной опции.
- при изменении данной опции можно удерживать кнопку
- когда выделены несколько графиков сразу, изменение данной опции применяется синхронно ко всем из них. В этому случае можно удерживать кнопку
Для примера был поменян цвет графика. Цвет изменился в трее.
Аналогично мы можем выбрать Тип иконки.
Позволяет выбрать текстовый режим либо режим столбикового индикатора для вывода значений в иконке системной области панели задач. Столбиковый индикатор может быть полезен для отображения графиков загрузки центрального либо графического процессора.
Подсказки:
- активизируйте и выберите нужный график для получения доступа к данной опции.
- при изменении данной опции можно удерживать кнопку
- когда выделено несколько графиков сразу, изменение данной опции применяется синхронно ко всем из них. В этому случае можно удерживать кнопку
Следующая интересная функция — Тревога при выходе значения за диапазон. При нажатии на кнопку … открывается окно Настройки тревоги, которое позволяет выбирать дополнительные настройки для режима тревоги.
Подсказки:
- ошибочно введённые формулы подсвечиваются красным цветом.
В окне первым пунктом идёт Таймаут тревоги. Отображает и позволяет редактировать таймаут тревоги и миллисекундах. MSI Afterburner не будет воспроизводить звуковое предупреждение и не запустит внешнее приложение по тревоге, если состояние тревоги сбросится в течение периода таймаута.
По умолчанию значение равно 5000 мс или 5 секунд. Выбор значения будет зависеть от того, как быстро необходимо, чтобы функция отрабатывала.
Воспроизводить звук при тревоге. Позволяет воспроизводить зацикленное звуковое предупреждение при выходе мониторируемого параметра за тревожный предел.
Подсказки:
- на опции Воспроизводить звук при тревоге, Запускать приложение при тревоге и Путь влияет соседняя настройка таймаута.
Запускать приложение при тревоге Позволяет запускать внешнее приложение при выходе мониторируемого параметра за тревожный предел. Эта настройка позволяет реализовать различные сценария обеспечения безопасности системы, например, её экстренного выключения, либо понижения частот графического процессора и форсирования максимальной скорости кулера с помощью профиля MSI Afterburner.
После установки галочки на Запускать приложение при тревоге появляется Путь. Отображает и позволяет редактировать путь к внешнему приложению, запускаемому при выходе мониторируемого параметра за тревожный предел.
Подсказки:
- в пути можно использовать макроопределения. Используйте %WinDir% для задания пути к директории Windows, %SysDir% для задания пути к директории Windows\System32, %ABDir% для задания пути к директории установки MSI Afterburner, и %AB% для задания полного пути к исполняемому файлу MSI Afterburner.
Командная строка отображает и позволяет редактировать параметры командной строки внешнего приложения, запускаемого при выходе мониторируемого параметра за тревожный предел.
Подсказки:
- на эту опцию влияет соседняя настройка таймаута.
Если с таймаутом и звуковым оповещением всё достаточно просто, то с запуском приложения при тревоге немного сложнее. Кнопка … позволяет выбрать внешнее приложение, которое будет запускаться при выходе мониторируемого параметра за тревожный предел, либо одно из предопределённых действий командной строки (например, завершение работы системы либо загрузка профиля MSI Afterburner).
Для примера выберем Загрузка профиля 1 из Afterburner. Нажмём открыть. В окне появится заданная директория Afterburner с командой -profile1.
Как было описано ранее, тем самым мы можем поменять профиль при достижении нужной нам тревоги. Профиль 1 должен быть настроен соответствующе, чтобы это давало положительный эффект.
Ещё у нас есть вариант Выключение системы. Аналогично в обзоре выберем нужный пункт и нажмём Открыть.
Теперь после срабатывания тревоги компьютер будет отключаться.
Конечно, мы можем использовать любое другое приложение при возникновения порога тревоги.
Сам порог тревоги настраивается в предыдущем окне над надписями Мин и Макс. Позволяет задавать верхний и нижний пределы для тревожного предупреждения, отображаемого в окне мониторинга при выходе текущего значения за критическую отметку. При выборе стиля отображения Оверлейного Экранного Дисплея "модерн" такие значения также подсвечиваются в нём отдельным цветом. Можно оставить поле пустым, если предел не нужен.
Далее в основном окне мониторинга для нужного нам графика находятся Пределы графика. В данном случае стоит от 0 до 7000 для графика Частота ЦП, что можно видеть по изображению ниже.
Переопределить имя графика — это следующая функция. Позволяет переименовывать графики в окне мониторинга.
Подсказки:
- при изменении данной опции можно удерживать кнопку
- когда выделены несколько графиков сразу, изменение данной опции применяется синхронно ко всем из них. В этому случае можно удерживать кнопку
Переопределим имя графика для Частота ЦП на Частота центрального процессора. На самом первом графике справа вверху надпись изменилась.
Переопределить имя группы. По умолчанию значения, отображаемые в Оверлейном Экранном Дисплее и в LCD дисплее клавиатур Logitech, группируются по аббревиатуре имени сенсора. Эта опция позволяет переопределять исходные имена групп.
Подсказки:
- односимвольные имена групп могут использоваться для группировки значений без отображения имени группы.
- при изменении данной опции можно удерживать кнопку
- когда выделено несколько графиков сразу, изменение данной опции применяется синхронно ко всем из них. В этому случае можно удерживать кнопку
Теперь посмотрим, как это работает. Возьмём за основу старый оверлей, который уже использовали.
Переопределим имя группы для Processor group на CPU и для некоторых других параметров.
В итоге в оверлее наши параметры переместились в группу CPU и оказались на одной строчке.
Следующий пункт — это Цвет графика в многослойном режиме. Отображает цвет, выбранный для отображения графика в многослойном режиме. Щёлкните по данному полю для изменения цвета.
Подсказки:
- можно создать многослойную группу графиков, щёлкнув правой кнопкой мышки по исходному графику в окне мониторинга, выбрав пункт <Присоединить> в контекстном меню и щёлкнув по целевому графику. Группы позволяют отображать неограниченное количество графиков в нескольких слоях на одной сетке.
- активизируйте и выберите нужный график для получения доступа к данной опции.
Присоединим графики Энергопотребление ЦП и CPU TDC к Загрузка ЦП в Мониторинге MSI Afterburner. Каждому графику придадим свой свет. Загрузка ЦП — синий, CPU TDC – зеленый и Энергопотребление ЦП — красный.
В итоге три разных графика отображаются вместе на одном поле с разными цветами.
- при изменении данной опции можно удерживать кнопку
- когда выделено несколько графиков сразу, изменение данной опции применяется синхронно ко всем из них. В этому случае можно удерживать кнопку
Свойства отчётов модуля мониторинга
Самый первый пункт — Записывать историю в отчёт. Включает запись истории мониторинга в файл отчёта. Можно также управлять этой опцией через контекстное меню окна мониторинга.
Подсказки:
- MSI Afterburner записывает отчёты в родном формате RivaTuner. Можно использовать встроенный просмотрщик либо RivaTuner для просмотра отчётов, записанных с помощью MSI Afterburner.
- запись истории в отчёт небесплатна с точки зрения производительности. На каждой итерации обновления отчёта часть процессорного времени тратится на сброс данных в файл на жёстком диске.
Включим данную функцию, предварительно выбрав нужную папку на диске с помощью кнопки Обзор. Нажмём Применить. У нас пошла запись.
Далее мы можем Ограничить размер отчёта значением (МБ). Как только размер превысит заданное значение, то запись будет прервана.
Следующий пункт - Пересоздавать существующие отчёты. Когда эта опция включена, существующие файлы отчёта пересоздаются при старте новой сессии записи. В противном случае существующий файл дополняется новой сессией.
Теперь перейдём к просмотру самой истории. Нажмём кнопку Просмотр.
Выберем нужную нам запись мониторинга. В данном случае Test. Появится соответствующее окно.
В нём необходимо нажать на строчку сессии отчёта. У нас она одна.
В итоге нам отобразится история графиков, которая успела записаться за определённый промежуток времени. В Просмотре доступен немного урезанная функциональность работы с мониторингом. Можно также просматривать нужные точки, нажимая левой кнопкой мыши.
Или же присоединять графики, нажав правой кнопкой мыши на нужном графике.
Также можно промаркировать максимум и минимум, нажав правой кнопкой мыши. Появилось две пунктирной линии, которые показывают минимум и максимум.
Все маркеры убираются аналогичным образом.
Глобальные горячие клавиши мониторинга
Начало записи отчёта позволяет запрограммировать горячую клавишу для начала записи истории модуля мониторинга в отчёт.
Подсказки:
- MSI Afterburner записывает отчёты в родном формате RivaTuner. Можно использовать встроенный просмотрщик либо RivaTuner для просмотра отчётов, записанных с помощью MSI Afterburner.
- запись истории в отчёт небесплатна с точки зрения производительности. На каждой итерации обновления отчёта часть процессорного времени тратится на сброс данных в файл на жёстком диске.
- некоторые комбинации горячих клавиш (например, 1...5, Ctrl+1...Ctrl+5 и Ctrl+D
Аналогично задаётся Конец записи отчёта. Необходимо для прекращения записи нажатием горячей клавиши.
Очистка истории приводит к очистке отчёта при нажатии на настроенную горячую клавишу.
На этом рассмотрение Мониторинга закончено, переходим к следующему разделу настроек — это ОЭД.
Настройки - ОЭД (Оверлейный Экранный Дисплей)
Оверлейный Экранный Дисплей делится на 4 раздела. Рассмотрим каждый из них.
Глобальные горячие клавиши Оверлейного Экранного Дисплея
Переключить видимость ОЭД позволяет запрограммировать горячую клавишу для переключения видимости Оверлейного Экранного Дисплея.
Подсказки:
- некоторые комбинации горячих клавиш (например, 1...5, Ctrl+1...Ctrl+5 и Ctrl+D
Достаточно полезная функция, которая позволяет в одно нажатие показывать или прятать ОЭД в поддерживаемом приложении.
Далее идут настройки Показать ОЭД или Спрятать ОЭД, практически делает тоже самое, что и переключатель видимости ОЭД. Однако в данном случае каждая кнопка отвечает за своё действие. Кнопкой Спрятать ОЭД невозможно будет показать, а Показать ОЭД не сможет спрятать ОЭД.
Дополнительные свойства Оверлейного Экранного Дисплея
Показывать системное время позволяет отображать системное время в Оверлейном Экранном Дисплее.
Подсказки:
- включение данной опции приведёт к автоматическому запуску дополнительного процесса RivaTuner Statistics Server. Сервер предоставляет 3D приложениям средства отображения Оверлейного Экранного Дисплея, поэтому он не может быть выгружен до тех пор, пока вы не отключите данную опцию.
Системное время появилось в левом верхнем углу.
Показывать ОЭД на захваченных скриншотах и видео позволяет отображать Оверлейный Экранный Дисплей на захваченных скриншотах и видео.
Свойства совместимости сервера Оверлейного Экранного Дисплея
В следующем разделе - Блокировка сервера ОЭД. Некоторые функции MSI Afterburner, такие как мониторинг частоты кадров, вывод информации в Оверлейном Экранного Дисплее, захват скриншотов и автоматическое управление профилями, зависят от дополнительного приложения RivaTuner Statistics Server. Поэтому MSI Afterburner всегда автоматически запускает RivaTuner Statistics Server при включении любой из упомянутых выше функций.
Однако античитинговые системы некоторых онлайн-игр могут запрещать использование Оверлейного Экранного Дисплея и блокировать возможность подключения к игровому серверу, если запущен RivaTuner Statistics Server.
Для упрощения процесса диагностики таких проблем удобно использовать горячую клавишу для временной блокировки RivaTuner Statistics Server и принудительной выгрузки приложения из памяти, даже если оно необходимо для обеспечения нормальной работы MSI Afterburner. Пожалуйста, учтите, что весь зависимый от сервера функциональность прекратит работу на время блокировки и принудительной выгрузки.
Подсказки:
- некоторые комбинации горячих клавиш (например, 1...5, Ctrl+1...Ctrl+5 и Ctrl+D
Свойства совместимости ограничителя частоты кадров
Переключить ограничитель частоты кадров работает аналогично переключения видимости ОЭД, в случае если в RivaTuner Statistics Server ограничитель настроен.
Включить ограничитель частоты кадров и Выключить ограничитель частоты кадров работает аналогично Показать ОЭД и Спрятать ОЭД. Отвечает только за свои действия.
Кнопка Дополнительно предоставляет прямой доступ к свойствам приложения RivaTuner Statistics Server, когда оно запущено.
Подсказки:
- можно также попасть в свойства приложения RivaTuner Statistics Server, щелкнув по его иконке в системной области панели задач.
Настройки - Бенчмарк
Бенчмарк разделен на два небольших раздела Глобальные горячие клавиши бенчмарка и Свойства файла результатов бенчмарка.
Глобальные горячие клавиши бенчмарка
Начать запись позволяет запрограммировать горячую клавишу для начала записи статистики частоты кадров. После начала режим записи остаётся активным для всех запускаемых в дальнейшем приложений, даже при перезагрузке системы. Во время записи можно видеть минимальное, среднее и максимальное значения частоты кадров в Оверлейном Экранном Дисплее, включив опцию отображения собственной статистики в RivaTuner Statistics Server. Во время записи можно повторно нажать эту горячую клавишу для перезапуска записи, либо нажать горячую клавишу завершения записи для сохранения статистики бенчмарка в текстовый файл.
Подсказки:
- включение данной опции приведёт к автоматическому запуску дополнительного процесса RivaTuner Statistics Server. Сервер предоставляет 3D приложениям средства записи статистики, поэтому он не может быть выгружен до тех пор, пока вы не отключите данную опцию.
- некоторые комбинации горячих клавиш (например, 1...5, Ctrl+1...Ctrl+5 и Ctrl+D
Завершить запись позволяет запрограммировать горячую клавишу для завершения записи статистики частоты кадров. Во время записи можно нажать эту горячую клавишу для сохранения статистики бенчмарка в текстовый файл, продолжая отображать результаты бенчмарка из Оверлейном Экранном Дисплее. Можно нажать эту горячую клавишу повторно, чтобы убрать результаты из Оверлейного Экранного Дисплея.
Подсказки:
- включение данной опции приведёт к автоматическому запуску дополнительного процесса RivaTuner Statistics Server. Сервер предоставляет 3D приложениям средства записи статистики, поэтому он не может быть выгружен до тех пор, пока вы не отключите данную опцию.
- некоторые комбинации горячих клавиш (например, 1...5, Ctrl
Свойства файла результатов бенчмарка
Путь к файлу результатов бенчмарка отображает и позволяет редактировать путь к файлу с сохранёнными результатами.
Подсказки:
- в пути можно использовать макроподстановки. %ABDir% задаёт путь к папке установки MSI Afterburner и позволяет использовать запись при запуске ПО с внешних носителей, %Time% позволяет добавлять метку времени к имени файла.
Обзор позволяет выбрать путь к файлу результатов бенчмарка с помощью обозревателя.
Следующая настройка - Пересоздавать существующие файлы результатов.
Когда эта опция включена, существующие файлы результатов бенчмарка пересоздаются при завершении новой сессии записи. В противном случае существующий файл дополняется новой сессией.
Просмотр позволяет просматривать записанные ранее файлы результатов бенчмарка.
В итоге MSI Afterburner позволяет нам записать данные по статистике количества кадров в секунду и просмотреть такую информацию. Посмотрим, как выглядит информация в файле.
В данном случае бенчмарк записал количество кадров в секунду для обычного приложения, аналогично записывается для игр.
11-03-2022, 22:39:53 iCUE.exe benchmark completed, 213 frames rendered in 49.000 s
Average framerate : 4.3 FPS
Minimum framerate : 0.1 FPS
Maximum framerate : 25.7 FPS
1% low framerate : 0.7 FPS
0.1% low framerate : 0.1 FPS
Сначала идёт дата, затем время, название приложения. Бенчмарк сообщает, что завершил работу, 213 кадров было отрисовано за 49 секунд. Далее идёт статистика по среднему, минимальному, максимальному, 1% и 0,1% количеству кадров.
Если в настройках не активировано пересоздавать существующие файлы, то файл будет дополняться аналогичными строчками для каждого из приложений.
Настройки - Захват скриншотов
MSI Afterburner включает в себя функцию захвата скриншотов. Данная вкладка делится на два небольших раздела.
Глобальные горячие клавиши скриншотов
В захвате скриншотов настраивается горячая клавиша.
Подсказки:
- включение данной опции приведёт к автоматическому запуску дополнительного процесса RivaTuner Statistics Server. Сервер предоставляет 3D приложениям средства захвата скриншотов, поэтому он не может быть выгружен до тех пор, пока вы не отключите данную опцию.
- некоторые комбинации горячих клавиш (например, 1...5, Ctrl+1...Ctrl+5 и Ctrl+D
Свойства скриншотов
Формат скриншотов позволяет выбрать формат для захвата скриншотов.
При выборе формата jpg можно изменить качество скриншотов. Повышение качества приводит к увеличению размера файла и времени компрессии. Форматы BMP и PNG хранят изображение без потерь от сжатия и всегда имеют 100% качество изображения.
Папка скриншотов отображает путь. Можно использовать соседние кнопки для просмотра содержимого папки либо для выбора новой папки с помощью обозревателя.
Настройки - Захват видео
Переходим к следующей вкладке захвата видео.
Глобальные горячие клавиши видеозахвата
Горячая клавиша для захвата видео позволяет запрограммировать горячую клавишу для начала и остановки захвата видео.
Подсказки:
- включение данной опции приведёт к автоматическому запуску дополнительного процесса RivaTuner Statistics Server. Сервер предоставляет 3D приложениям средства видеозахвата, поэтому он не может быть выгружен до тех пор, пока вы не отключите данную опцию.
- некоторые комбинации горячих клавиш (например, 1...5, Ctrl+1...Ctrl+5 и Ctrl+D
Следующая строчка — Предзапись видео, позволяет запрограммировать горячую клавишу для начала и остановки предзаписи видео. Во время предзаписи MSI Afterburner захватывает видео и сохраняет его в буфер предзаписи, расположенный в ОЗУ либо во временном файле. Таким образом, буфер предзаписи всегда содержит несколько последних минут захваченного видео. Если вы нажимете на горячую клавишу видеозахвата во время предзаписи, то результирующее видео дополняется содержимым буфера предзаписи.
Подсказки:
- включение данной опции приведёт к автоматическому запуску дополнительного процесса RivaTuner Statistics Server. Сервер предоставляет 3D приложениям средства видеозахвата, поэтому он не может быть выгружен до тех пор, пока вы не отключите данную опцию.
- некоторые комбинации горячих клавиш (например, 1...5, Ctrl+1...Ctrl+5 и Ctrl+D
Кроме этого доступен выбор автоматической предзаписи. Позволяет выбрать ручной либо автоматический режим предзаписи. При выборе автоматического режима сессия предзаписи автоматически начинается при старте каждого 3D приложения. Тем не менее, в автоматическом режиме при необходимости можно также пользоваться горячей клавишей для остановки или перезапуска предзаписи.
Подсказки:
- включение данной опции приведёт к автоматическому запуску дополнительного процесса RivaTuner Statistics Server. Сервер предоставляет 3D приложениям средства видеозахвата, поэтому он не может быть выгружен до тех пор, пока вы не отключите данную опцию.
Переключим в режим Авто. Появляется строка Предзаписывать. В ней самая первая настройка — это предел времени предзаписи. Позволяет задать предел времени буфера предзаписи в секундах. Можно оставить это значение нулевым, чтобы не ограничивать время.
Далее - Предел размера предзаписи. Позволяет задать предел размера буфера предзаписи в мегабайтах. Можно оставить это значение нулевым, чтобы не ограничивать размер. Пожалуйста, учтите, что в случае предзаписи в файл будет разезервировано в два раза большее дисковое пространство для обеспечения эффективной реализации кольцевого буффера. Иначе говоря, если указано 256 МБ, то использовано будет 512 МБ.
Теперь мы можем выбрать между Предзапись в файл и Предзапись в ОЗУ.
Предзапись в файл позволяет расположить буфер предзаписи во временном файле. Этот режим лучше всего подходит для предзаписи длинных видео (например, 10 и более минут видео в формате H.264) либо для предзаписи видео с низкой степенью сжатия (например, видео в формате сжатия без потерь Lagarith).
Предзапись в ОЗУ позволяет расположить буфер предзаписи в ОЗУ. Этот режим лучше всего подходит для предзаписи коротких видео (например, пара минут видео в формате H.264) и он даёт немного большую производительность по сравнению с режимом предзаписи в файл. Кроме этого, в отличии от предзаписи в файл предзапись в ОЗУ минимизирует количество записей на диск, что может увеличить время жизни SSD, если вы планируете часто пользоваться режимом предзаписи.
В итоге настраиваем горячую клавишу на захват видео, если нам хочется записывать всю игру или большой по времени промежуток. Иначе, если нужно делать небольшие нарезки с интересными моментами, то в необходимой нам игре предварительно включаем предзапись видео. Программа начинает постоянно записывать небольшие отрывки видео, после нажатия горячей клавиши захват видео наш последний записанный отрезок соединится с отрезком новой записи.
Свойства видеозахвата
Режим захвата видео. По умолчанию MSI Afterburner захватывает видео в смешанном режиме, который позволяет ему захватывать содержимое рабочего стола либо активных 3D приложений в зависимости от контекста. В этом режиме выбирается захват рабочего стола, если сессия видеозахвата начинается в тот момент, когда не запущено ни одно 3D приложение, иначе выбирается режим захвата видео из 3D приложения.
Можно использовать эту опцию для форсирования режима захвата только рабочего стола или только 3D приложения вне зависимости от контекста.
На выбор доступны: смешанный, рабочий стол и 3D приложение. Выбираем необходимый нам режим. В некоторых случаях придётся выбрать рабочий стол, чтобы была возможность производить запись некоторых приложений.
Формат видео позволяет выбрать формат для захвата видео. В зависимости от предпочтений можно выбрать один из следующих форматов:
- без сжатия - видео кодируется в сыром формате без сжатия кадров. Для проигрывания видео, записанного в этом формате, не требуется установка сторонних кодеков. Пожалуйста, учтите, что для кодирования видео без сжатия в высоком разрешении без пропусков кадров нужна очень быстрая подсистема дискового ввода/вывода. Например, для кодирования видео без сжатия в разрешении 1680x1050 с частотой 30 кадров в секунду понадобится дисковая подсистема ввода/вывода с пропускной способностью 150 (1680*1050*3*30) МБ/c.
- сжатие RTV1 - видео кодируется в формате сжатия RivaTuner Video V1. Для проигрывания видео, записанного в этом формате, требуется установка RivaTuner Video Codec. RivaTuner Video V1 - это формат сжатия с потерями с коэффициентом сжатия 6x или выше, основанный на гибриде алгоритмов компрессии DXT1 и RLE. Энкодер RTV1 способен кодировать видео высокого разрешения на большой частоте кадров, не тратя на это слишком много процессорного времени, поэтому этот формат рекомендуется для систем с одноядерными либо медленными двухядерными процессорами.
- сжатие MJPG - видео кодируется в стандартном формате сжатия MJPG. Для проигрывания видео, записанного в этом формате, не требуется установка сторонних кодеков. Такое видео будет проигрываться на других платформах и даже на аппаратных медиапроигрывателях.
Формат MJPG даёт максимальную степень сжатия, но требует достаточно быстрого многоядерного центрального процессора для кодирования видео в высоком разрешении без пропуска кадров. Кроме того, имейте в виду, что для формата MJPG можно отрегулировать баланс между качеством изображения и коэффициентом сжатия.
- сжатие VFW - видео кодируется внешним VFW совместимым кодеком. Для проигрывания и кодирования видео требуется установка стороннего кодека. Рекомендуется скачать, установить и использовать Lagarith Lossless Codec для захвата видео без потерь качества либо x264vfw для наилучшей степени сжатия. MSI Afterburner был разработан из расчёта наилучшей совместимости с этими кодеками.
Контейнер позволяет выбрать формат файла контейнера. В зависимости от предпочтений можно выбрать один из следующих контейнеров:
- AVI - Чередование Аудио и Видео - это мультимедиаконтейнер, предложенный Microsoft в начале девяностых годов. Контейнер AVI широко используется и поддерживается любым проигрывателем видео. Однако архитектура контейнера AVI достаточно стара, поэтому некоторые современные форматы сжатия видео (например, H.264) лучше вписываются в более прогрессивные форматы контейнеров.
- MKV - Матрёшка - это современный мультимедаконтейнер, появившийся в 2002 году. В отличие от AVI, MKV нативно поддерживает метки времени для аудио и видео кадров, что минимизирует риск рассинхронизации аудио и видео при воспроизведении. Однако, поддержка контейнера MKV может быть ограниченной в некоторых плеерах.
Ползунок Качество видео регулирует качество кодирования видео в форматах сжатия RTV1, MJPG и VFW. Повышение качества приводит к увеличению размера файла и может снизить производительность сжатия. Можно попробовать снизить качество видео, если система недостаточно быстра для кодирования видео с желаемой частотой кадров.
Подсказки:
- эта настройка может не поддерживаться некоторыми внешними кодеками при использовании сжатия VFW.
Далее идёт размер кадра. При захвате видео в высоких разрешениях с полным размером кадра пропускная способность шины PCIE может стать фактором, ограничивающим частоту кадров вследствие огромных объёмов данных, копируемых от графического к центральному процессору через шину на каждом кадре.
В такой ситуации можно попытаться увеличить производительность путём уменьшения размера кадра. Например, при выборе режима 1/2 кадра вместо полного размера кадра количество данных, копируемых от графического процессора к центральному, снизится в 4 раза. Уменьшение размера кадра также эффективно снижает нагрузку на ЦП и жёсткий диск благодаря снижению объёма компрессируемых и записываемых на жёсткий диск данных.
Ползунок Частота кадров регулирует частоту кадров кодируемого видео. Некоторые кадры могут быть пропущены, если система недостаточно быстра для кодирования видео с заданной частотой. В этом случае можно попытаться снизить частоту кадров для увеличения плавности видео.
Ползунок Ограничение частоты кадров позволяет задавать ограничение частоты кадров для 3D приложений во время видеозахвата. Ограничение частоты кадров во время видеозахвата может улучшить плавность результирующего видеоролика. Плавность улучшается, когда частота кадров кратна частоте кадров видеозахвата, поэтому предел задаётся в виде множителя частоты кадров видеозахвата.
Далее задается путь к папке видео. Можно использовать соседние кнопки для просмотра содержимого папки либо для выбора новой папки с помощью обозревателя.
Свойства совместимости видеозахвата
В следующем разделе самая первая настройка — это многопоточная оптимизация. Ядро компрессии видео оптимизировано под многопроцессорные и многоядерные системы. Очередь из входных кадров одновременно обрабатывается несколькими потоками, эта опция позволяет контролировать количество потоков, обрабатывающих очередь. По умолчанию ядро компрессии видео автоматически использует 1 поток для записи очереди скомпрессированных кадров в файл и N-1 потоков для компрессии кадров из очереди на системе с N процессорами либо процессорными ядрами. Тем не менее, можно снизить количество потоков либо вообще отключить многопоточную оптимизацию в целях решения проблем с совместимостью либо для сравнения производительности.
Подсказки:
- кадры упаковываются одним потоком компрессора вне зависимости от этой опции, если используется сжатие VFW. Тем не менее, в этом случае операции преобразования цветового пространства по-прежнему выполняются несколькими потоками.
На выбор автоматическая, нет и с 1 до 8 потоков упаковщика.
И осталось 4 подключаемые опции. Первая по списку - Обрезать размеры видео до значений, кратных 16. Некоторые сторонние декодеры видео (например, встроенный MJPG декодер VirtualDub) могут отказываться воспроизводить видеопоток, если размеры кадра не кратны 16. Можно включить данную опцию для обрезания размеров видео до значений, кратных 16, для улучшения совместимости с таким сторонним ПО для редактирования видео.
Включить гамма коррекцию. По-умолчанию MSI Afterburner захватывает видеопоток в исходном виде, не корректируя содержимого захватываемого буфера кадра. Тем не менее, некоторые полноэкранные игры могут увеличивать гамму дисплея, поэтому захватываемое видео может выглядеть более тёмным по сравнению с тем, что вы видите во время игры. В этом случае можно включить эту опцию для гамма коррекции захватываемого видеопотока ценой незначительного снижения производительности.
Функция - Включить декодер MJPG. MJPG - это открытый стандарт компрессии видео, нативно поддерживаемый операционной системой и широким набором различных приложений для проигрывания видео. По этой причине для проигрывания видео в формате MJPG не требуется установка сторонних MJPG кодеков.
Тем не менее, некоторые приложения (например, Sony Vegas PRO) могут исходно не поддерживать этот формат. Можно включить эту опцию, чтобы разрешить MSI Afterburner установить собственный декодер MJPG для таких приложений. Однако это может привести к конфликтам со сторонними декодерами MJPG, инсталлированными в вашей системе.
Использовать выделенный сервер кодирования. По умолчанию кодирование видео выполняется в контексте 3D процесса, из которого производится видеозахват. Это означает, что только 32-битные версии кодеков могут использоваться при захвате видео из 32-битных приложений и только 64-битные версии кодеков могут использоваться при захвате видео из 64-битных приложений.
Можно включить эту опцию, чтобы кодирование выполнялось во вспомогательном процессе выделенного сервера кодирования. В этом случае можно использовать 32-битные версии кодеков для захвата видео из 64-битных приложений и наоборот.
Кроме этого, выделенный сервер кодирования работает в отдельном адресном пространстве, поэтому включение этой опции позволяет зарезервировать гораздо больший объём ОЗУ для буфера предзаписи, не тратя на это адресное пространство 3D приложения, из которого производится захват видео.
Использование выделенного сервера кодирования также может быть полезным в некоторых специфических случаях, когда кодирование видео в контексте 3D процесса снижает производительность из-за различных проблем синхронизации DirectX. Например, использование выделенного сервера кодирования может повысить производительность кодирования через плагин Intel QuickSync, работающий в режиме аппаратного ускорения Direct3D9 при захвате видео из Direct3D9 приложений.
Подсказки:
- эта опция требует включения сервера выделенного кодирования в свойствах совместимости RivaTuner Statistics Server.
Свойства аудиозахвата
Самой первой настройкой в свойствах аудиозахвата находится Источник аудио #1 и Источник аудио #2. Позволяет выбирать тип источника аудио. Можно выбрать до двух независимых источников аудио и записать два независимых аудио трека в финальном видео. Доступны следующие типы:
- выбрать автоматически - выбирает источник аудиопотока автоматически в зависимости от версии операционной системы. В этом режиме аудиопоток записывается с основного устройства захвата DirectSound под Windows XP, с основного устройства воспроизведения WASAPI для источника аудио #1 или с основного устройства захвата WASAPI для источника аудио #2 под Windows Vista и более новыми ОС.
- устройство захвата DirectSound - захватывает аудиопоток с устройства захвата DirectSound. Под WindowsXP устройства захвата DirectSound ускоряются аппаратно, поэтому этот режим даёт наилучшую производительность благодаря аппаратному микшированию и захвату.
Однако, начиная с Windows Vista, DirectSound считается устаревшим и эмулируется через WASAPI, поэтому рекомендуется использовать родные устройства WASAPI для аудиозахвата под Windows Vista и более новыми ОС.
- устройство воспроизведения WASAPI - захватывает аудиопоток с устройства воспроизведения WASAPI (только под Windows Vista и более новыми ОС). В отличии от DirectSound WASAPI позволяет перехватывать сырой многоканальный аудиопоток перед его передачей аудиодрайверу и устройству воспроизведения. Это позволяет реализовать универсальный программный независящий от аудиодрайверов аудиозахвата, поддерживающий запись многоканального аудиопотока.
Пожалуйста, учтите, что этот режим может быть несовместимым с некоторыми приложениями, использующими альтернативные аппаратно ускоряемые аудиоинтерфейсы, например, OpenAL.
- устройство захвата WASAPI - захватывает аудиопоток с устройства захвата WASAPI (только под Windows Vista и более новыми ОС). В отличии от DirectSound WASAPI может раздельно захватывать входные и выходные аудиопотоки, что позволяет записывать аудиопотоки, идущие на устройства воспроизведения (например, колонки) и входящие с устройств захвата (например, микрофона) независимо друг от друга. Этот режим можно использовать для записи входящего аудиопотока, если это необходимо.
Для каждого источника доступна Клавиша Push-To-Talk. Позволяет запрограммировать горячую клавишу для захвата аудио в режиме Push-To-Talk. Когда горячая клавиша запрограммирована, захват аудио производится только при её нажатии.
Подсказки:
- некоторые комбинации горячих клавиш (например, 1...5, Ctrl+1...Ctrl+5 и Ctrl+D
Для примера выбраны микрофон и динамики.
Сводить многоканальное аудио в стерео позволят преобразовывать многоканальный аудиопоток, захватываемый на многоканальных звуковых картах, в стерео аудиопоток. Преобразование уменьшает размер результирующего видеофайла, а также улучшает совместимость с некоторыми видеопроигрывателями и ПО для редактирования видео.
Подсказки:
- эта опция работает только при записи звука через устройства воспроизведения WASAPI под Windows Vista и более новыми версиями ОС.
Далее мы можем выбрать из выпадающего списка режим сведения.
Можно преобразовывать многоканальный аудиопоток, захватываемый на многоканальных звуковых картах, в стерео аудиопоток двумя способами:
- вырезание - передние левый и правый аудиоканалы вырезаются из исходного многоканального аудиопотока. Этот режим оставляет оригинальную громкость аудио, но теряет звук центрального канала и каналов окружения.
- микширование - стереоканалы микшируются из переднего левого, правого, центрального канала и каналов окружения. В этом режиме оригинальная громкость аудио изменяется в процессе микширования.
Подсказки:
- эта опция работает только при записи звука через устройства воспроизведения WASAPI под Windows Vista и более новыми версиями ОС.
И последней настройкой можно настроить Сводить несколько аудиотреков в один.
При выборе нескольких источников аудио можно записывать два независимых аудиотрека в результирующем видео. При необходимости можно включить эту опцию, чтобы автоматически микшировать независимые аудиотреки в один. Уровни громкости всех треков нормализуются в процессе микширования.
Настройки - Интерфейс
Вкладка профили была рассмотрена выше, поэтому переходим в Интерфейс.
Свойства пользовательского интерфейса
Показывать всплывающие подсказки включает отображение всплывающих подсказок при наведении курсора на элементы управления. Текст, который вы сейчас читаете, показывается именно в такой подсказке.
Показывать сообщения с подсказками в окне мониторинга включает отображение сообщений с подсказками в окне мониторинга. Подсказки информируют вас о событиях, связанных с загрузкой и сохранением профилей, а также другой активностью приложения.
Режим одиночной иконки в трее - при включении этого режима основная иконка приложения в трее заменяется иконками модуля мониторинга, если включен режим отображения параметров мониторинга в иконке. В этом режиме также не отображется иконка RivaTuner Statistics Server, даже когда это приложение запущено. Пожалуйста, учтите, что доступ к свойствам RivaTuner Statistics Server в этом режиме по-прежнему возможен через кнопку <Дополнительно> в закладке <ОЭД>.
Региональные настройки
Язык позволяет выбирать язык справки и окна дополнительных свойств. На данный момент доступно 16 языков.
Формат температур позволяет выбрать градусы Цельсия либо Фаренгейты в качестве формата температур. Пожалуйста, учтите, что эта настройка влияет только на отображение температур в окне мониторинга. Аппаратные температурные настройки видеоадаптера (например, кривая преобразования температур в скорости кулера для любых карт, либо настройка температурного предела для графических процессоров NVIDIA Kepler) всегда отображаются и настраиваются только в градусах Цельсия для максимальной унификации, безопасности и совместимости.
Формат времени позволяет выбрать 12-часовой либо 24-часовой формат времени для Оверлейного Экранного Дисплея и окна мониторинга.
Свойства скинов пользовательского интерфейса
Далее нам доступен список скинов с окном предосмотра.
После списка скинов располагается Режим композиции скина. Режим композиции влияет на то, каким образом движок скинов комбинирует пиксели скина окна с пикселями рабочего стола или находящихся под ним окон. Можно выбрать один из следующих режимов композиции:
- традиционный - обеспечивает обратную совместимость со старыми операционными системами и скинами. Этот режим композиции использует клиппирующие регионы GDI для отображения окон непрямоугольной формы, поэтому производительность перерисовки окна может снижаться при наличии в его форме большого количества непрямоугольных зон.
- слои с цветовым ключом - обеспечивает наилучшую производительность перерисовки окна скина на современных операционных системах. Этот режим композиции использует механизм многослойных окон с аппаратной поддержкой цветового ключа, поэтому производительность перерисовки окна не зависит от его формы. В дополнение к этому в данном режиме можно регулировать уровень прозрачности скина.
- Слои с альфа каналом - обеспечивает движку скинов поддержку дополнительных визуальных эффектов. Этот режим композиции использует механизм многослойных окон с аппаратной поддержкой альфа канала, поэтому дизайнеры скинов могут задавать полупрозрачные зоны внутри скина, применять эффекты сглаживания к его краям и т.д. В этом режиме также можно регулировать уровень прозрачности скина.
Прозрачность скина позволяет регулировать уровень прозрачности окна при использовании многослойных режимов композиции. Иначе говоря, Слои с цветом ключом и Слои с альфа каналом, которые мы можем выбрать выше.
Масштабирование скина позволяет изменять размер скина для обеспечения наилучшего отображения на вашем мониторе. Пожалуйста, учтите, что увеличение масштаба скина может снизить скорость отображения интерфейса пользователя.
Заключение
Как многие могли заметить, MSI Afterburner содержит большое количество настроек, которое может не использоваться в полной мере большинством пользователей. Были рассмотрены все функции программного обеспечения, каждый подберёт для себя ту часть программы, которая нужна для определённых задач. Надеемся, что программное обеспечение продолжит развиваться или поддерживать свою текущую функциональность в работающем виде.